Oglas
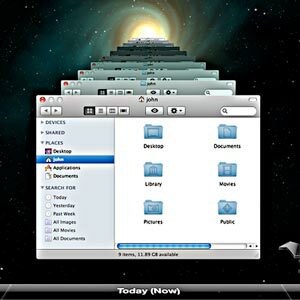 Nakon što sam nedavno izgubio neke prilično važne računovodstvene datoteke, shvatio sam da je moja sigurnosna kopija prilično pogrešna. Iako radim sigurnosnu sigurnosnu kopiju svog Maca tjedno, to ne pomaže kad sam prije nekoliko tjedana izbrisao datoteku koju želim. Da bih to učinio, trebao bih koristiti Apple-ovu ugrađenu funkciju Time Machine, ali ne želim drugi pogon pričvršćen na mom prekrasnom zen stolu - i svakako ću platiti Appleu 200-300 funti za glorificirani usmjerivač s ugrađenim tvrdim uređajem voziti.
Nakon što sam nedavno izgubio neke prilično važne računovodstvene datoteke, shvatio sam da je moja sigurnosna kopija prilično pogrešna. Iako radim sigurnosnu sigurnosnu kopiju svog Maca tjedno, to ne pomaže kad sam prije nekoliko tjedana izbrisao datoteku koju želim. Da bih to učinio, trebao bih koristiti Apple-ovu ugrađenu funkciju Time Machine, ali ne želim drugi pogon pričvršćen na mom prekrasnom zen stolu - i svakako ću platiti Appleu 200-300 funti za glorificirani usmjerivač s ugrađenim tvrdim uređajem voziti.
Ne, umjesto toga želio bih baciti još jedan 1TB na svoj kućni poslužitelj i biti gotov s tim. Nažalost, to ne podržava u potpunosti Apple, pa će trebati malo zajedno hakirati.
Što će vam trebati
- Rezervni tvrdi disk, očito. Barem velik kao i vaš primarni tvrdi disk za Mac.
- mrežni poslužitelj datoteka neke vrste u koju možete dodati pogon.
Pokazat ću vam posebno kako to postaviti za Windows Home Server ili bilo koji uobičajeni Windows 7 uređaj na kojem koristite za dijeljenje datoteka, ali to biste trebali moći koristiti bilo koji oblik umrežene datoteke sustav. Ako nemate pojma što je Time Machine ili Time Capsule,
prvo pročitajte ovo 4 resursa za postati Backup Master s vremenskim strojem [Mac] Čitaj više .Na Macu
To je najteži dio, pa ćemo početi s tim. Otvorite novi prozor terminala (to možete pronaći u svom Aplikacije -> Uslužni programi mapu) i slijedite dolje opisane korake.
Kopirajte i zalijepite sljedeću naredbu u svoj prozor terminala i pritisnite Enter. Ovo je mali mali hack koji vašem sustavu kaže "Ja želite mi pokazati nepodržane sveske Time Machine”.
> zadane postavke pišu com.apple.systempreferences TMShowUnsupportedNetworkVolumes 1
Zatim morate zabilježiti neke podatke o imenu vašeg stroja i mrežnom ID-u. Ime vašeg stroja je jednostavno - samo otvorite Postavke sustava -> Dijeljenje, a tvoj Naziv računala bit će naveden na vrhu. Predlažem vam da to promijenite u nešto bez razmaka kako biste kasnije izbjegli slučajne pogreške, a to negdje zabilježite.
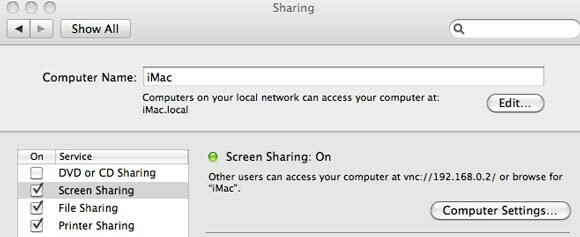
Vratite se na prozor Window terminala i utipkajte:
ifconfig
Morate pronaći ETER adresa hardvera povezana s en0 mrežni uređaj (mrežni port na vašem računalu). Koristi se kao jedinstveni identifikator i mora biti adresa s en0 ako se zapravo povezujete na Internet putem svog bežičnog uređaja. Pronađite odjeljak koji detaljno opisuje en0 uređaj i zapišite ili kopirajte 6-znamenkasti šesteroznamenkasti broj uz riječ eter. Izbrišite sve: da biste dobili svoje strojeve jedinstveni 16 alfanumerički kod. Trebat će vam za sljedeći korak.
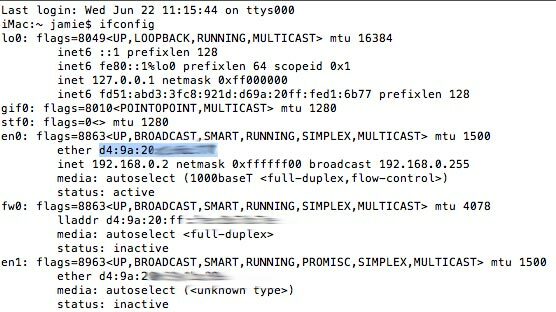
Sljedeća naredba stvorit će ono što se naziva SparseBundle. Ovo je jedna datoteka koja djeluje kao svojevrsna slika diska za sigurnosne kopije vašeg računala. Kada koristite TimeMachine, on zapisuje sve unutar ove datoteke. Ne zaboravite zamijeniti odgovarajuće dijelove naredbe sa svojim ime stroja, ID etherneta i tvrdi disk veličina (nemojte pisati uglatu zagradu - prvo pogledajte moj primjer).
sudo hdiutil create -size [Vaša veličina tvrdog diska ovdje] G -fs HFS + J -volname “[Ovdje imate naziv vašeg računala] Rezervna kopija” [Ime vašeg računala ovdje] _ [Vaš 16-znamenkasti alfanumerički ID hardvera ovdje] .sparsebundle
Evo primjera naredbe koju sam koristio za svoj iMac koji ima veličinu tvrdog diska oko 950 GB i kreativno je nazvan "iMac".
sudo hdiutil create -size 950G -fs HFS + J -volname "iMac Backup" iMac_d49a20d16b79.sparsebundle
Riječ upozorenja: Uvjerite se da NASTAVITE KOMANDU na svom računalu - ako pokušate kopirati i Zalijepite s ove stranice, kodiranje znakova rezultirat će nekom vrstom pogreške, slično kao sljedeće:

Na vašem mrežnom poslužitelju
Instalacija tvrdog diska u vaš uređaj malo je izvan okvira ovog članka, pa vam predlažem da pogledate moj prethodni članak o kako dodati drugi tvrdi disk Kako fizički instalirati drugi unutarnji tvrdi diskKad vam ponestane prostora na tvrdom disku, možete nešto izbrisati ili dodati malo više prostora. Čitaj više . Kako mnogi diskovi dolaze unaprijed formatirani u FAT32 formatu, to ćete također htjeti preoblikovati ili particirati vaš pogon na NTFS Kako postaviti drugi tvrdi disk u sustavu Windows: ParticioniranjeMožete podijeliti svoj pogon na različite odjeljke s pogonskim particijama. Pokazat ćemo vam kako promijeniti veličinu, izbrisati i stvoriti particije pomoću zadanog Windows alata pod nazivom Upravljanje diskom. Čitaj više . Zatim ćemo sami postaviti mrežni udjel.
Windows 7
Za dijeljenje pogona ili mape u sustavu Windows 7 desnom tipkom miša kliknite i odaberite Podijelite s -> Napredno dijeljenje.
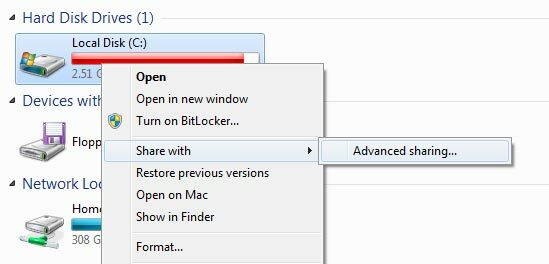
Klik Napredno dijeljenje opet, i u sljedećem dijaloškom okviru provjerite Podijelite ovu mapu, i dajte mu ime koje ćete pamtiti (poput TimeMachineBackup-a).
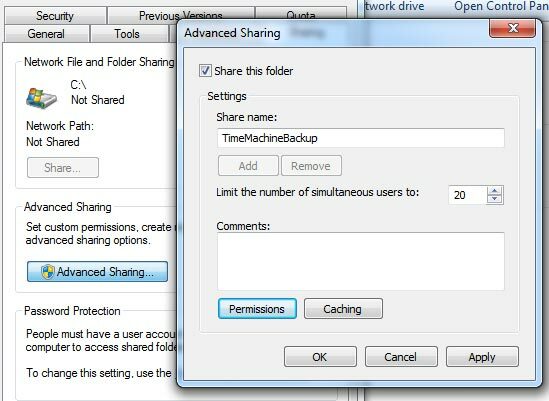
Također je bitno da postavite dopuštenja, jer prema zadanim postavkama korisnici mogu ČITATI samo dijeljenje. Odaberite korisnika ili grupu kojoj želite omogućiti pristup - SVAKO je najlakša opcija ovdje - i promijenite dopuštenje na dnu dijaloga u POTPUNO UPRAVLJANJE.
Windows kućni poslužitelj
Već pokreću Windows Home Server za preuzimanje i streaming videa Pogledajte Jamesove kućne postavke [Prikaži i reci]Odmorivši se od naših redovitih nevjerojatnih pregleda softvera i podučavanja, mislio sam da bi bilo zanimljivo ako ja i neki drugi pisci osoblja ovdje, MakeUseOf pokažem da imamo naše kućne postavke ... Čitaj više , pa ima smisla dodati tamo sigurnosni pogon Time Machine. Nakon dodavanja fizičkog pogona uređaju, ponovnog pokretanja vašeg poslužitelja i formatiranja pogona kao NTFS, otvorite svoj Nadzorna ploča domaćeg poslužitelja. Na Mape poslužitelja i tvrdi diskovi kliknite gumb na desnoj bočnoj traci na kojem piše "Dodajte mapu”.
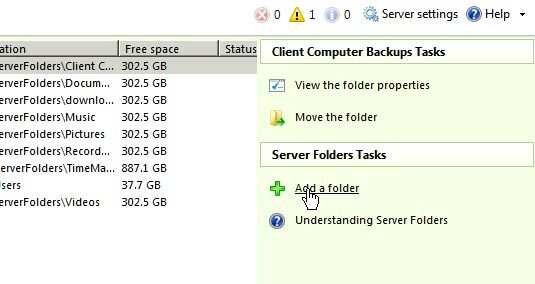
Slijedite čarobnjaka za stvaranje mape TimeMachineBackup. Obavezno odlučite mapu smjestiti na svoj novi pogon, ali ako ste to zaboravili, nema brige jer kasnije možete lako koristiti funkciju Move Folder. Postavljanje dopuštenja po želji, ali preskočite korak oko stvaranja sigurnosnih kopija - zapravo vam ne trebaju sigurnosne kopije sigurnosna kopija (tehnički, vjerojatno biste trebali, ali postoji ograničenje koliko je sigurnosno kopiranje moguće na humani način ili valja).
Na vašem Macu
Konačno, vratite se na svoj Mac i pronađite SpareBundle datoteku koju ste prethodno stvorili. Ako ste koristili naredbu koju sam vam pokazao, trebala bi se nalaziti u korijenu vašeg kućnog direktorija korisnika.
Otvorite mrežni udio koji ste upravo stvorili - ponekad imam problema s gledanjem svog kućnog poslužitelja u automatsko otkrivanje mreže. U tom slučaju morat ćete pritisnuti COMMAND-K i upišite adresu SMB: // HOMESERVER (ili kako se zove vaš kućni poslužitelj). Također možete koristiti IP adresu uređaja ako to znate.
Kopirajte SpareBundle datoteku koju ste stvorili u mrežnu mapu Time Machine Backup i otvorite zaslon postavki sustava Time Machine.
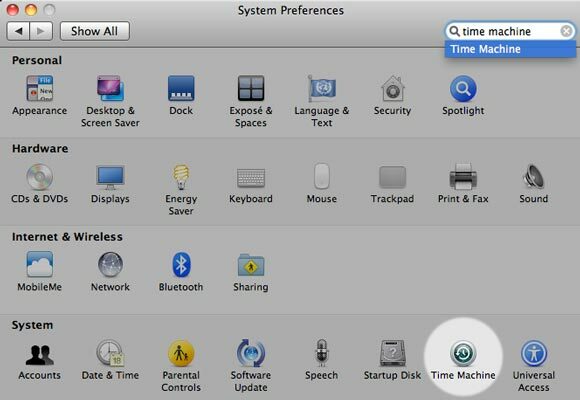
Uključite vremenski stroj i kliknite Odaberite Disk. Ako ne bude sve u redu, sada biste trebali vidjeti tamo sigurnosnu kopiju s imenom koje ste mu dali prilikom izrade SparseBundle. Odaberite ga i nastavite s pravljenjem sigurnosnih kopija u svoju novu domaću vremensku kapsulu!
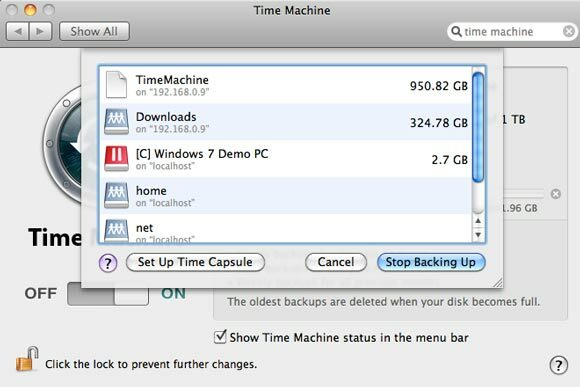
Ne mogu vam reći je li mi vremenski stroj spasio slaninu, jer se još uvijek kopira - ali prilično sam uvjeren da će biti nevjerojatno korisno u budućnosti kada to najmanje očekujem.
Imate li stvarnu vremensku kapsulu ili ste uspjeli srediti domaću radnu? Podijelite svoja iskustva i probleme u komentarima ili pređite na web mjesto naše tehničke podrške.
James je diplomirao iz umjetne inteligencije i certificiran je CompTIA A + i Network +. Vodeći je programer MakeUseOf-a, a svoje slobodno vrijeme provodi igrajući VR paintball i boardgames. Gradio je računala još od djeteta.
