Oglas
Windows Update se stalno mijenja u sustavu Windows 10. Prošli su dani kada bi korisnici mogli blokirati sigurnosne zakrpe i ažuriranja upravljačkih programa. Microsoft je pojednostavio i automatizirao proces Windows Update na štetu transparentnosti.
Izdvajamo što se promijenilo u Windows Update-u, objašnjavamo kako to sada funkcionira i kako ga i dalje možete prilagoditi svojim potrebama.
Što je novo u programu Windows Update u sustavu Windows 10
U sustavu Windows 10 ažuriranja su obavezna i automatizirana nego u prethodnim verzijama sustava Windows. S Ažuriranjem za travanj 2018. (verzija 1803, objavljeno 30. travnja 2018.) Microsoft uvodi nekoliko ažuriranja u Windows Update.
Brže nadogradnje značajki
U 2017. godini prosječna instalacija ažuriranja značajki sustava Windows 10 trajala je više od sat vremena. Instalacija Ažuriranja za Windows 10 Creators (verzija 1703) trajala je oko 82 minute. Microsoft radi na smanjenju tog "izvanmrežnog vremena". Za ažuriranje Fall Creators (verzija 1709) već su je smanjili u prosjeku na 51 minutu.
Za nadolazeće ažuriranje za travanj 2018. (verzija 1803) Microsoft obećava da će se vaša svježa instalacija sustava Windows sigurnosno kopirati i pokrenuti za manje od 30 minuta.
Kako to oni rade? Mnogo koraka potrebnih za instaliranje ažuriranja, koji su prekidali instalaciju i tako povećali izvanmrežno vrijeme vašeg računala, sada će se događati u pozadini dok koristite Windows. Na primjer, Windows će pripremiti vaš sadržaj za migraciju i staviti novi OS u privremenu radnu mapu prije nego što se ponovno pokrene za instaliranje ažuriranja.
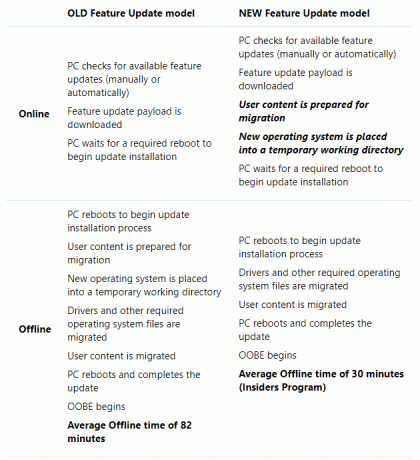
Ako primijetite pad performansi prije instaliranja ažuriranja, to bi mogao biti razlog.
Odgoda spavanja
Uz Windows 10 verzije 1803, Windows Update će moći odgoditi stanje mirovanja do dva sata. Drugim riječima, Windows Update nastavit će preuzimati ažuriranja ako je računalo napajanjem naizmeničnom strujom, a ne aktivno koristi. To znači da ćete primati svoja ažuriranja brže i sa manje gnjavaže.
Novi alat za rješavanje problema s Ažuriranjem sustava Windows
To nije izravno povezano s Windows Updateom u sustavu Windows 10. Međutim, u slučaju Windows Update je zaglavljen i ne radi Kako riješiti probleme s ažuriranjem sustava Windows u 5 jednostavnih korakaJe li vam Windows Update uspio? Možda se preuzimanje zaglavilo ili je ažuriranje odbilo instalirati. Pokazat ćemo vam kako riješiti najčešće probleme sa Ažuriranjem sustava Windows 10. Čitaj više za vas, isprobajte ovo novo Alat za uklanjanje problema sa sustavom Windows Update, koji je Microsoft objavio ove godine.
Windows 10 standardi
Neka izdanja sustava Windows 10 sadrže mogućnost odgode nadogradnje na ograničeno vrijeme. Međutim, sigurnosna ažuriranja isključena su iz ove opcije; svi ih automatski primaju.
U međuvremenu, korisnici Windows 10 Home moraju prihvatiti sva ažuriranja i nadogradnje koje Windows preuzima i instalira u pozadini, često u kombinaciji s zakazanim ponovnim pokretanjem. Sigurnosne zakrpe, nove značajke i promjene postavki postaju podjednako hranjeni, neki se graniče s napuhom i adwareom Kako lako ukloniti protuupalni softver iz sustava Windows 10Windows 10 dolazi s vlastitim setom unaprijed instaliranih aplikacija. Pogledajmo metode koje možete koristiti za uklanjanje zaštitnog softvera s računala i uklanjanje Windows 10. Čitaj više . Jedino kada se ažuriranja neće automatski preuzeti kada je uređaj na odmjerenoj vezi.
Na mnogo načina, Windows Update sada je lakši za upotrebu i sigurniji je za prosječnu osobu. Ako korisnik nije voljan i ne može koristiti napredne alate, oni to mogu neće propustiti još jedno sigurnosno ažuriranje. Iz perspektive sigurnosti, automatizirana ažuriranja su blagoslov. S druge strane, korisnici su u milosti Microsofta, tvrtke koja nije baš poznata nikad ne zabrljavajući.
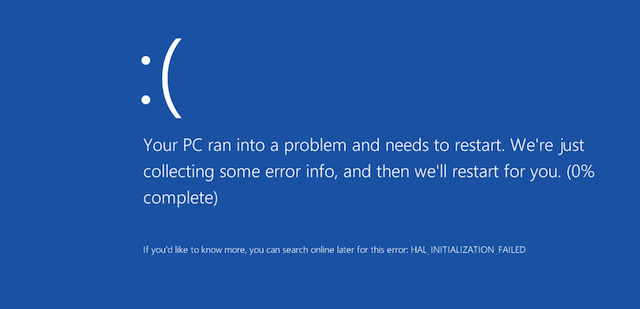
Da vidimo kako možete najbolje iskoristiti.
Osnove ažuriranja sustava Windows
Windows Update može raditi u potpunosti u pozadini. Zahtevat će vašu pažnju samo kada je vrijeme za ponovno podizanje sustava. S pravim postavkama, to više nećete primijetiti.
Kako provjeriti ažuriranja
Da biste pregledali postavke Windows Update, idite na postavke(pomoću tipke Windows + I prečac) Vodič za postavke sustava Windows 10: Kako učiniti sve i svaštaZnate li kako se kreće oko aplikacije Settings u sustavu Windows 10? Evo svega što trebate znati. Čitaj više > Ažuriranje i sigurnost> Ažuriranje sustava Windows. Klik Provjerite ima li ažuriranja da biste vidjeli koja su ažuriranja trenutno dostupna.
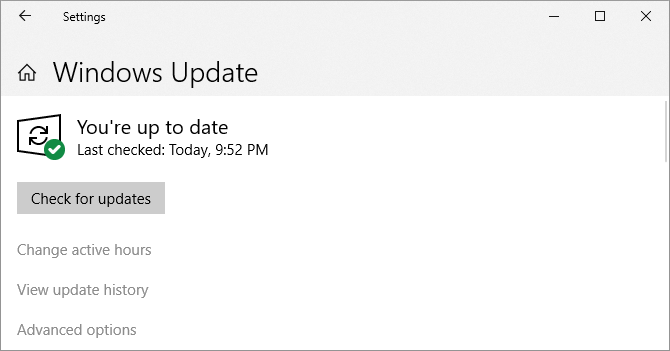
Možete doći na ovaj zaslon i vidjeti ažuriranja koja čekaju da se instaliraju. To je zato što Windows redovito provjerava postoje li ažuriranja u pozadini. Kliknite gumb Ponovno pokreni sada kada budete spremni primijeniti ažuriranja i očekujete da pričekate pola sata ili više prije nego što je vaše računalo ponovo dostupno.
Ako ikad budete imali potrebe, možete i vi ručno instalirajte ažuriranja kroz Microsoft Update katalog Kako se koristi Microsoftov katalog ažuriranja za Windows za ažuriranja sustava WindowsŠto je Microsoftov katalog ažuriranja i što nudi? Evo kako instalirati pojedinačna ažuriranja s njega. Čitaj više .
Promijenite aktivne sate
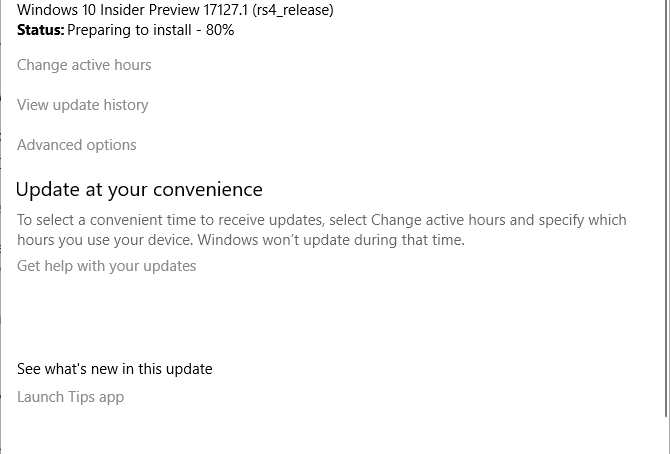
Značajka Aktivni sati omogućuje vam definiranje do 18 sati tijekom kojih se Windows Update neće pokretati. Na zaslonu Windows Update pritisnite Promijenite aktivne sate i izvršite svoj izbor.
Ovo je najbliže onome što će korisnici Doma dobiti zaustaviti Windows Update, bez upotrebe odmjerene veze ili onemogućivanja pristupa internetu na računalu.
Prilagodite kada i kako će se instalirati ažuriranja
Pod, ispod Napredne opcije, možete prilagoditi način instaliranja ažuriranja. Prije toga je Windows 10 ponudio a Obavijestite da planirate ponovno pokretanje opcija u ovom prozoru.
Windows će sada zadati vaše neaktivne sate za instaliranje ažuriranja i ponovno pokretanje, iako to neće prisiliti ponovno pokretanje računala dok radite na njemu. Umjesto toga, prikazivat će podsjetnik kad se ponovno pokreće. Preporučujemo skretanje Na mogućnost da biste vidjeli više obavijesti o ponovnom pokretanju.
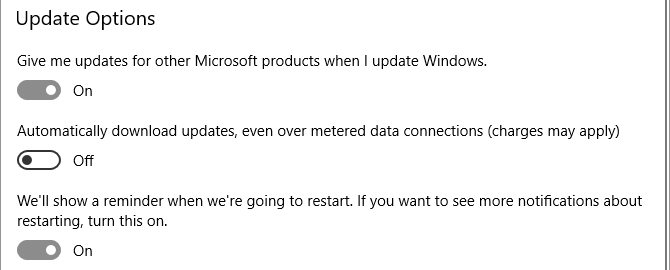
Također možete omogućiti Ažuriranje sustava Windows za automatsko preuzimanje ažuriranja čak i preko mjernih podatkovnih veza. Iako preporučujemo da tu postavku promijenite od.
Mogućnost da Obavijestite me za ažuriranja ostalih proizvoda tvrtke Microsoft kada ažuriram Windows omogućuje vam primanje ažuriranja za instalirane Microsoftove aplikacije, kao što su Microsoft Office ili Edge.
Ručno započnite i zakažite ažuriranja
Kada ručno pokrenete instalaciju ažuriranja (od Postavke> Ažuriranje i sigurnost> Ažuriranje sustava Windows), možete ili pustiti Windows zakažite ponovno pokretanje za vrijeme koje obično ne upotrebljavate svoj uređaj ili odaberite vrijeme za ponovno pokretanje sami. Ponovno pokretanje možete zakazati do 6 dana u budućnosti. Naravno, možete i kliknuti Ponovno pokreni sada da se odmah s njim.
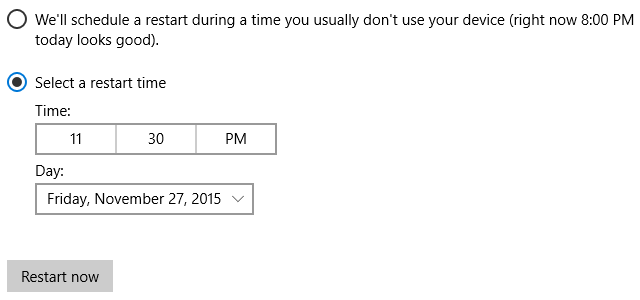
Imajte na umu da čak i ako ručno zakažete vrijeme ponovnog pokretanja, Windows se neće prisiliti na ponovno pokretanje kad se pokaže da ste zauzeti s računalom u izabrano vrijeme. Nudit će odgoditi ponovno pokretanje za što procijeni da je najbolje vrijeme.
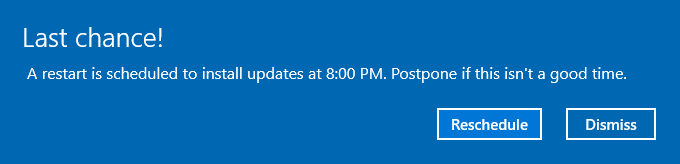
Kako pauzirati i odgoditi ažuriranja značajki
Mogućnost odlaganja ažuriranja za Windows 10 više nije dostupna putem Windows Ažuriranja. Umjesto toga, vidjet ćete mogućnost da Pauziranje ažuriranja. Ići Windows Update> Napredne mogućnosti da se okrene ova opcija Na i pauzirajte ažuriranja do sedam dana.
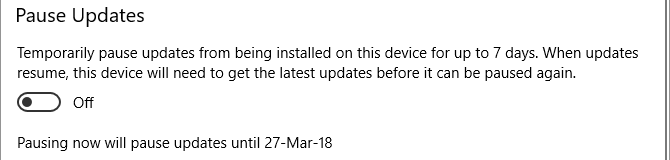
Kontrolirajte Windows Update pomoću uređivača grupnih pravila
Korisnici sustava Windows 10 Pro, Education i Enterprise mogu upotrebljavati uređivač pravila lokalne grupe (LGPE) za precizno podešavanje Windows Update-a i odgoda ažuriranja značajki 7 načina da privremeno isključite Ažuriranje sustava Windows u sustavu Windows 10Windows Update čuva vaš sustav zakrpljen i siguran. U sustavu Windows 10 naklonili ste se Microsoftovom rasporedu, osim ako ne znate skrivene postavke i podešavanja. Dakle, držite Windows Update pod nadzorom. Čitaj više .
Windows Update za poslovanje
Ići Windows pretraživanje (Windows tipka + Q) i upišite gpedit.msc, zatim odaberite Uređivanje pravila grupe iz rezultata. Potražite unutar uređivača pravila lokalne grupe Konfiguracija računala> Administrativni predlošci> Komponente sustava Windows> Ažuriranje sustava Windows> Ažuriranje sustava Windows za tvrtke i dvaput kliknite Odaberite kad se primaju ažuriranja značajki ulaz.
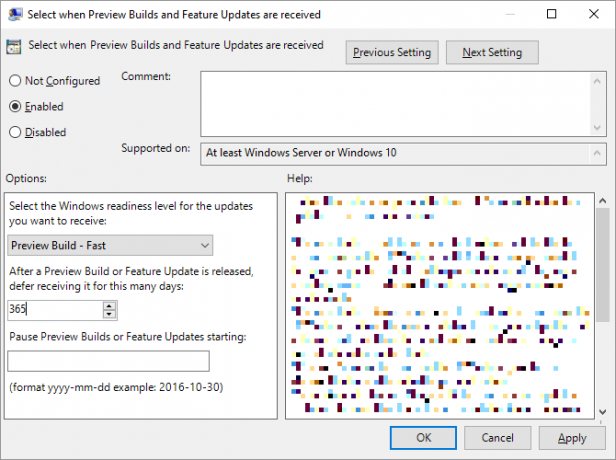
Ova postavka omogućava odlaganje ažuriranja za najviše 365 dana. Pauziranje ili odlaganje ažuriranja korisno je u slučaju da se zna da nadogradnja uzrokuje probleme ili je uzrokovala probleme i prisilila vas da oporavite sustav (pogledajte odjeljak o deinstaliranju ažuriranja u nastavku).
Druga pravila u ovoj mapi omogućuju vam Odaberite kad se primi ažuriranje kvalitete.
Windows Update
Skoči natrag jedan korak, pregledajte Windows Update mapu u LGPE-u i primijetite sljedeće opcije:
- Dopustite ne-administratorima da primaju obavijesti o ažuriranju: ova će postavka omogućiti onim korisnicima "instaliranje svih neobaveznih, preporučenih i važnih sadržaja za koje su primili obavijest." Primjetite to ako omogućite ovu opciju, standardni korisnici neće primati samo obavijesti o Windows Update-u, neće im trebati i povišena dopuštenja za instalaciju većine nadopune.
- Uvijek se automatski pokrenite u zakazano vrijeme: ovo zvuči kao rad Windows Update-a. Natjerat će se ponovno pokretanje, dajući korisniku između 15 i 180 minuta (ovisno o tome kako ste ga postavili) za spremanje njihovog rada.
- Konfiguriranje automatskih ažuriranja: ova stavka LGPE predstavlja skup značajki koje su prije bile dostupne u programu Windows Update. Možete dopustiti da vas Windows obavijesti o dostupnim preuzimanjima, a zatim automatski instalirati ili preuzeti automatski i obavijestiti vas o instalaciji ili preuzeti automatski i omogućiti vam zakazivanje montaža. Konačno, možete dopustiti lokalnom administratoru da odabere postavku koja bi trebala vratiti opciju u Postavke.
- Ne uključuju upravljačke programe s Windows Ažuriranjima: ova opcija vam omogućuje isključivanje ažuriranja upravljačkih programa iz Ažuriranja za Windows Vratite kontrolu nad ažuriranjima upravljačkih programa u sustavu Windows 10Loš Windows vozač može vam upropastiti dan. U sustavu Windows 10 Windows Update automatski ažurira upravljačke programe hardvera. Ako trpite posljedice, pokažite nam kako odvratiti vozač i blokirati budućnost ... Čitaj više .
- Uklonite pristup da biste koristili sve značajke Windows Update: ovdje u suštini imamo suprotno prvoj postavci na ovom popisu. Omogućite to kako biste spriječili ne-administrativne korisnike da skeniraju, preuzimaju ili instaliraju ažuriranja.
Kako deinstalirati Windows ažuriranja
Ne možete spriječiti instalaciju određenih ažuriranja i zbog načina na koji Microsoft sada isporučuje ažuriranja postalo je i nemoguće ukloniti pojedinačna ažuriranja. Ali još uvijek imate neke mogućnosti.
Koristite mogućnosti oporavka
Ako se ažuriranje značajki poglobilo, možete poništite tu instalaciju Žalite s ažuriranjem sustava Windows 10? Kako se vratiti na stariju verzijuAko ste ažurirali na Ažuriranje za Windows 10 Creators i želite da niste, možete se ograničiti na određeno vrijeme. Evo kako vratiti svoju staru verziju sustava Windows. Čitaj više . Ići Postavke> Ažuriranje i sigurnost> Ažuriranje sustava Windows> Pregled povijesti ažuriranja> Opcije oporavka. Ovdje možete Vratite se na prethodnu verziju sustava Windows 10.
Imajte na umu da imate samo 10 dana za vraćanje svoje prethodne instalacije. Ako pričekate više, Windows će izbrisati sigurnosne kopije datoteka pohranjenih pod Windows.old Kako izbrisati stare datoteke ažuriranja za WindowsJoš je jedan dio Windows Update-a na koji treba obratiti pažnju: stare datoteke koje su zaostale. Mogu zauzeti puno prostora. Čitaj više i nećete se moći vratiti.
Zastarelo: deinstaliranje ažuriranja putem upravljačke ploče
Mogućnost deinstaliranja ažuriranja putem upravljačke ploče zastarjela je. Dok ćete još uvijek pronaći opciju ispod Postavke> Ažuriranja i sigurnost> Ažuriranje sustava Windows> Napredne mogućnosti> Pogledajte povijest ažuriranja kad odaberete opciju da Deinstaliranje ažuriranja, koji će otvoriti prozor upravljačke ploče, popis će biti goli, a vi nećete pronaći Uninstall gumb, čak i nakon odabira ažuriranja.
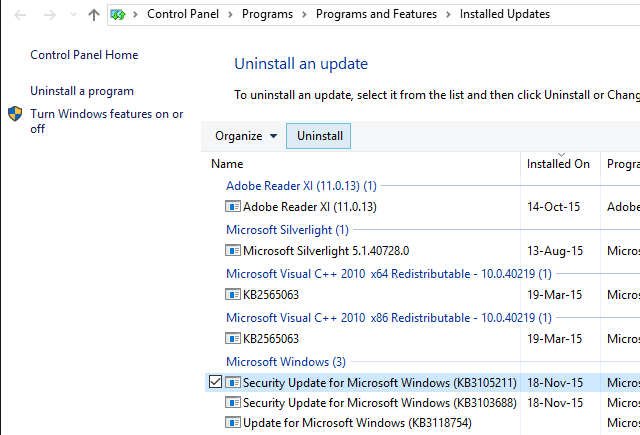
Gornja snimka zaslona pokazuje kako je izgledala ova opcija. No budući da Microsoft više ne nudi odvojene datoteke za ažuriranje, više ih ne možete pojedinačno deinstalirati.
Pokaži ili sakrij alat za rješavanje ažuriranja upravljačkih programa
Pored toga zamjena ažuriranih upravljačkih programa putem Upravitelja uređaja ili deinstaliranje nedavnih ažuriranja putem upravljačke ploče, Microsoft je također objavio alat za rješavanje problema koji to dopušta skrivate ažuriranja upravljačkih programa i na taj način sprečavate da ih Windows ponovno instalira dok ne postane revidirana verzija dostupno.
Preuzmite alat za rješavanje problema wushowhide.diagcab od Microsofta; to je samostalna aplikacija, nije potrebna instalacija. Kliknite na početni zaslon Sljedeći.
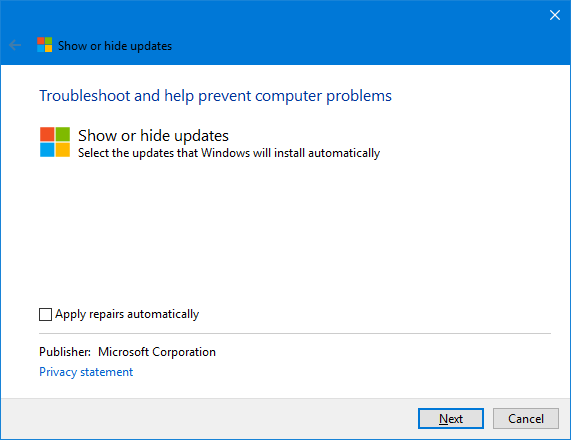
Alat za rješavanje problema sada će otkriti probleme i tražiti ažuriranja upravljačkih programa instalirana na vašem sustavu. Na sljedećem zaslonu možete to odabrati Sakrij ažuriranja ili Pokaži skrivena ažuriranja.
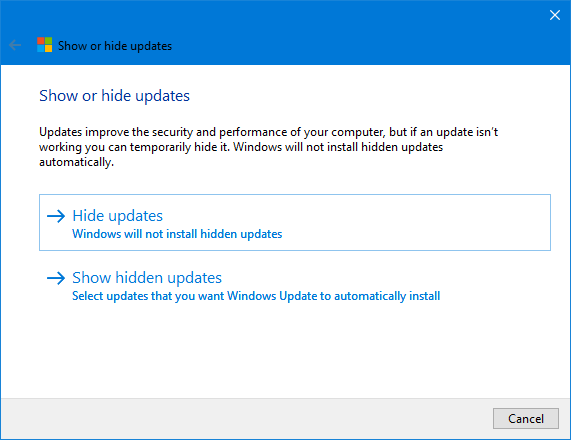
Klik Sakrij ažuriranja, odaberite ažuriranje / a ažuriranja i kliknite Sljedeći riješiti problem.
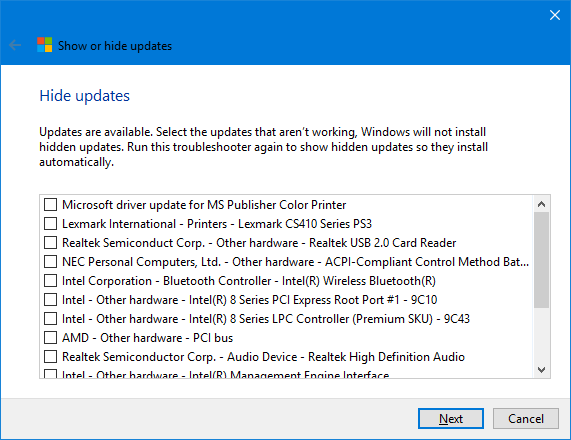
Za vraćanje ažuriranja odaberite Pokaži skrivena ažuriranja na odgovarajućem zaslonu odaberite skriveno ažuriranje i kliknite Sljedeći.
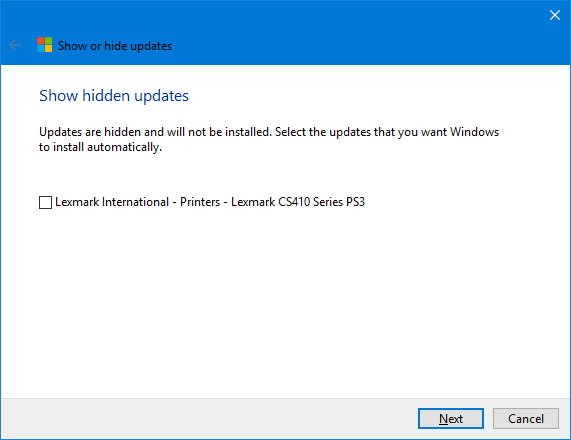
Alat za rješavanje problema učinit će svoju magiju i konačno biste trebali vidjeti potvrdu da su problemi riješeni.
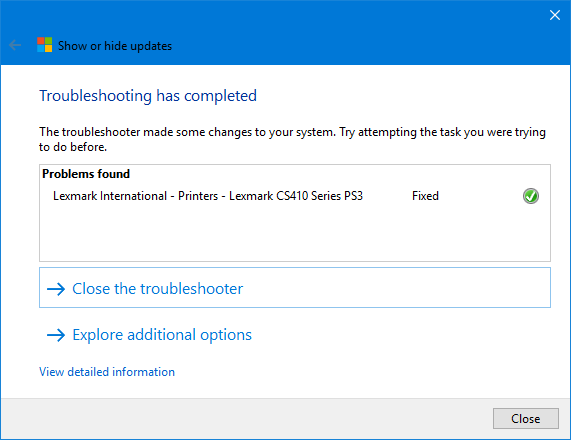
Mrežne postavke za Windows Update
U sustavu Windows 10 Windows Update nudi jednostavno upravljanje postavkama vezanim za mrežu koje biste trebali ispitati kako biste izbjegli prekoračenje ograničenja propusne širine ili ne naplatili dodatne troškove na mobilnom podatkovnom planu.
Postavljanje optimizacije isporuke za Windows Update (WUDO)
Postavke pod Windows Update Optimization Optimizacija (WUDO) omogućuju vam Windows dozvolu za preuzimanje ažuriranja s drugih računala; bilo gdje na internetu, što čuva Microsoftov kapacitet poslužitelja, ili na vašoj lokalnoj mreži. Prva bi se mogućnost mogla zloupotrijebiti za uvođenje izmijenjenih ažuriranja. Kad ograničite preuzimanja na uređajima unutar vaše lokalne mreže, možete potencijalno olakšati opterećenje vlastite internetske širine.
Tu ćete opciju pronaći ispod Postavke> Ažuriranje i sigurnost> Ažuriranje sustava Windows> Napredne mogućnosti> Optimizacija isporuke. Ako u svojoj mreži imate više računala sa sustavom Windows 10, ima smisla dopustiti preuzimanja s računala na vašoj lokalnoj mreži.
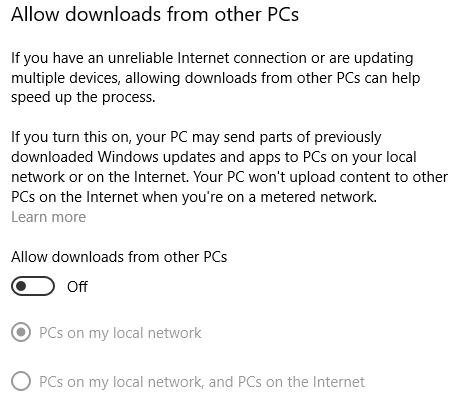
Ograničite propusnost dostupnu na Windows Update
Ako želite uštedjeti još veću propusnost, kliknite na Napredne opcije sa stranice Optimizacija isporuke. Ovdje ćete pronaći mogućnosti za ograničavanje propusnosti koju Windows može koristiti za preuzimanje ili prijenos ažuriranja. Dok možete postaviti a mjesečno ograničenje prijenosa (kada dijelite ažuriranja s drugim računalima), Windows vam ne dopušta da postavite ograničenje preuzimanja. Ako ostanete sa zadanim postavkama, Windows će dinamički optimizirati propusnost dodijeljenu Windows Update.
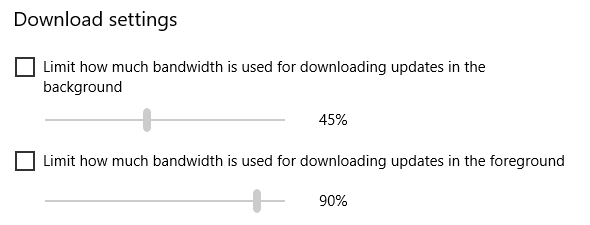
Postavljanje mjerne veze
U sustavu Windows 10 Windows Update se neće pokrenuti ako ste na mjernoj vezi. Da biste osigurali da Windows neće izgubiti ograničenu propusnost, otvorite Postavke> Mreža i internet> Wi-Fi, povežite se s odmjerenom vezom, možda ste Wi-Fi žarišnom točkom povezivanje s vašeg mobitela, zatim odaberite mrežu i prebacite se Postavite kao odmjerenu vezu do Na.
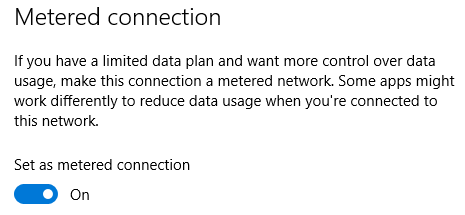
Sada Windows 10 neće preuzeti ažuriranja dok ste povezani s ovom mrežom.
Omogući vraćanje sustava
Deinstaliranje i skrivanje problematičnih ažuriranja možda nije dovoljno. Ako ne možete riskirati da vas iznenadi neispravno ažuriranje, toplo preporučujemo da omogućite vraćanje sustava. U slučaju da ažuriranje ne prođe tako glatko, jednostavno ćete se vratiti natrag kada je sve bilo u redu.
Ići Windows pretraživanje, tip obnavljanje sustavai odaberite Stvorite točku vraćanja. Pokrenut će se staromodni prozor Svojstva sustava. U Zaštita sustava odaberite sistemski pogon i kliknite Konfigurirati… U novom prozoru odaberite Uključite zaštitu sustava, definirajte Maksimalna upotreba prostor koji možete posvetiti i kliknite u redu da biste spremili promjene.
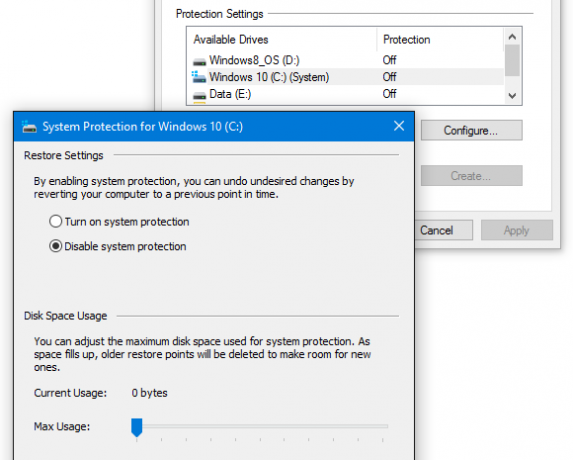
Povratak u prethodni prozor, sada možete ručno Stvoriti… vaša prva točka vraćanja. Windows će sada stvarati nove točke vraćanja kad god vaš sustav prođe kroz promjene, što uključuje instalacija ažuriranja sigurnosti i značajki Koji je najsigurniji način za rukovanje nadogradbama OS-a?Mislite da ne trebate ažurirati vaš operativni sustav? Evo zašto su vam potrebna ažuriranja za OS i kako ih trebate instalirati. Čitaj više .
Jeste li spremni za ažuriranje?
Za kontrolu nakaza, Windows Update je noćna mora. Za sve ostale to je slučaj "iz vida, bez uma." Dizajniran za rad u pozadini, Windows Update automatski čuva vaš sustav i glatko radi.
Ponekad dolazi s ažuriranjem grešaka, pa se svakako pripremite prije nego što instalirate ažuriranje značajki. I ako ti ne želite instalirati sljedeću verziju sustava Windows 10 Kako (ne) nadograditi na najnoviju verziju sustava Windows 10Ažuriranje sustava Windows 10. listopada 2018. uskoro će se predstaviti. Bez obzira želite li sada ažurirati najnoviju značajku ili pričekati, pokazat ćemo vam kako. Čitaj više , zapamtite da mu možete tako dugo izbjeći. Osim ako ti nadogradnja na Windows 10 Pro Je li nadogradnja za Windows 10 Pro vrijedna 99 dolara?Windows 10 Pro nudi dodatne mogućnosti, ali također ima cijenu od 99 USD za nadogradnju sa izdanja Home. Evo što trebate znati da li su profesionalne značajke vrijedne nadogradnje. Čitaj više , tada možete biti sigurni još malo.
Tina o potrošačkoj tehnologiji piše više od desetljeća. Doktorirala je prirodne znanosti, diplomu iz Njemačke i magistrirala iz Švedske. Njezina analitička pozadina pomogla joj je da se istakne kao tehnološki novinar u MakeUseOf, gdje sada upravlja istraživanjem i operacijama ključnih riječi.


