Oglas
Možete poduzeti mjere predostrožnosti protiv drugih putem računala, ali ponekad ne mislite da je to potrebno. Možete vjerovati svojoj obitelji i prijateljima. A ljudi s kojima radite neće lajkati vaše mrežne aktivnosti.
Ipak stvari nisu u redu. Laptop nije tamo gdje si otišao. Na vašem stolu je nered.
Je li netko potajno koristio vaše računalo? Što su oni gledali? Gotovo sve što radite ostavlja nekakav trag na računalu. Morate samo znati kamo otići da biste pronašli te dokaze.
Znajući gdje započeti može drastično smanjiti količinu vremena koje je potrebno da pronađete krivca. Evo kako možete znati je li se netko prijavio na vaše računalo bez vašeg dopuštenja.
1. Provjerite nedavne aktivnosti
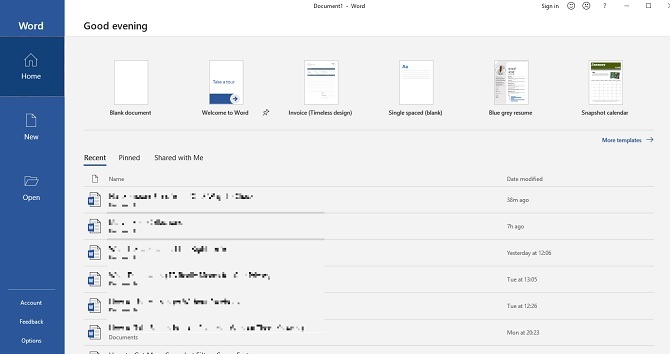
Već biste trebali znati kako pogledati nedavno otvorene datoteke. Windows je ovo predstavio kao jednostavan način da se vratite onome što ste radili ili gledali. Posebno je prikladno ako dodajete privitak u e-poštu ili je prebacujete na blog. No možete upotrijebiti i ovu značajku za provjeru je li netko drugi pristupio vašim datotekama.
Jednostavno otvorite File Explorer ili otvorite Dokumenti, Ovo računaloili pritiskom Windows tipka + E. U gornjem lijevom dijelu izbornika kliknite na Brzi pristup. Moći ćete vidjeti što je otvoreno, pa potražite sve ono čemu niste sami pristupili.
Alternativno, možete provjerite datoteke otvorene u pojedinim aplikacijama Kako pregledati nedavne datoteke bilo koje aplikacije u sustavu Windows 10Windows 10 uključuje moćne značajke pretraživanja, ali jeste li znali da možete vidjeti nedavne datoteke koje je stvorio program, a da ih niste ni otvorili? Čitaj više . Ako mislite da je netko sišao na PowerPoint prezentaciju koju ste napravili, označite Nedavno u tom programu.
2. Provjerite nedavno izmijenjene datoteke
Međutim, svatko može izbrisati nedavne aktivnosti s vašeg računala. Samo lijevi klik na Brzi pristup> Opcije> Izbriši povijest istraživača datoteka. Ako je vaša nedavna aktivnost izbrisana, to je barem znak da je netko koristio vaše računalo. Ali kako možete reći koje su mape koje su otvorile?
Vratite se na nazad File Explorer a zatim upišite "datemodified:" u polje za pretraživanje u gornjem desnom uglu. Možete pročistiti po datumskom rasponu. Vjerojatno je najkorisnije ako kliknete Danas, ali možete se vratiti i cijelu godinu.
Prikazat će se popis datoteka kojima je pristupljeno - sve dok je nešto promijenjeno. Nadajmo se da imate dovoljno sreće da je vaše računalo automatski spremilo stavku dok je snajper bio na poslu. Provjerite navedena i suzite vrijeme kada niste bili udaljeni svoj uređaj.
3. Provjerite svoju povijest preglednika
U redu, svi znaju da možete lako izbrišite povijest pregledavanja Kako izbrisati svoju povijest preglednika Google ChromeŽelite li da obrišete svoju povijest pretraživanja na Google Chromeu i započnete čistom pločom? Srećom, to je moguće i jednostavno! Čitaj više . Ali ako bi netko koristio vaše računalo u žurbi, možda će zaboraviti ovaj korak.
Google Chrome ima najveći tržišni udio, tako da je najvjerojatnije onaj koji je posjetio vaše računalo to koristio. Zatim kliknite vertikalnu elipsu u gornjem desnom kutu Povijest i vidi ima li što loše.
Ipak ne isključujte ostale preglednike. Ako vaše računalo ima Edge, tada prijeđite na elipsu Favoriti> Povijest. Sličnu metodu možete koristiti ako i dalje imate instaliran Internet Explorer. Korisnici Firefoxa trebali bi kliknuti izbornik, a nakon toga Povijest> Prikaži svu povijest.
4. Pogledajte Windows 10 Logon Events
Želite znati je li netko drugi pristupio vašem računalu, ali jednostavne su metode tek urodile plodom. Srećom, možete dodatno zaviriti u svoje računalo radi daljnjih dokaza.
Windows 10 Home automatski kontrolira događaje za prijavu - što znači da bilježi svaki put kada se prijavite na svoj uređaj. Pa kako to možete provjeriti? I nakon što ste pronašli zapisnik, kako možete protumačiti bilo kakvo značenje iz njega?
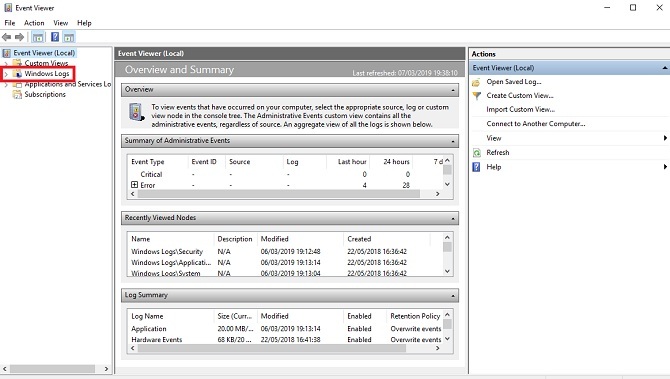
Traziti Preglednik događaja i kliknite na aplikaciju. Ići Windows Log> Sigurnost. Vidjet ćete dugačak popis aktivnosti, od kojih većina neće imati puno smisla, osim ako dobro poznajete Windows ID kodove.
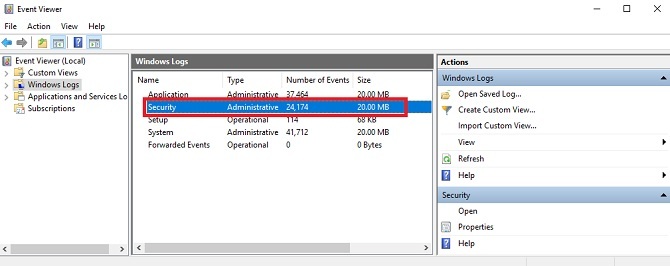
Ono na što morate paziti je "4624", koji je zapisan kao "prijava". "4672" znači "Posebna prijava", koju možete vidjeti zajedno sa standardnom prijavom. Ovo ukazuje na administrativnu prijavu. "4634" će biti naveden kada se račun odjavi s računala.
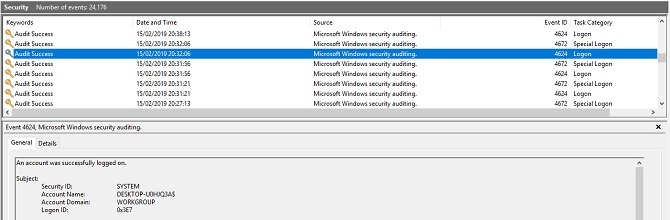
Možda će biti teško uočiti te kodove, ali možete ih suziti pomoću Pronaći… u izborniku Akcije s desne strane.
Ako znate da niste bili udaljeni od računala, možete se pomicati kroz zapisnik ili upotrijebiti Filters. Ići Akcije> Filtriranje trenutnog dnevnika a zatim upotrijebite padajući izbornik ispod Evidentirano.
Kliknite bilo koji pojedinačni zapisnik da biste saznali više pojedinosti, uključujući i koji je račun prijavljen. Ovo je korisno ako mislite da je netko koristio vaše računalo, ali ne i vaš sustav.
Kako omogućiti reviziju prijava u sustavu Windows 10 Pro
Početna inačica sustava Windows 10 podrazumijeva provjeru prijava. Međutim, Pro verzija bi mogla zahtijevati malo varkiranja.
Pristupite uređivaču grupnih pravila pretraživanjem "gpedit". Zatim idite na Konfiguracija računala> Postavke sustava Windows> Sigurnosne postavke> Lokalna pravila> Revizijska politika> Uključivanje revizija. Trebate odabrati Uspjeh i Neuspjeh kako bi se registrirali uspješni i neuspješni pokušaji prijave.
Nakon što ste to učinili, možete provjeriti revizije za buduću referencu pomoću gore spomenute metode putem Preglednik događaja.
Kako spriječiti druge da koriste vaše računalo
Kako možete zaustaviti druge da pristupaju vašem računalu? Prvo, možete pitati. Mogli biste biti upitani zašto vam smeta, ali ako je to vaše vlasništvo, to je vaše pravo.
Najvažnije je stvoriti snažnu lozinku za svoj račun. Uvjerite se da nije predvidljivo. Nemojte to nigdje zapisati I kad god napustiš svoj stol, pritisnite Windows tipka + L. to je jedan od najboljih načina za zaključavanje računala 6 najboljih načina za zaključavanje vašeg Windows računalaZaključavanje vašeg računala bitno je za sprečavanje neovlaštenog pristupa. Evo nekoliko sjajnih načina kako to učiniti u bilo kojoj verziji sustava Windows. Čitaj više i postarajte se da nitko ne može njuškati na vaše aktivnosti.
Kreditna slika: undrey /Depositphotos
Kad ne gleda televiziju, čita knjige 'n' Marvel stripove, sluša The Killers i opsesivno razmišlja o scenarijima, Philip Bates pretvara se kao slobodni pisac. Uživa u prikupljanju svega.
