Oglas
Najavljen je Windows 10 Hoće li Windows 10 učiniti produktivne ljude još produktivnijima?Službeno je kako će novi Windows biti savršenih 10. Zašto Windows 10? Jer Windows 7 8 (jeo) 9. A evo što ćete pronaći unutar Tehničkog pregleda. Čitaj više , a sada možete isprobati Tehnički pregled na računalu. Dok to pokušavate, možete pomoći Microsoftu da polira verziju pregleda tako što ćete se pridružiti njihovom programu Windows Insider.
Međutim, instaliranje sustava Windows 10 dolazi s određenim rizikom, zbog čega biste ga stvarno trebali instalirati bilo u virtualnom okruženju, bilo na drugom uređaju.
Želite li isprobati Windows 10? Evo kako započinjete
Windows 10 postavljen je za predstavljanje 2015. godine. Do tada, Microsoft treba još puno posla i uz vašu pomoć nadaju se da će nam donijeti najveću verziju sustava Windows dosad. Ako vas zanima, zaboravite na činjenicu da su preskočili "Windows 9" i krenuli prema windows.microsoft.com/en-us/windows/preview gdje se možete prijaviti u Windows Insider Program i preuzeti Izdanje tehničkog pregleda sustava Windows 10.
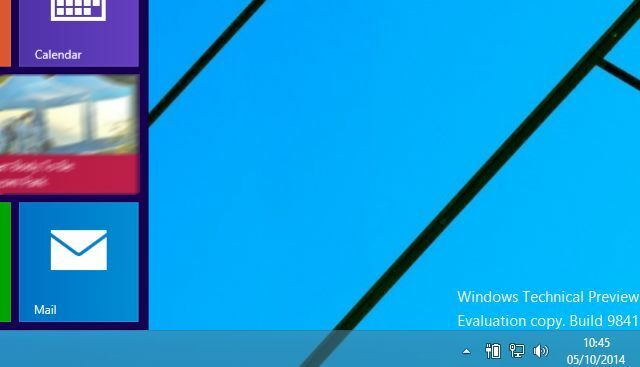
sistemski zahtjevi za Windows 10 su kako slijedi:
- Procesor: 1 gigaherc (GHz) ili brži
- RAM-a: 1 gigabajt (GB) (32-bitni) ili 2 GB (64-bitni)
- Besplatno prostora na tvrdom disku: 16 GB
- Grafička kartica: Microsoft DirectX 9 grafički uređaj s pogoniteljem WDDM
- Microsoftov račun i pristup internetu
Kada preuzmete tehnički pregled, pronaći ćete ključ proizvoda koji ćete koristiti zajedno s izborom veza na različite međunarodne stranice 32-bitne i 64-bitne verzije Imam li 32-bitni ili 64-bitni Windows? Evo kako rećiKako možete znati je li verzija sustava Windows koju koristite 32-bitna ili 64-bitna? Koristite ove metode i naučite zašto je to također važno. Čitaj više . Obavezno koristite ispravnu verziju za svoj sustav. Dok bi se prethodna 32-bitna izdanja sustava Windows instalirala na 64-bitnom hardveru, Windows 10 tehnički pregled ne postoji.
Preuzimanje je u ISO formatu, što znači da ga možete montirati na svoj vlastiti uređaj kako biste pregledali sadržaj diska i snimili ga na DVD ili ga zapisali na USB stick.
Instaliranje na sustav uživo? Prvo izradite sigurnosnu kopiju
Ti stvarno ne bi trebali instalirati tehnički pregled Windows 10 na vaš trenutni Zašto tehnički pregled sustava Windows 10 ne bi trebao biti vaš glavni OSAko mislite da je Windows 10 keylogger, ne znate ništa o svrsi tehničkog pregleda. To je u redu jer smo ovdje da objasnimo. Čitaj više , uživo Windows uređaj, osim ako ne znate što radite i ne razumijete utjecaj koji bi to moglo imati na stabilnost sustava.
Zašto? Pa, moglo bi se dogoditi:
Neočekivani padi računala mogu oštetiti ili čak izbrisati vaše datoteke, tako da bi trebali napraviti sigurnosnu kopiju svega. Neki pisači i drugi hardver možda neće raditi, a neki se softver možda neće ispravno instalirati ili raditi, uključujući antivirusne ili sigurnosne programe. Možda ćete imati i problema s povezivanjem s kućnim ili korporativnim mrežama.
Također, ako dođe do problema s vašim računalom, Microsoft će vjerojatno pregledati vaše sistemske datoteke. Ako briga o privatnosti vaših sistemskih datoteka, razmislite o upotrebi drugog računala. Za više informacija pročitajte naše Izjava o privatnosti.
Izvor: Microsoftova Najčešća pitanja o tehničkom pregledu za Windows
Ako želite riskirati, najbolje je učiniti da osigurate pravilno sigurnosno kopiranje sustava i da imate kopije podataka na vanjske pogone ili pohranu u oblaku i da imate kopiju sustava Windows 8 na DVD-u ili USB-u za ponovnu instalaciju - nećete moći koristiti particija za oporavak sustava Windows 8 Kako stvoriti disk za oporavak sustava Windows 8Dani ponovne instalacije Windowsa kad se aktivira odavno su prošli. Sve što trebate popraviti Windows 8 je disk za oporavak ili na CD / DVD-u, USB-u ili na vanjskom pogonu tvrdog diska. Čitaj više jer ne možete unazaditi sustav sa sustava Windows 10!
Koji god uređaj ili način instalacije namjeravate koristiti, instalirajte Windows 10 Technical Preview ISO tek kada ste u potpunosti spremni.
Instaliranje tehničkog pregleda sustava Windows 10 na rezervno računalo
Ovdje opisani koraci mogu se slijediti bilo instaliranjem kao nadogradnjom ili na čistu particiju.
Računala sa sustavom Windows 7 i noviji mogu se nadograditi na Windows 10 Technical Preview putem preuzetog ISO-a, nakon snimanja na DVD-u ili pisanog na USB flash uređaju. Možeš koristiti Rufus i stvoriti USB za podizanje sustava s Windows 10 TP ISO. Također se pobrinite za dopustiti dizanje s USB-a u BIOS-u Kako ući u BIOS na Windows 10 (i starije verzije)Da biste ušli u BIOS, obično u točno vrijeme pritisnete određenu tipku. Evo kako ući u BIOS na Windows 10. Čitaj više . Imajte na umu da bi se sustavi za koje smatrate da su kompatibilni zapravo mogli razočarati, pa da biste brzo saznali koliko je vaš sustav kompatibilan, pokušajte način nadogradnje.
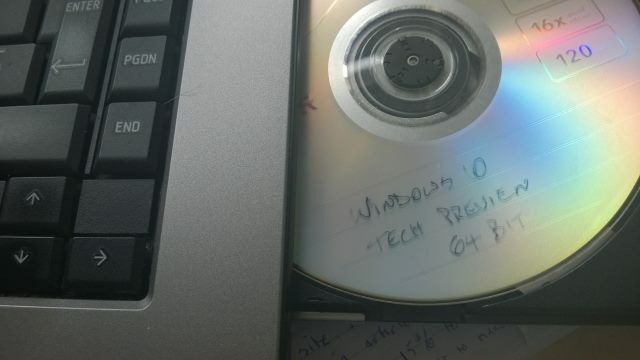
S diskom u ladici ili ISO-om, instalacijski program trebao bi se automatski pokrenuti. Započnite slazanjem licencnih uvjeta, a zatim odaberite željeni jezik, postavke datuma i valutu i jezik tipkovnice i kliknite Sljedeći.
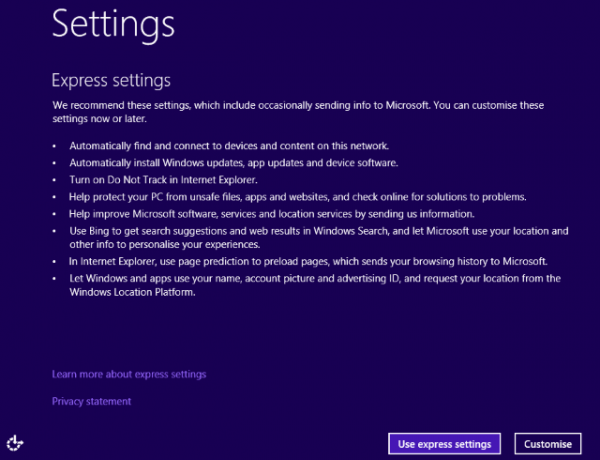
Na sljedećem zaslonu pritisnite Sada instalirati za početak i pričekajte dok se OS instalira. Koliko brzo se to događa ovisit će o brzini vašeg tvrdog diska i DVD pogona. Nakon dovršetka moći ćete birati između Koristite ekspresne postavke i Prilagodba, baš kao što je slučaj sa sustavom Windows 8.
Doista je tako jednostavno!
Postavljanje računa
Ako već posjedujete Windows račun (koji će vam trebati za preuzimanje tehničkog pregleda sustava Windows 10), vjerojatno ćete znati da to možete koristiti za prijavu na svoje virtualno računalo. Ovo već možete koristiti za Windows 8, ili za Xbox 360 ili Xbox One ili Windows Phone.
S Windowsom 10, prijava na računalo s uobičajenim računom rezultirat će tako da se promjene sinkroniziraju u oblak. Čini se da postoji neka vrsta hijerarhije verzija što će značiti da su promjene izvršene na vašem početnom zaslonu (poput odabrane boje teme) odrazit će se na početnom zaslonu sustava Windows 8, stoga budite pažljivi u odabiru napraviti.

Da biste se izbjegli, stvorite lokalni račun za Windows 10 Tehnički pregled (odaberite) Kreirajte novi račun> Prijavite se bez Microsoftovog računa) ili koristite drugi Microsoftov račun. Justinov vodič objašnjava više o tome korisnički računi u sustavu Windows 8 Kako je Microsoft pregledao korisničke račune u sustavu Windows 8Što je s korisničkim računima u sustavu Windows 8? Nije komplicirano - Microsoft želi da svi koriste internetski račun za prijavu u svoj operativni sustav desktop. Svakako, nude ekvivalent izvan mreže, ali oni ... Čitaj više , informacije koje se odnose na Windows 10.
S postavljenim računom, Windows 10 nastavit će instalirati aplikacije. To će potrajati nekoliko trenutaka, a zatim će se pokrenuti Windows 10.
Vrijeme za istražite Tehnički pregled Windows 10 u slikama - vođeni tehnički pregledWindows 10 tehnički pregled sada je dostupan svima. Neki bugovi u stranu, izgleda perspektivno. Vodit ćemo vas kroz novi Windows po jedan snimak zaslona. Čitaj više !
Nema rezervnog računala? Umjesto toga, instalirajte na virtualni stroj!
Ako vam nedostaje opcija rezervnog računala i želite isprobati Windows 10 Technical Preview, najbolja alternativa je preuzimanje ISO-a i instaliranje na virtualni stroj.
Oracle je VirtualBox vjerojatno najbolja opcija, pogotovo jer je open source i redovno se ažurira. Možete ga preuzeti s www.virtualbox.org/wiki/Downloads. Već koristite VirtualBox? Obavezno ažurirajte na najnoviju verziju prije pokušaja instalacije Tehničkog pregleda - ako se to ne dogodi automatski prilikom pokretanja softvera, otvorite Pomoć> Provjerite ažuriranja ... i slijedite sve upute.
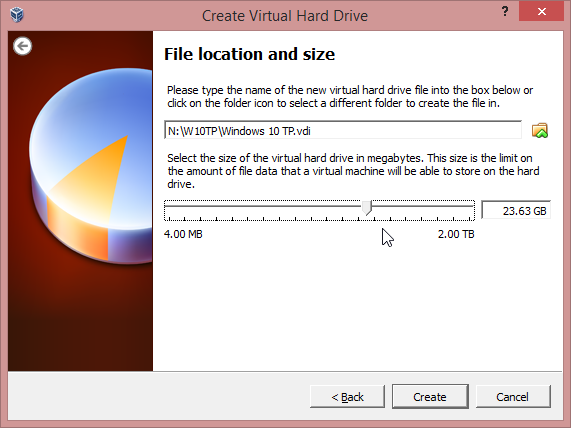
Uz ažuriranu aplikaciju, ponovno pokrenite i kliknite Novi. Dodijelite naziv operacijskom sustavu Windows 10 i na padajućoj verziji Verzije odaberite Windows 8.1, određujući je li vaš ISO 32-bitni ili 64-bitni. Kroz čarobnjaka prihvaćajući preporučene postavke (osiguravajući da imate dovoljno prostora na tvrdom disku za VM) dok virtualni stroj ne bude postavljen, i kliknite Početak.
U ovom će se trenutku virtualni stroj pokrenuti te vas pitati gdje se nalazi ISO datoteka (može se nalaziti na DVD-u ili na tvrdom disku) i instaliranje će započeti kako je gore opisano.
Mogu se pojaviti problemi s VirtualBoxom. Ako izvijesti o nedostatku RAM-a, provjerite jesu li svi ostali programi zatvoreni. Neuspjeh instalacije može se odnositi i na DEP postavke host računala. Da biste ih prilagodili, otvorite Svojstva sustava, klikni Napredno> Izvođenje i u postavke otvorena Sprječavanje izvršavanja podataka. Ovdje promijenite postavku iz Uključite DEP samo za bitne Windows programe i usluge do Uključite DEP za sve programe i usluge osim onih koje odaberem.
Za dodatne informacije o pokretanju VirtualBoxa pogledajte naše neslužbeni vodič za VirtualBox Kako se koristi VirtualBox: Vodič za korisnikeS VirtualBoxom možete lako instalirati i testirati više operativnih sustava. Pokazat ćemo vam kako postaviti Windows 10 i Ubuntu Linux kao virtualni stroj. Čitaj više .
Najbolje od oba svijeta: pokretanje sustava Windows 10 na virtualnom tvrdom disku (VHD)
Ne zanima vas virtualni stroj ili se instalira na vrh trenutne verzije OS-a, ali ipak želite isprobati Windows 10 i nemate rezervno računalo?
Isprobajmo VHD metodu koja je idealna za isprobavanje novog modernog Windows OS-a, a da ne zabrljate sve ostalo na vašem sustavu. Napominjemo da sustav šifriran BitLocker ne može koristiti ovu metodu.
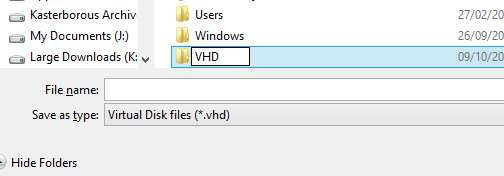
Da biste to isprobali, trebat će vam računalo sa 64-bitnim sustavom Windows 7 ili novijim (Ultimate ili Enterprise, iako inačica ne bi trebala biti bitna na računalima sa sustavom Windows 8). Također će vam trebati instalacijski medij: 32-bitni ili 64-bitni trebaju raditi podjednako dobro. Prethodno se pripremite, osiguravajući da imate najmanje 20-30 GB, ovisno o tome odaberete li 32-bitnu ili 64-bitnu verziju. Za korištenje tehničkog pregleda Windows 10 za više od samo procjene, trebat će vam dvostruko ovaj iznos.
Pisati na USB pravi način
Započnite s preuzimanjem ISO-a, kao što je opisano gore, pisanjem na USB. Neki mrežni vodiči sugeriraju da koristite Microsoftov vlastiti alat za pisanje ISO-na-USB [No Longer Available], no to automatski piše u formatu diska NTFS; ako koristite računalo sa sustavom Windows 8 ili 8.1, trebat će vam USB pogon formatiran kao FAT32. To možete brzo riješiti pomoću alata formata Windows Explorer (ne zaboravite da je postavljen kao FAT32), zatim montiranjem ISO datoteke i kopiranjem sadržaja virtualnog DVD-a na USB uređaj.
Zatim otvorite Upravljanje računarom (otvorite File Explorer, desni klik Moje računalo> Upravljanje) i proširiti Pohrana> Upravljanje diskom. Ovdje odaberite pogon na kojem ste napravili prostor, a zatim otvorite Akcija> Stvorite VHD.

Ovdje potražite mjesto na kojem želite stvoriti VHD i dodijelite mu naziv datoteke te zabeležite te detalje za kasnije. Zatim postavite a Veličina virtualnog tvrdog diska (25 GB naviše), osiguravajući to VHD je odabran u gornjem odjeljku i Fiksna veličina u donjem.
Klik u redu za nastavak i gledajte donji desni kut zaslona Computer Management (Upravljanje računalom) gdje traka napretka ilustrira stvaranje VHD-a. Nakon dovršetka Upravljanje računalom prikazat će potpuno novi uređaj navedene veličine. Zabilježite i ovo.

Onemogući UEFI sigurnosne mogućnosti
Korisnici Windows 8 i 8.1 uređaja s unaprijed instaliranim OS-om morat će onemogućiti sigurnosne opcije u UEFI, ali to se može ponovno omogućiti nakon instalacije. Slijedite Chrisa Hoffmana Vodič za dolazak na ekran Mogućnosti upravljačkog softvera UEFI Kako pristupiti BIOS-u na računalu sa sustavom Windows 8Windows 8 pojednostavio je pristup BIOS-u. Umjesto ključnih kombinacija, možete jednostavno koristiti izbornik opcija za pokretanje sustava Windows 8. Čitaj više . uraditi ovo.
Dizanje računala s instalacijskim sistemom Windows 10 TP
Sljedeći je korak ponovno pokretanje računala s spojenim USB stickom. Korisnici sustava Windows 7 morat će potražiti poruku kako bi pritisnuli tipku za pokretanje s vanjskog uređaja.
Za korisnike Windows 8, to se najbolje postiže otvaranjem Run (WINDOWS + R) i unosom shutdown.exe / r / o / f / t 00. U okruženju za oporavak sustava Windows odaberite Koristite uređaj a zatim odaberite svoj USB stick.
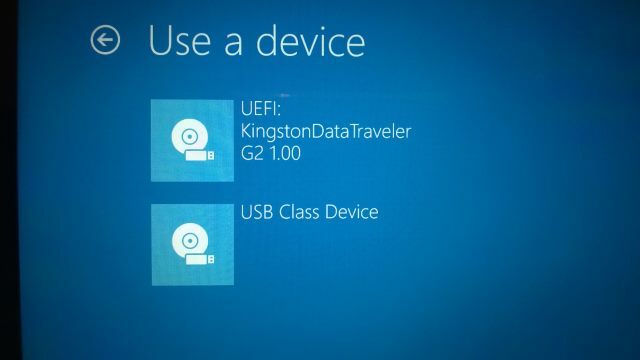
Trenutak će se sustav dignuti s diska za tehnički pregled sustava Windows 10 i tražiti da započnete instalaciju; učini to, ali napravi stanku u Koju vrstu instalacije želite? zaslon. Dotaknite Shift + F10 da otvorite naredbeni redak i provjerite mjesto svog VHD-a. To može biti C: \ VHD ili je možda broj pogona dodijeljen u programu Computer Computer Management. Koristiti dir naredbu za pronalaženje sadržaja svakog pogona i mape u koju vjerujete da je VHD.
Kad ga pronađete, upišite pokrenite diskpart a zatim Unesite sljedeće:
odaberite vdisk datoteku = c: \ vhd \[puni put do vaše VHD datoteke]
priložiti vdisk
Izlaz
Sada odaberite opciju Prilagođeno: instalirajte samo Windows (napredno) opciju, a od vas će se tražiti gdje želite instalirati Windows. Odaberite novi pogon (zanemarujući poruku da se "Windows ne može instalirati na ovaj pogon") i kliknite Sljedeći. Postavljanje će se nastaviti s nekoliko prethodno opisanih koraka.
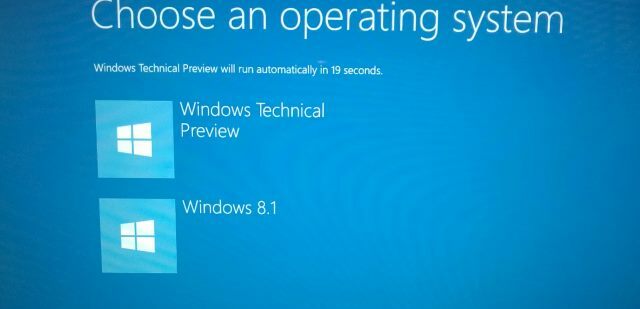
Nakon što se sustav Windows pokrene, i dalje ćete imati isti pogon tvrdog diska (ili SSD), ali na njemu će sada biti virtualna particija, Windows prikazuje kao originalnu particiju s instaliranim Windows 10 Technical Previewom, ali u stvari jest u osnovi datoteka.
Kad završite s testiranjem sustava Windows 10 TP, otvorite lokaciju VHD-a i izbrišite ga. Također ćete se morati otvoriti mSCONFIG, prebacite se na Čizma i izbrisati unos za Windows 10.
Zaključak: Pomozite Microsoftu da poboljša Windows 10!
Dok koristite Windows 10 Technical Preview, vidjet ćete skočne poruke u kutu zaslona. Ovo su pitanja od Microsofta koja vas traže ocijenite i pošaljite povratne informacije o značajkama Želite nove značajke sustava Windows? Dijelite svoje ideje s Microsoftom & VoteMicrosoft želi znati kako biste željeli da izgleda Windows! Predložite i pregledajte značajke sustava Windows da biste oblikovali sljedeću verziju sustava Windows. Čitaj više .
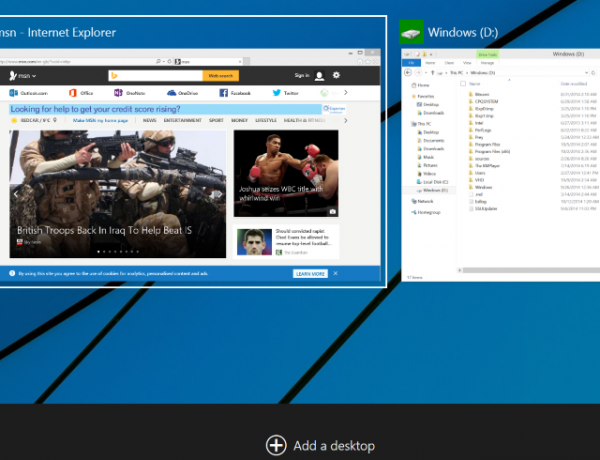
Nikada prije što Microsoft na ovakav način nije zatražio povratnu informaciju od tako velike skupine korisnika, dokaz bi moglo činiti da oni vrlo ozbiljno shvaćaju pritužbe na Windows 8.
Jeste li još instalirali tehnički pregled? Imate li problema? Javite nam kako vam je pošlo za rukom i imate li neke savjete za dodavanje.
Christian Cawley je zamjenik urednika za sigurnost, Linux, DIY, programiranje i objašnjene tehnologije. On također proizvodi stvarno korisni podcast i ima veliko iskustvo u podlozi za radnu površinu i softver. Christian koji je suradnik časopisa Linux Format, Christian je majstor koji proizvodi Raspberry Pi, ljubitelj Lego i ljubitelj retro igara.


