Oglas
Uz telefone, DSLR-ove i GoPros Stavite svoju GoPro kameru na test s ovim kreativnim idejamaGoPro kamera nije samo za one koji vode avanturistički život. Čak i ako ne idete na padobranstvo ili rafting bijelom vodom, kamerom možete snimiti puno cool snimaka. Čitaj više svi snimamo više videa nego ikad. Ali rijetko izlazi izravno iz kamere u savršenom obliku.
Često ćete trebati malo urediti videozapis prije nego što ga pokažete ili podijelite. Možda biste htjeli urezati nekoliko sekundi od početka ili kraja ili ga izrezati tako da bude dulji.
Srećom, za to vam nisu potrebne vještine uređivanja. Potreban vam je samo pravi softver - a vjerojatno ste ga već instalirali na svoje računalo.
Pa pogledajmo najbrži način obrezivanja videozapisa u sustavu Windows, Mac, Linux i web-pregledniku.
Obrezivanje videozapisa u sustavu Windows
Najbrži način obrezivanja i rezanja videozapisa u sustavu Windows 10 upotreba je ugrađene u aplikaciji Fotografije.
Otvorite svoj videozapis za početak. To možete učiniti bilo pokretanjem
fotografije iz izbornika Start i navigacije do mjesta na kojem je isječak pohranjen na tvrdom disku ili desnim klikom na datoteku i odabirom Otvori s> Fotografije.
Kada se video otvorio, kliknite Uredi i stvori zatim u gornjem desnom kutu prozora odaberite Trim.
Sada se videozapis ponovno otvara u načinu uređivanja. Na vremenskoj traci pri dnu nalazi se plava ručka koja omogućava kretanje kroz video zapis, plus dvije bijele točke koje se koriste za postavljanje početne i krajnje točke za vaš novi obrezani isječak.

Prvo povucite lijevu točku prema desnoj strani sve dok ne dođete do točke na kojoj želite započeti svoj videozapis (sve lijevo od ovoga bit će presiječeno). Zatim povucite desnu točku ulijevo da biste obrezali kraj videa.
Udari igra gumb za pregled promjena i podešavanje položaja bijelih točaka radi preciznog podešavanja vaše izmjene. Kad si sretan, pogodi Spremi kao da biste editiranu verziju spremili kao novu datoteku. Prema zadanim postavkama bit će spremljena s istim nazivom datoteke, a uz nju je dodana riječ "Trim". To osigurava da nikad nećete prepisati izvornu datoteku.
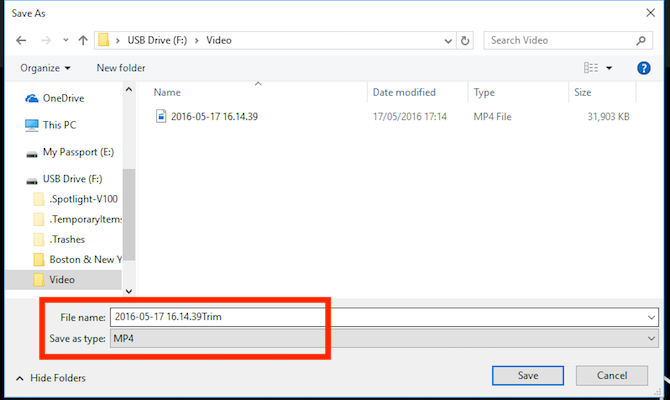
I to je to. Možete podijeliti duži videozapis u dva ili više kraćih isječaka koristeći istu tehniku. Samo ponovite postupak za svaki isječak, postavljajući različite početne i završne točke kako biste izolirali dijelove koje želite spremiti.
Ako su vam potrebne naprednije funkcije uređivanja, umjesto toga koristite aplikaciju Movie Maker Kako lako stvoriti zadivljujući video koristeći Windows Movie MakerStvaranje filma pomoću fotografija, videozapisa i glazbe dječja je igra kad jednom savladate jednostavne alate za uređivanje programa Windows Movie Maker. Čitaj više .
Obrežite video na Mac računalu
Na macOS-u možete obrezivati videozapisom pomoću QuickTime Player-a koji je unaprijed instaliran na svim Mac računalima.
Otvorite video. Podržane video datoteke po zadanom se automatski otvaraju u QuickTime Playeru. Ako vaše ne dođe, desnom tipkom miša kliknite i odaberite Otvorite pomoću> QuickTime Playerili povucite datoteku na ikonu aplikacije u Docku.

Zatim idite na Uredi> Izreži. Sada ćete vidjeti traku za obrezivanje na dnu prozora. Sve unutar žutog dijela uključeno je u vaš obrezani videozapis, dok će sve vani biti uklonjeno.
Uzmite lijevu ručicu i povucite je udesno dok ne dođete do točke na kojoj želite da se vaš videozapis pokrene. Zatim zgrabite desnu ručicu i povucite je u lijevu stranu. Udari igra gumb za pregled odabira i ugađanje ručica ako je potrebno.

Kada završite, kliknite Trim. Videozapis će sada biti obrezan i otvorit će se kao nova datoteka bez naslova. Ići Datoteka> Spremi da biste spremili novi, obrezani videozapis.
Za veću kontrolu nad uređivanjem koristite iMovie. Ovo je besplatno preuzimanje za sve Mac korisnike Preuzmite iMovie, GarageBand, Pages i iWork Free za Mac i iOSSvaki Appleov korisnik sada može besplatno preuzeti Stranice, brojeve, ključnu riječ, garažnu traku i iMovie, ali za što su oni dobri? Čitaj više .
Obrežite video u Linuxu
Ako ste na Linuxu, morat ćete pronaći aplikaciju treće strane za obrezivanje i dijeljenje videozapisa. Preporučujemo VidCutter, koji ćemo koristiti u ovom vodiču za Ubuntu.
Za početak, morat ćete instalirati VidCutter. Kako ćete to učiniti ovisi o tome koju Linux distribuciju koristite 6 Linux Distros dizajniran za umjetnike, glazbenike i urednike Čitaj više . Provjeri VidCutter na Githubu za cjelovite upute za sve glavne distros.
Na Ubuntu instaliramo VidCutter putem aplikacije Terminal, počevši od sljedećih naredbi:
sudo add-apt-repozitorij ppa: ozmartian / apps. sudo apt updateNa kraju, instalirajte aplikaciju:
sudo apt instalirati vidcutterDa biste otvorili datoteku ili pokrenite VidCutter i odaberite Otvoreni medijiili dođite do mjesta gdje je videozapis pohranjen na vašem računalu. Desnom tipkom miša kliknite datoteku i odaberite Otvorite s> VidCutter.
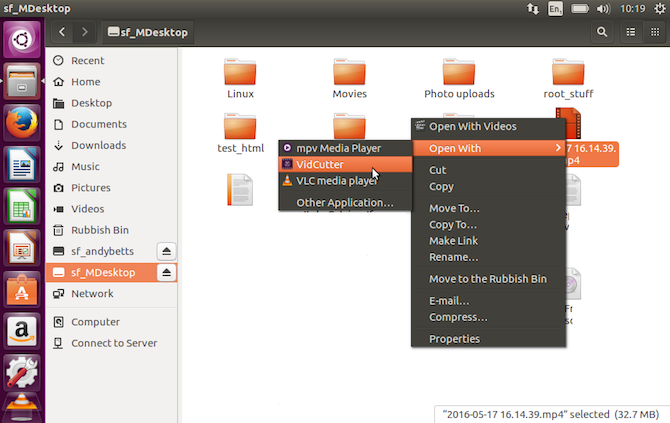
Kad se video otvori, pronađite filmski trak na dnu prozora. Povucite zelenu ručku do točke na kojoj želite započeti vaš video. Klik Počni isječak spasiti taj položaj.

Zatim povucite zelenu ručku do točke na kojoj želite da se vaš videozapis privede kraju. Klik Kraj isječak da biste sačuvali ovaj položaj. Sada kliknite Spremanje medija da biste spremili kopiju vaše novo uređene datoteke.

Ono što je dobro u VidCutteru je što možete napraviti više rezova na istom videozapisu odjednom. Ako želite ukloniti nešto iz sredine isječka, postavite dvije početne točke i dvije krajnje točke s obje strane neželjenog dijela. Klikom Spremanje medija tada će stvoriti novi videozapis u kojem su dva odabrana odjeljka spojena.
Ako želite veću kontrolu, pogledajte naš vodič za najbolji video uređivači Linuxa 7 besplatnih urednika otvorenog koda za LinuxUređivanje videa na Linuxu se neprestano poboljšava. Dobar izbor softvera za uređivanje videa otvorenog koda sada je dostupan Linux korisnicima, a mi imamo sedam najboljih za provjeru. Čitaj više .
Obrezivanje videozapisa na mreži
Ako koristite Chromebook ili radije radite u pregledniku na bilo kojem računalu, postoji mnogo opcija za obrezivanje videozapisa na mreži 3 načina za uređivanje videa iz ChromeaAko trošite na proračun i trebaju vam besplatne opcije za uređivanje videozapisa, ne tražite dalje od ove tri Chromeove aplikacije, kompatibilne i s preglednikom i s OS-om Chrome. Čitaj više . Mi ćemo se koristiti ClipChamp. Ova je usluga dobra za uređivanje do pet videa mjesečno na besplatnom računu.
Za početak se morate prijaviti. Na sreću, to je bezbolno, jer se možete prijaviti odmah sa svojim Google ili Facebook računima.

Klik Pretvori moj videozapisili povucite i ispustite odabrani isječak u prozor preglednika. ClipChamp također optimizira vaše videozapise za ciljanu platformu, ali prvo se moramo usredotočiti na obrezivanje.
U desnom oknu kliknite Uređivanje videozapisa. Ispod videozapisa pojavljuje se filmska vrpca s dvije plave zastavice na oba kraja. Zgrabite ove zastave i povucite ih prema unutra kako biste postavili nove početne i krajnje točke. Vaše odabrano područje je obojljeno plavom bojom, a sve izvan ovoga bit će obrezano.

U ovoj fazi nema potrebe potvrđivati vaše izmjene, iako ih možete poništiti klikom na ikonu x gumb uz Trim ikona.
Sada pogledajte opcije optimizacije u lijevom dijelu zaslona. Možete odabrati platformu koju želite optimizirati, poput web, mobilnog ili stvoriti GIF. Također možete prilagoditi razlučivost, format datoteke i kvalitetu.
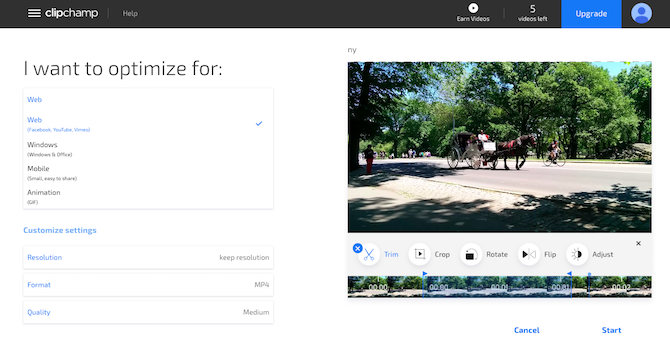
Kada ste zadovoljni svojim odabirom, kliknite Početak u donjem desnom kutu. Sad će početi obrađivati; količina vremena koja je potrebna ovisi o veličini videozapisa.

Kada završite, imate dvije mogućnosti: Prenesite i podijelite i Uštedjeti. Prva vam omogućuje da objavite video na različitim web lokacijama društvenih medija. Drugi vam omogućuje preuzimanje i spremanje lokalne kopije uređene datoteke.
Sljedeći koraci
Obrezivanje i dijeljenje videozapisa je jednostavno bez obzira na platformu koju koristite. Jednom kada se suočite s tim, mogli biste biti zainteresirani za to sljedeći koraci u uređivanju videa Kako urediti videozapise poput profesije: 8 savjeta koje trebate savladatiAko tek ulazite u igru za uređivanje, možda ćete biti zbunjeni što treba učiniti s mnogim milijunima isječaka... dobro, tu smo da pomognemo. Čitaj više .
Imamo puno savjeta za poboljšavanje videozapisa, a možete čak i istraživati uređivanje videozapisa na Androidu 10 najboljih video uređivača za AndroidTražite najbolji video editor za Android? Evo najboljih aplikacija za uređivanje videozapisa za korisnike Androida. Čitaj više i iOS 6 najboljih aplikacija za uređivanje videozapisa za iPhone i iPadŽelite napraviti uspomene iz medija na vašem iPhoneu ili iPadu? Evo najboljih besplatnih aplikacija za uređivanje videa za iPhone i iPad. Čitaj više uređaji.
Jeste li koristili neku od ovih aplikacija za uređivanje videozapisa? Ili umjesto toga koristiš nešto drugo? Podijelite svoja razmišljanja i komentare u nastavku.
Andy je bivši novinar tiska i urednik časopisa koji o tehnologiji piše već 15 godina. U to je vrijeme pridonio nebrojenim publikacijama i producirao autorska djela za velike tehnološke tvrtke. Također je dao stručne komentare za medije i domaćine panele na industrijskim događajima.


