Oglas
 iPad prilično je lukava stvar. Ako vjerujete istinskim entuzijastima, s iPadom zapravo ne možete učiniti ništa. To svi znamo ako iOS aplikacije su bile ocean, svi bismo se dugo utopili. To čak i ne uzima u obzir činjenicu da su neki iOS uređaji bez prekida.
iPad prilično je lukava stvar. Ako vjerujete istinskim entuzijastima, s iPadom zapravo ne možete učiniti ništa. To svi znamo ako iOS aplikacije su bile ocean, svi bismo se dugo utopili. To čak i ne uzima u obzir činjenicu da su neki iOS uređaji bez prekida.
Tako da svi znamo da ima jako puno cool aplikacije 10 najboljih besplatnih aplikacija za iPad Čitaj više vani i ako ste spremni s vremena na vrijeme platiti nekoliko dolara, vi i vaš iPad možete imati svijet na dohvat ruke! (dobro, gotovo). No čak i bez preuzimanja ikakvog, u iPadu su skrivene neke prilično praktične stvari.
Dva načina za zaključavanje rotacije ekrana
Da, ne zamišljate stvari, ovo je savjet 2 za 1! Oni od vas koji su imali iPad neko vrijeme mogli bi se sjetiti da je mali gumb s desne strane, tik iznad kontrole glasnoće, služio za zaključavanje rotacije zaslona. U iOS 4.x, to više nije slučaj, a ovaj je gumb sada nijem gumb. Pa kako možete zaključati rotaciju zaslona? Postoje dva načina.

Ako vam se stvarno svidjelo to što hardverski gumb zaključava zaslon, možete vratiti vrijeme nazad i vratiti mu tu funkciju. U
postavke, ići Općenito i potražite "Upotrijebite bočni prekidač za:”. Jednostavno to promijenite u "Rotacija zaključavanja"I gotovi ste! Gumb za isključivanje sada će zaključati rotaciju zaslona.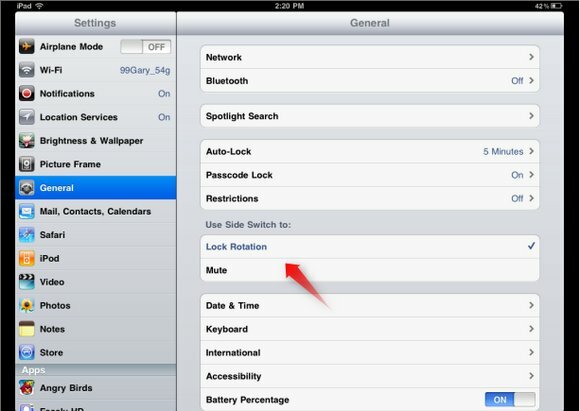
Ali pričekaj malo, što je s prigušivanjem? To je također vrlo korisna funkcija. Možete odabrati tipku za isključivanje zvuka i zaključavanje rotacije zaslona drugačijom metodom. Dvaput kliknite gumb Početna da biste pristupili otvorenim aplikacijama i kliznite prstom s lijeva na desno, kako biste otkrili što se nalazi na lijevoj strani tih ikona.
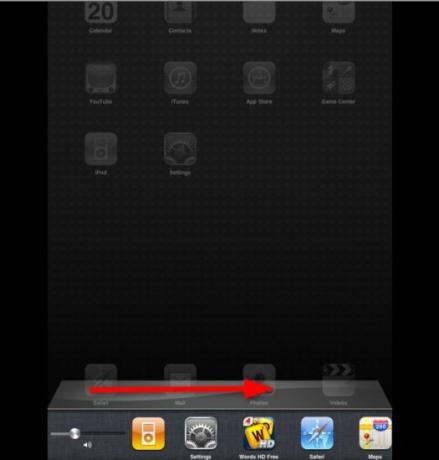
Tamo ćete pronaći neke glazbene kontrole i, iznenađenje! Na lijevoj strani nalazi se gumb rotacije zaključavanja.
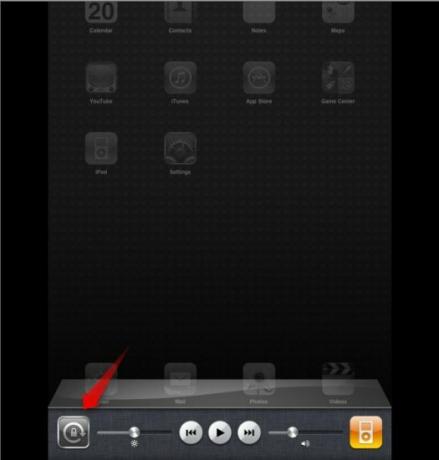
Imajte na umu da ako radije imate hardverski gumb za zaključavanje rotacije, to će otkriti tipku za isključivanje zvuka, tako da i dalje možete isključiti svoj iPad kad god želite.
Pristup prikazu ulice
Street View na iPadu je tako cool, da ne znam kako sam živio bez njega prije nego što sam ga znao pronaći.
U aplikaciji Karte ispustite pribadaču gdje god želite imati prikaz ulice. To možete učiniti bilo dodirivanjem i držanjem određenog mjesta na karti (ljubičasti pin) ili traženjem adrese (crveni pin). Dodirnite pribadaču i vidjet ćete ikonu crveno-bijelog čovjeka.
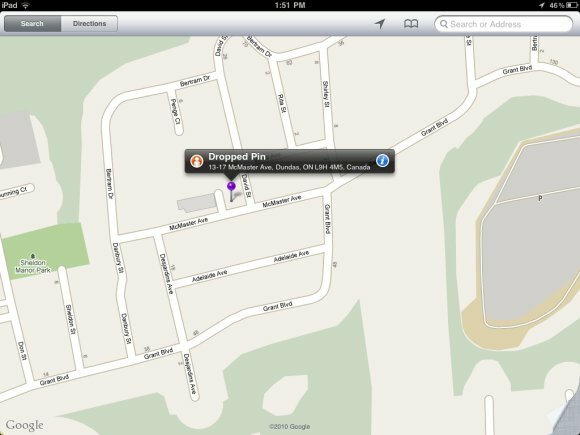
Dotaknite ovu ikonu i bit ćete prevezeni do (fenomenalnog) prikaza ulice. I dalje možete vidjeti kartu u malom krugu u donjem desnom kutu, a možete je dodirnuti za povratak na prikaz karte.
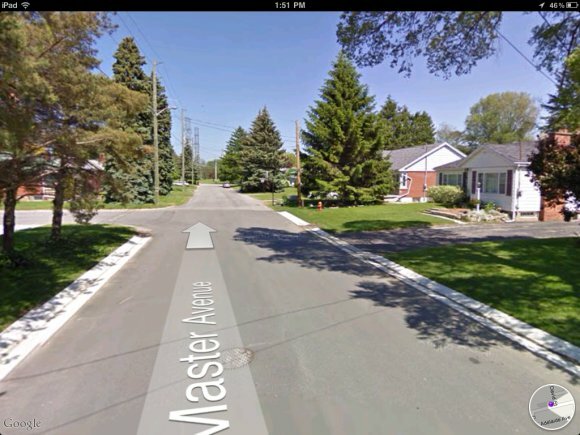
"Pronađi" unutar stranice u Safariju
Ovo bi trebalo biti nešto vrlo jednostavno, ali trebalo mi je vremena da otkrijem kako to mogu, jer je to malo skriveno.
Ako želite pronaći riječ ili frazu na stranici koju ste već učitali na Safari, upotrijebite Googleovo polje za pretraživanje u gornjem desnom kutu. Unesite ono što tražite, a zatim ćete ispod svih prijedloga koje ste dobili za Google pretraživanja vidjeti "Na ovoj stranici", Kao i broj utakmica. Ispod toga vidjet ćete "Pronaći“. Dodirnite to.
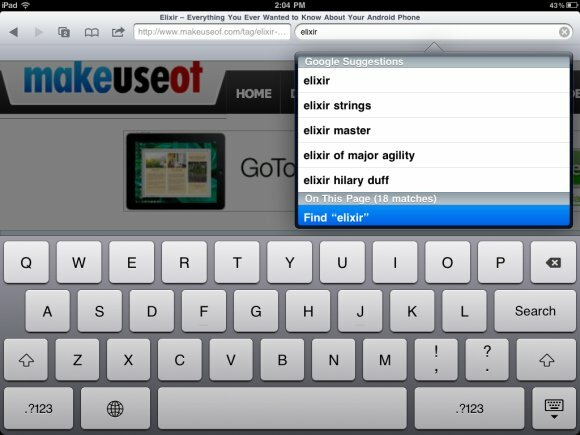
To će vas vratiti na stranicu i istaknuti riječ koju ste tražili. Koristiti "Sljedeći"Na dnu stranice za prijelaz na sljedeću utakmicu. Možete vidjeti koliko ima još utakmica, ali nažalost, nisam uspio naći način da idem na utakmicu prijašnji utakmicu, što je svojevrsno razočaravajuće.
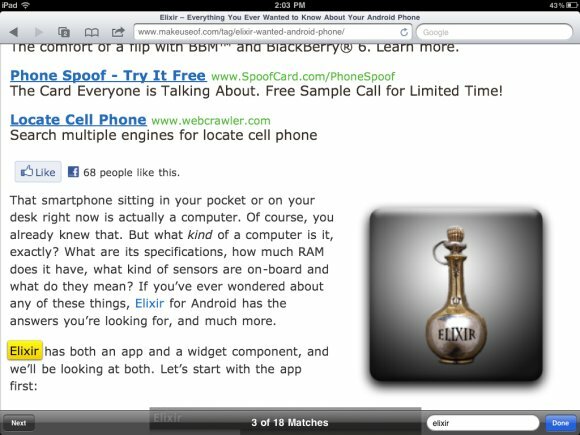
Dodavanje PDF-ova u iBooks
iBooks je besplatna aplikacija koja omogućuje čitanje e-knjiga na vašem iPadu. No možete ga koristiti i za pregled PDF-ova na vašem iPadu, što će vam omogućiti pretraživanje, označavanje i općenito rad s PDF-ovima sve ono što možete učiniti s e-knjigama. Prebacivanje PDF-ova u iBooks je jednostavno.
Možete poslati PDF datoteke e-poštom sebi, a zatim je otvorite s e-pošte sa svog iPada. Dodirnite privitak, a zatim dodirnite strelicu (otvori se) tipkom u gornjem desnom kutu. izabrati Otvori u "iBooksima" i odmah ćete se odvesti u iBooks, a PDF će se otvoriti unutar njegovog sučelja.
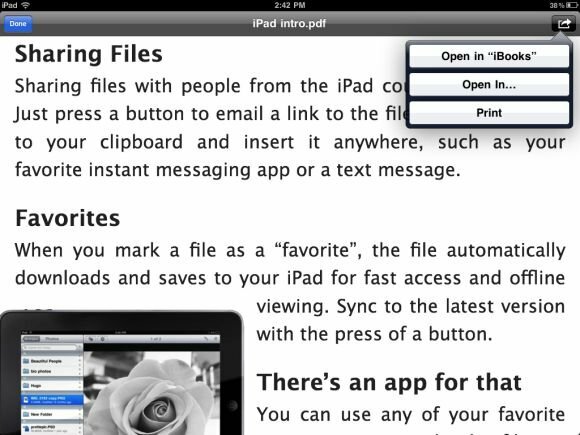
Jednom kad uđete u iBooks, možete pregledavati svoju eBook kolekciju ili svoje PDF datoteke.
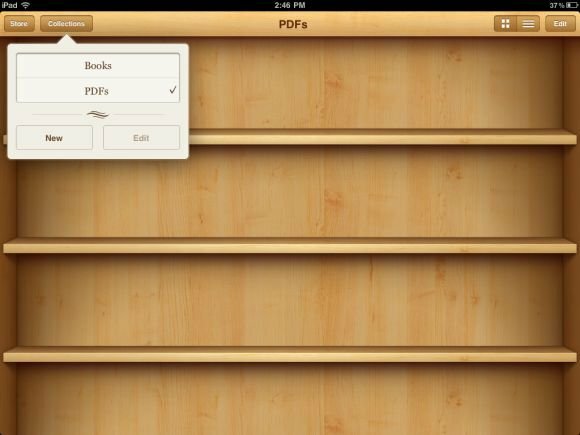
Drugi način da se PDF uvede u iBooks je jednostavno dodavanje u "knjigeOdjeljak u vašoj iTunes biblioteci i sinkronizirajte svoj iPad. PDF-i će se pojaviti u iBooksima.
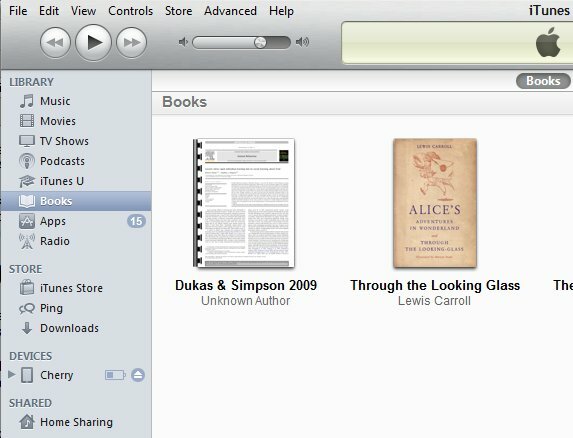
Zaključak
Što više ovih malih trikova znam, više volim svoj iPad. Nisam sigurna zašto se neke jednostavne stvari moraju sakriti, ali to čini postupak otkrivanja puno ispunijim. O njima ćemo rado čuti više u komentarima, ako ih imate!
Yaara (@ylancet) je slobodni pisac, tehnološki bloger i ljubitelj čokolade, koji je ujedno i biolog i puni majstor.


