Oglas
Želite li radnu površinu koja izgleda i osjeća se kao vaša? Ovaj će vam vodič pomoći da napravite potpuno prilagođeni radni stol i korisničko sučelje za Windows 10 (korisničko sučelje).
Nekoliko minuta je potrebno da svoju radnu površinu pretvorite u jedinstveni sučelje koji odgovara vašim potrebama i željama. Zabavno je, lako, a rezultati će biti zapanjujući. Dopustite da vas vodimo kroz postupak, korak po korak.
U ovom vodiču:Uvod | teme | Rainmeter | Više aplikacija | Trenutna prilagodba | Završavati
1. Uvod u prilagođavanje radne površine
1.1 Zašto da prilagodim radnu površinu?
Vaša radna površina je jednostavna. Koristite ga za slanje e-pošte, pisanje dokumenata, spremanje fotografija i gledanje filmova. Ukratko, sve radite na svom računalu. Ipak tamo sjedi, gola i bez osobnog dodira. Osim toga, zašto se miješati s onim što djeluje? Postoje neki koji se tu zaustavljaju.
Drugi su obožavali uzbuđenje prilagođavanja. Prvo započnete s prilagođavanjem vašeg Pločice izbornika Start Kako stvoriti prilagođene pločice izbornika Start u sustavu Windows 10Microsoft nije olakšao personalizaciju pločica izbornika Start. Evo kako možete prilagoditi pločice u sustavu Windows 10. Čitaj više . Zatim programirajte ikone. Sljedeće što znate je da simulirate čitave operativne sustave u Windows 10 okruženju.
Mislite na svoje računalo kao na stol. Zamislite da svaki dan radite na praznom stolu. Bez obzira na vaše PC znanje - smatrate li se amaterom ili profesionalcem - nitko se ne mora slagati s dosadnom radnom površinom. Neka vaša osobnost struji kroz vaš zaslon. Čitajte dalje da biste prešli iz modusa i zadani u izvanredni u samo nekoliko minuta!
1.2 Kako se piše ovaj vodič
Ovaj se vodič najbolje čita od početka do kraja. Budući da prilagođavanje radne površine često zahtijeva i prethodno znanje i više programa, najbolje je započeti s jednostavnim promjenama značajki. Polako, ali sigurno - dok steknete iskustvo bavljenja različitim dijelovima sučelja Windows 10 - naučit ćete kako sve više i više prilagođavati.
Ako želite jednostavno rješenje jednim klikom, slobodno skočite naprijed teme odjeljak.
2. teme
2.1 Uvod u teme radne površine
Bez obzira na verziju sustava Windows koju koristite (Windows XP, Windows 7, Windows 8 ili Windows 10), čineći da radna površina izgleda fantastično je vrlo jednostavno.
Uzmimo za primjer našu traku sa zadacima. Desni klik na traci sa zadacima.
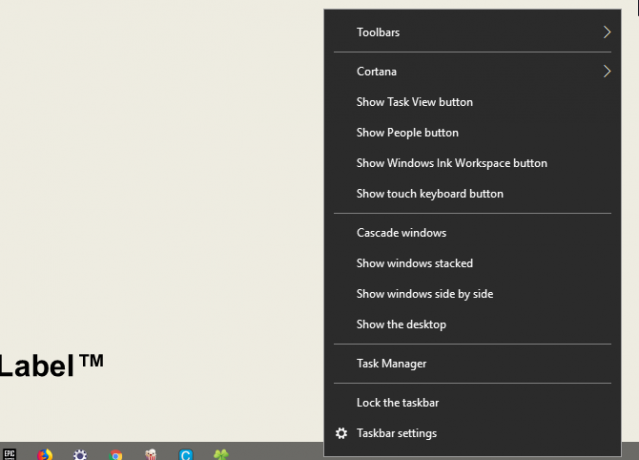
Zatim odaberite Postavke trake zadataka. Otvorit će se prozor koji korisnicima omogućuje prilagođavanje određenih jednostavnih značajki u traci sa zadacima.
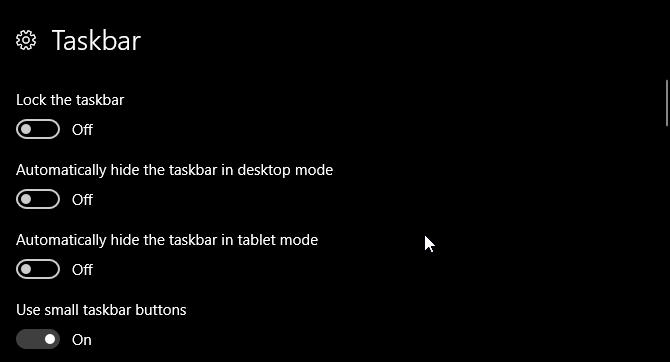
Kao što vidite, već imamo nekoliko opcija za promjenu izgleda naše trake sa zadacima. Možete je sakriti, upotrijebiti manje gumbe programske trake i zaključati traku da ne biste slučajno izbrisali prečac.
Baš tako, već ste započeli prilagođavanje korisničkog sučelja sustava Windows 10. To je tek početak
2.2 Gdje mogu nabaviti teme za svoje računalo?
Postoji puno načina - neki službeni a neki ne - za preuzimanje i instaliranje tema za Windows 10. Za jedan, Microsoft je besplatan nekoliko tema za Windows 10 u Microsoft trgovini.
Za pristup Microsoftovoj trgovini kliknite na svoj startni izbornik i utipkajte dućan. Klikni na Microsoft Store opcija. Zatim upišite teme u traci za pretraživanje, pogodite Unesii odaberite Dohvati svoju temu opcija.

To će vam omogućiti jednostavnu instalaciju jednostavne teme brzo, službeno i besplatno.
2.3 Kako pravilno koristiti teme?
Prije nego što uđemo u nijansiranije promjene, najbolje je započeti sa zadanom prilagodbom radne površine, tako da se upoznate s korisničkim sučeljem Windowsa 10. Počet ćemo s temama. Teme za Windows 10 osnovne su kombinacije pozadina i boja koje možete koristiti za radnu površinu.
Da biste pristupili Temama, desni klik prazan prostor na radnoj površini i odaberite Personalizacija.
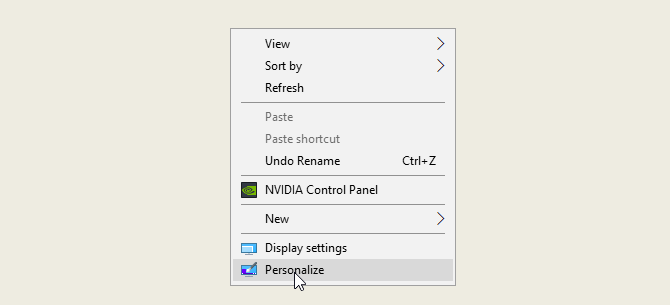
Ovo će otvoriti odjeljak Pozadina vaših postavki Windows 10.
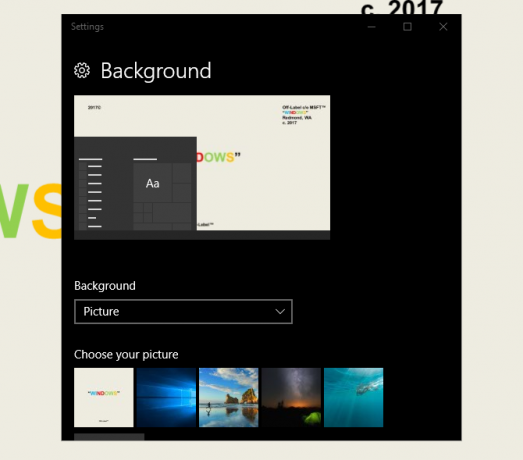
Proširite svoj prozor i odaberite teme opcija u bočnoj traci. Temama možete pristupiti i spremiti ih u ovom prozoru. Zatim se pomaknite prema dolje i kliknite gumb Nabavite još tema opcija. Na ponuđenom popisu odaberite opciju i preuzmite temu. Nakon završetka preuzimanja teme odaberite lansiranje i odaberite svoju temu iz odabira.
To je to! Za nekoliko sekundi prešli smo sa sljedeće zadane radne površine:

Na ovo:

Sve u nekoliko klikova. Imajte na umu da se nije mijenjala samo pozadina, već i boja trake zadataka i svi primjenjivi prozori Windows 10.
Za sada je dovoljno za zadane promjene. Hajde da razmotrimo kako instalirati teme trećih strana.
2.4 Trebam li koristiti program za instaliranje tema treće strane?
Slijedi vrlo popularna metoda među zaljubljenicima u Windows 10 da instaliraju teme trećih strana na svoja Windows 10 računala. Ova će vam metoda omogućiti kontrolu izgleda preglednika datoteka, glavne komponente korisničkog sučelja Windows 10 i ostalih primjenjivih programa poput upravitelja zadataka.
2.4.1 DevianArt teme
Prvo krenite prema DeviantArt i uđi Windows 10 tema na traci za pretraživanje. Po zadanome će vam se prikazati nekoliko popularnih opcija.

Instalirat ćemo Ades tema koji se nalazi na prvoj stranici naše DeviantArt pretraživanja. Prije nastavka, nekoliko riječi upozorenja.
Uvijek postavite a točka vraćanja Kako tvornički resetirati Windows 10 ili koristiti System RestoreSaznajte kako vam Vraćanje sustava i vraćanje na tvorničke postavke mogu preživjeti sve katastrofe u sustavu Windows 10 i oporaviti vaš sustav. Čitaj više prije instaliranja prilagođene teme. Programeri će to često izričito navesti u svojoj dokumentaciji. Budući da imamo posla s korisničkim sučeljem Windowsa, moramo poduzimati dodatne mjere opreza prilikom podešavanja kako ne bismo izbrisali vitalni dio korisničkog sučelja. Vodite računa o tome kako programer objašnjava instalaciju.
2.4.2 Instalateri tema
Što se tiče teme, trebat će vam nekoliko programa prije instalacije. OldNewExplorer, prvi program koji vam treba, deaktivira vrpca odjeljak programa File Explorer. Drugi program, UltraUXThemePatcher, omogućit će teme Windows 10 drugih proizvođača.
Osigurajte vi koristite ispravna verzija svakog dijela softvera s ispravnom verzijom sustava Windows. Ako instalirate verziju softvera koja nije kompatibilna s verzijom sustava Windows, primjerice, instalirate li UltraUXThemePatcher za Windows 8 u sustavu Windows 10 - može doći do problema.
Uz to možete instalirati MacType do čine čistije fontove Kako na Mac ili Linux-u renderiranje fontova u sustavu WindowsFontovi ne izgledaju tako sjajno u sustavu Windows u odnosu na Mac ili Linux. Srećom, postoji jednostavan način da to popravite! Čitaj više na vašem zaslonu. To, međutim, nije potrebno. Isto vrijedi i za Paket ikona WinRemix, zbog čega ćete morati preimenovati datoteku da biste je ispravno instalirali.
2.4.3 Instaliranje teme treće strane
Nakon što instalirate ove programe, preuzmite i instalirajte stvarnu Adesovu temu. Zatim izvucite ZIP datoteku Adesove teme i premjestite sadržaj mape u C: \ Windows \ Resources \ Themes. Obavezno promijenite C u adresu spremnika u odgovarajućem pismu vozača.
Na kraju odaberite temu u svom postavke mogućnosti pomoću gore opisane metode. Voila! Upravo ste instalirali prilagođenu temu Windows 10.

Ispod je još jedna tema pod nazivom Arc [No Longer Available], ispravno instaliran na odgovarajući način Skup ikona luka.

Uz nekoliko programa treće strane uspjeli smo u potpunosti promijeniti korisnički interfejs Windows 10 u nekoliko minuta. Imajte na umu da softver treće strane može uzrokovati pogreške. Ipak, programeri vrlo pažljivo objašnjavaju moguće probleme u kojima možete naići. Štoviše, uvijek ne zaboravite pročitati dokumentaciju koja se isporučuje s programima. Slijedite korake instalacije do posljednjeg detalja.
2.5 Kako se vratiti izvornoj temi?
Za vraćanje izvorne teme Windows 10 jednostavno desni klik na radnoj površini i odaberite Personalizacija. Zatim odaberite teme i kliknite na Windows opcija.
Također možete koristiti točka vraćanja stvorena ranije.
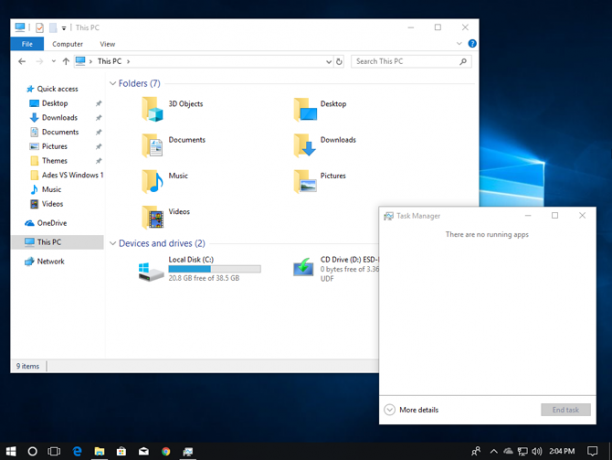
Ovo ne samo da će vašu Tema vratiti na zadane postavke, već će vratiti ikone i konfiguracije sustava u normalu.
3. Rainmeter
3.1 Što je kišni metar?
Posebna dinamo u pitanju prilagođavanja radne površine je Rainmeter. Dugogodišnji omiljeni Windows program, Rainmeter će vam omogućiti da na radnu površinu uključite razne sitnice.
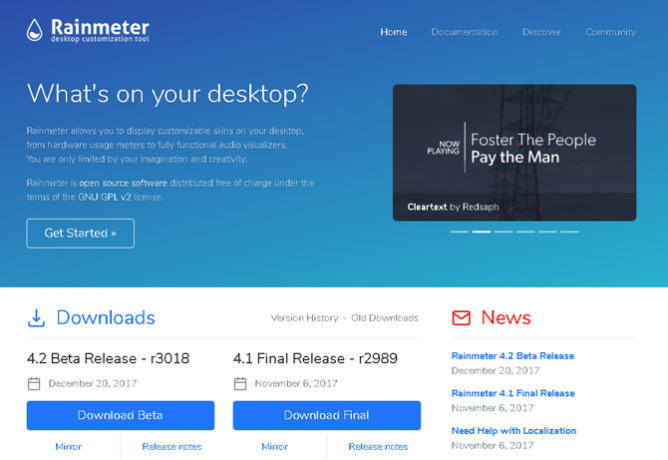
Ne možete isključiti ono što možete učiniti s Rainmeterom. Želite stvoriti interaktivne, paralaks 3D pozadine Kako stvoriti pozadinu radne površine Parallax s kišnim brojemAko želite živjeti animirane pozadine za radnu površinu, potražite Rainmeter! Ovdje ćemo vam pokazati kako stvoriti jedinstveni paralaks efekt za pozadinu radne površine sustava Windows. Čitaj više ? Rainmeter to može.
Želite uključiti svoje omiljene slike i GIF-ove Kako koristiti animirani GIF kao pozadinu za radnu površinu s kišnim brojemAnimirani GIF može učiniti vašu radnu površinu posebnom. Pokazujemo vam kako Rainmeterom možete dodati svoj omiljeni GIF kao pozadinu. Čitaj više izravno na radnu površinu, poput one na slici? To možete i vi.
Jednostavno krenite prema Web stranica Rainmeter i preuzmite aplikaciju. Za potpuni pregled kako instalirati i urediti kože widgeta, zajedno s preuzimanjem widgeta drugih proizvođača, pročitajte naš Vodič kiše Jednostavan vodič za kišni metar: Alat za prilagodbu radne površine za WindowsRainmeter je vrhunski alat za prilagodbu radne površine sustava Windows pomoću interaktivnih pozadina, widgeta za radnu površinu i još mnogo toga. Naš jednostavan vodič pomoći će vam da u trenu stvorite svoje osobno iskustvo na radnoj površini. Čitaj više .
3.2 Početak rada s kišnim brojem
Rainmeter je vrlo jednostavan za korištenje, ali definitivno će zahtijevati nešto navikavanja. Rainmeter omogućava korisnicima da učitaju kože i INI datoteke na svoja radna stola. Ove datoteke mogu kontrolirati glazbu, pokazati vrijeme, vremenske prilike i slično. Pomislite na njih kao na widgete drugih proizvođača koji omogućuju daleko više opcija od zadanih Windows widgeta.
Preuzmite i instalirajte konačno stabilno izdanje Rainmeter-a. Nakon instaliranja, krenite na ladicu trake i dvaput kliknite Rainmeter-ov logotip suza. To će pokazati vaše Upravljajte kišnim brojem prozor, koji će vam omogućiti umetanje i istovar widgeta ili koža.

Na lijevoj strani su sve Rainmeter-ove kože na vašem računalu. Vaše kože se nalaze u C: \ Users \ valovi \ Documents \ Rainmeter \ Skins zadani imenik. U ovu su mapu zadano instalirane nove kože.
Da biste aktivirali kožu, pronađite INI datoteku mape i dvostruki klik ili odaberite Opterećenje opcija u Upravljajte kišnim brojem prozor. Za istovar desni klik svoju kožu i odaberite Istovariti. Također možete isprazniti kožu pomoću prozora Manage Rainmeter odabir kože u lijevom padajućem izborniku i klikom Istovariti.

To je osnovna mehanika korištenja Rainmeter-a.
3.3 Gdje se mogu nabaviti prilagođene kože?
Iako je Rainmeter sjajan program, koristan je samo kao i vaš izbor kože. Kišni metar je prema rijetkim postavkama vrlo rijedak. To znači da ćete morati instalirati kože treće strane. Srećom, DeviantArt je skladište snova za Rainmeter kože. Otvorite internetsku stranicu DeviantArt i utipkajte Rainmeter u traku za pretraživanje.
DeviantArt bit će vaše glavno spremište za prilagođene Rainmeter kože. Instalirat ćemo vrlo popularnu Rainmeter kožu, Google Now Weather, kako bi se prikazao cjelokupni postupak preuzimanja i instalacije. Prvo idite na kožnu web stranicu DeviantArt.
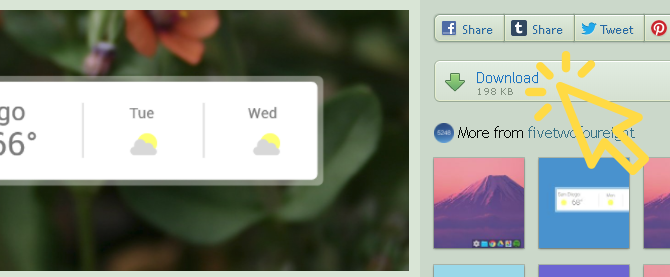
Nakon preuzimanja datoteke dvaput kliknite na datoteku kao da biste mogli izvršnu datoteku. U slijedećem prozoru programa za instalaciju kiše pritisnite Instalirati.
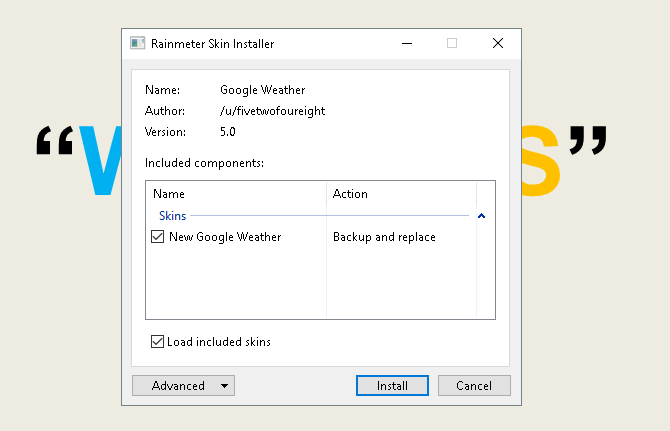
To je to! Upravo ste instalirali Rainmeter kožu. A sad, kreni na svoje Upravljajte kišnim brojem dvoklikom miša na ikonu trake zadataka, pronađite datoteku INI u odabiru s lijeve strane i Opterećenje koža.
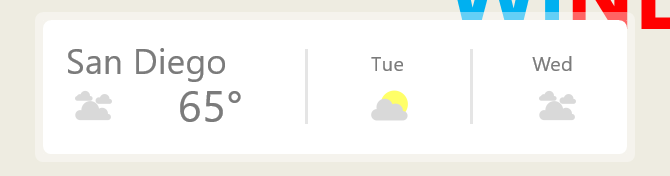
Voila! Upravo ste učitali kožu uživo.
3.4 Što ako želim nešto izmijeniti?
Ponekad zadana koža Rainmeter neće funkcionirati na vašoj radnoj površini. Koža će biti ili premala, prevelika ili će vam nedostajati određene vremenske i lokacijske informacije. Srećom, Rainmeter uređivanje njihovih koža čini jednostavnim.
Na primjer, gore prikazana koža usluge Google Now daje mi vrijeme za pogrešnu lokaciju. Popraviti, desni klik kože i odaberite Uređivanje kože.
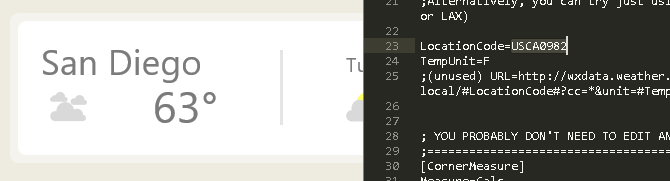
Osobito s vremenskim aplikacijama, primijetit ćete većinu njih LocationCode. Ovaj se kôd temelji na vašem smještaju i vremenskim prilikama će osigurati vremenske uvjete pomoću određenih web lokacija. Trebat ću promijeniti svoje mjesto. Idite na web mjesto poput weather.codes, potražite svoju lokaciju te kopirajte i zalijepite kôd u LocationCode parametar.
Zatim pritisnite CTRL + S na tipkovnici za spremanje dokumenta i osvježenje kože desnim klikom to i odabir Osvježite kožu.
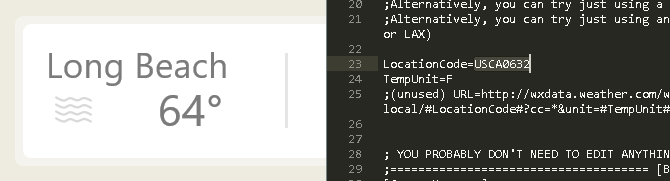
To je to! Upravo ste uredili Rainmeter kožu.
3.5 Kako mogu spojiti kišni metar s drugim aplikacijama?
Neke kiše Rainmeter zahtijevaju druge programe za kontrolu funkcionalnosti. U tom slučaju, morat ćete preuzeti i instalirati nekakav dodatak Rainmeter. Na primjer, vrlo popularan Win10Widgets paket zahtijeva dodatak Spotify kako biste mogli kontrolirati program putem Rainmeter widgeta.
Sljedeća će veza dovesti do Reddit post u kojem možete automatski preuzeti dodatak koji nam treba, pod nazivom SpotifyPlugin, automatski.
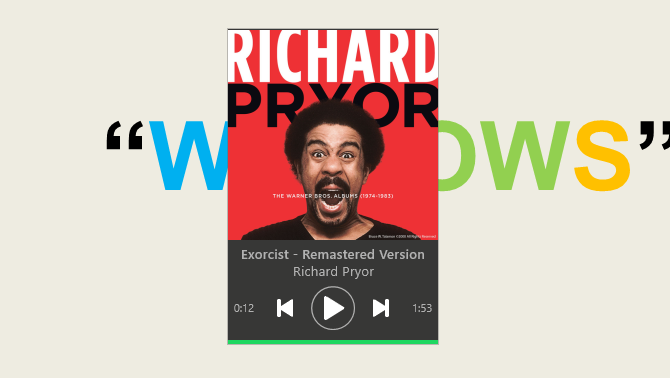
To je to! Upravo ste Rainmeter povezali s aplikacijom.
3.6 Želim dobiti više dubine.
Ako želite i sami lutati Rainmeterom, naći ćete puno korisne dokumentacije o tome Službena web stranica Rainmeter-a.
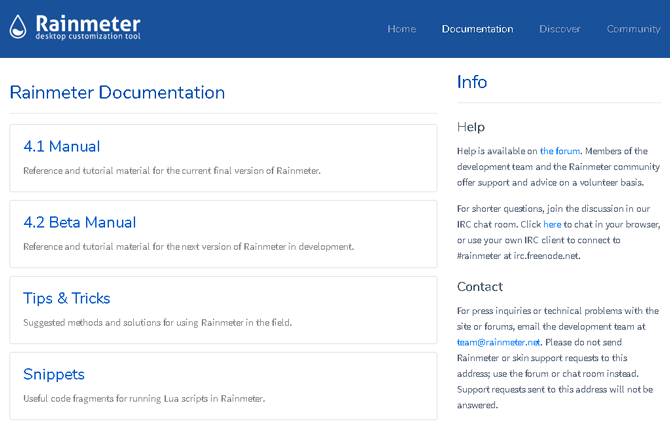
Postoje stranice na stranicama službene dokumentacije posvećene objašnjavanju parametara i trikova Rainmeter-a.
Možete biti programer Rainmetera koji svi ostali korisnici traže omiljene kože, tako da možete pročitati onoliko koliko želite na Rainmeteru. Nema ograničenja u onome što možete učiniti pomoću ovog besplatnog softvera. 3D hologram za radnu površinu Projektirajte 3D hologram na radnu površinu pomoću Rainmeter-aJoš uvijek tražite savršenu pozadinu? Dopustite da vam pokažemo kako dodati impresivni i pokretni 3D hologram na pozadinu radne površine. Čitaj više bilo tko?
4. Više aplikacija
Puno je aplikacija na mreži koje korisnicima omogućavaju prilagođavanje radne površine. Odabrali smo sami vrh serije i evo ih!
4.1 Kako prilagoditi svoj omiljeni Media Player
Sjajna stvar Rainmetra je što vam omogućuje kontrolu većina kontrola glazbe i medija na vašem računalu. To ga čini odličnim medijskim programom za kožu, zajedno s odličnim softverom za widgete za radne površine.
U skladu s tim, postoji nekoliko široko korištenih medijskih playera koje možete ponovno ukloniti izravno u program.
4.1.1 VLC Media Player
Jeste li znali da možete ponovno ukloniti vrlo popularnu VLC aplikaciju? Moj osobni favorit i jedan od najboljih Windows programa ikada, VLC omogućava korisnicima da instaliraju prilagođene kože za VLC. Čak je i domaćin kože službena stranica.
Preuzmite kožu i držite je na mjestu koje ćete pamtiti. Vaša bi datoteka trebala biti u VLT formatu.
Da biste instalirali, otvorite VLC. Zatim krenite prema Alati> Postavke. U slijedećem prozoru kliknite na Koristite prilagođenu kožu Radio gumb. Zatim kliknite gumb izabrati odaberite opciju i odaberite lokaciju svoje VLT datoteke.
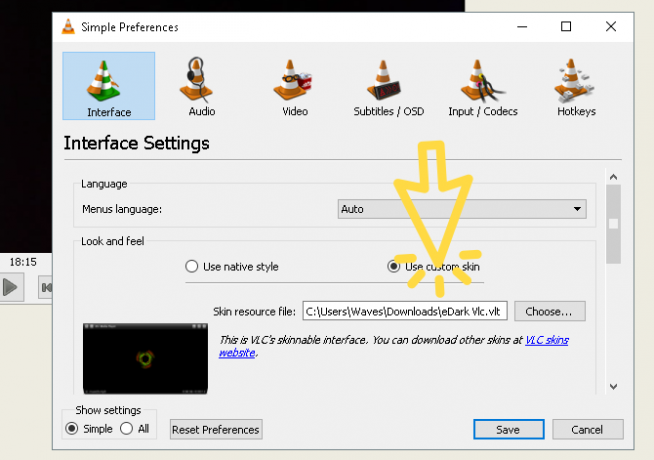
Na kraju odaberite Uštedjeti i izađite iz VLC. Ponovno otvorite VLC i trebao bi se otvoriti s instaliranom temom. Evo VLC-a prije.
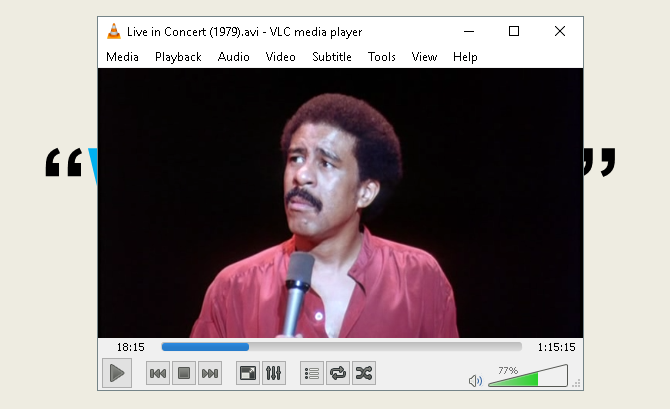
Evo VLC nakon.
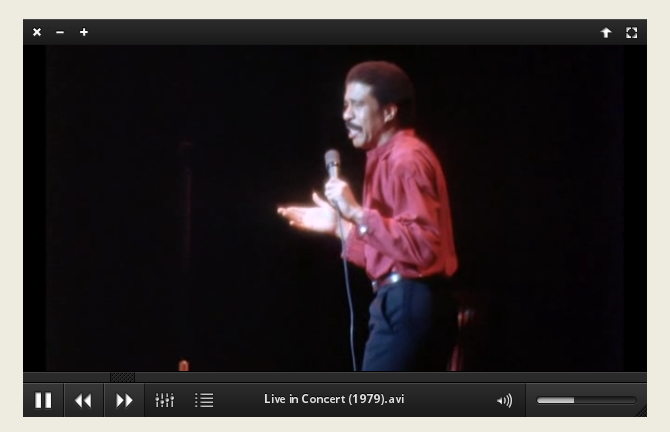
To je tako jednostavno.
4.2 Što je RocketDock?
RocketDock je a sićušna priključna aplikacija 3 višenamjenska podnožja za zamjenu programske trake sustava WindowsDocks uzimaju ono što traka sa zadacima čini boljim: lijepim, učinkovitim i zabavnim za upotrebu. Jednom predstavljeni za Mac, dokovi su dugo dostupni na Windows-u. Dopustite da vam pokažem one najbolje. Čitaj više koji predstavlja i pokreće programe s pristaništa. Sve o pristaništu, od veličine do ikona, prilagodljivo je. Sve u svemu, to je jedini najbolji softver za priključenje dostupan na mreži.
4.2.1 Prvi koraci s RocketDockom
RocketDock možete preuzeti i instalirati s službene web stranice. Instalirajte kao i bilo koji drugi program. Jednom instaliran, kliknite vaš Start meni i upišite RocketDock. Odaberite RocketDock opcija. Zadani bi dock trebao sada iskočiti.

RocketDock pruža obilje mogućnosti i mogućnosti za korisnike odmah nakon instalacije. Jednostavno desni klik vaš RocketDock za pregled mogućnosti.
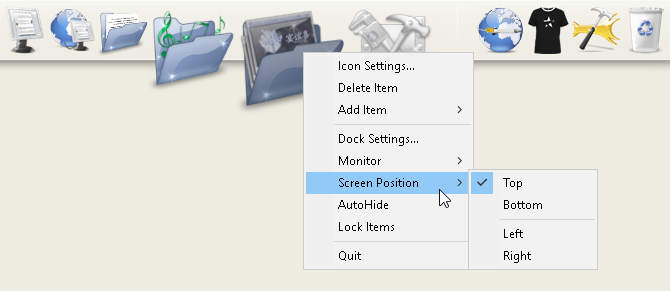
Ako želite ukloniti ikone za uklanjanje s dok, klik i povucite ikonu iz dok. Da biste dodali ikone u svoju dok, povucite prečac programa u pristanište kao što biste to postigli.
4.2.2 Promjene teme i promjene ikona RocketDocka
Još jedan sjajan aspekt RocketDock-a su moguće mogućnosti prilagodbe. Desni klik vaš dok i odaberite Postavke ikona. Iz ovog prozora možete instalirati razne ikone instalirane na vašem računalu. Ako si tražeći ikone Kako prilagoditi bilo koju ikonu u sustavu Windows 10Evo kako promijeniti ikone u sustavu Windows 10, uključujući prečace programa, mape, vrste datoteka i još mnogo toga. Čitaj više , pokrili smo te. Dovoljno je reći da ako želite preuzeti besplatne ikone, prijeđite na Flaticon i tražite svoje favorite.
Preuzmite ikonu ili paket ikona i raspakujte ih ako je potrebno. Zatim kliknite na + prijavite na lijevoj strani prozora i pronađite mapu ikona. Odavde, klik na padajućim tipkama dok ne pronađete svoj slike ikona. Oni će se pojaviti na desnoj strani prozora.
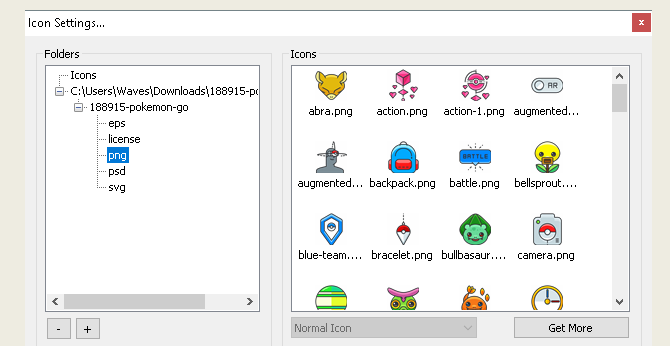
Odaberite ikonu koju želite i kliknite u redu. Ponovite ovo sa svakom ikonom.
Nadalje, možete sami prilagoditi pristanište. Desni klik vaš dok i odaberite Postavke dok. Odaberite Stil opciju i kliknite padajući izbornik ispod Tema. Odaberite opciju s ovog izbornika i dock bi vam se trebao odmah promijeniti.
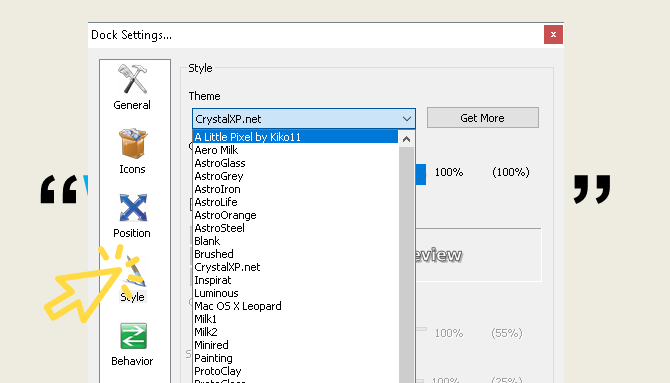
Da biste instalirali prilagođene teme treće strane, idite na sljedeća veza i preuzmite temu za RocketDock. Raspakujte datoteku, a zatim kopirajte i zalijepite neotkrivenu mapu C: \ Programske datoteke (x86) \ RocketDock \ Skins (ili bilo koje slovo pogona diska na koje ste instalirali RocketDock). Ponovno pokretanje RocketDock i krenite prema svom Tema postavke za promjenu teme vašeg pristaništa u novo preuzetu.

Baš tako, imate potpuno prilagođeni RocketDock s prilagođenom temom i prilagođenim ikonama! Za referencu sam koristio Pokemon Go za set ikona i Mali piksel kao tema.
4.2.3 RocketDock alternative
Ako ne želite koristiti RocketDock iz bilo kojeg razloga, postoji alternativa koja se plaća ObjectDock. Ima iste sposobnosti kao RocketDock, mada je malo noviji i prilagodljiv. MakeUseOf ulazi u postavke i napredne postavke ObjectDocka ObjectDock: Brzo prilagodite radnu površinu i povećajte njezinu funkcionalnost [Windows]Do sad ste možda čuli za ObjectDock - onima koji od nas žele prilagodbu Windows-a nije strano. To je zapravo već dugo vremena, pa biste mogli i razmisliti ... Čitaj više .
4.3 Ograde
Ograde, program kreirao od Stardock, je aplikacija koja vam omogućuje da stvorite male ograde na radnoj površini Pretvorite svoju radnu površinu sustava Windows iz pretrpana u korisnu besplatno s ogradamaŽelio bih započeti ovaj post s malim zahtjevom: Hit Win + D za mene. Pričekat ću ovdje. Samo naprijed, učini to. Ok, učinio? Što ste vidjeli? Je li to bio vrući nered prepunih ikona ... Čitaj više , što vam može pomoći riješiti nered na radnoj površini. Iskusite to pomoću 30-dnevnog probnog razdoblja, ako ste znatiželjni.
Preuzmite i instalirajte program. Trebat će vam unijeti svoju e-poštu i aktivirati suđenje putem veze e-pošte.
4.3.1 Početak rada
Nakon što preuzmete Ograde iznenađujuće je koliko je program intuitivan. Za jedno, vaši se desktop programi trebaju odmah organizirati.
Da biste stvorili ogradu, lijevi klik radnu površinu i povucite. Otvorit će se opcija koja glasi Stvorite ogradu ovdje. Imenujte ogradu kako god želite - nazvao sam svoju programi za moje programske datoteke. Povucite i ispustite program u ovu ogradu i sada ćete moći pristupiti tom programu preko svoje ograde.
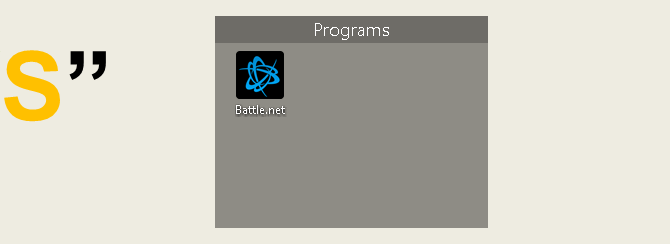
To je osnova toga, ali to nije sve što možete učiniti. U Fences također možete donijeti pravila koja ne samo da automatski organiziraju vaše datoteke, nego automatski preuzimaju određene datoteke u vašu ogradu.
Učiniti tako, desni klik radnu površinu i odaberite Konfigurirajte ograde. Klikni na Razvrstavanje i organiziranje mogućnost otvaranja Pravila zasnovana na tipu izbor. Budući da pravim ogradu zasnovanu na programima, provjerit ću Prečaci programa opcija. Otvorit će se mala dodatna opcija koja će tražiti da vas izaberi Ogradu za vaše datoteke. Kliknite na vezu i odaberite opciju, u mom slučaju the programi ograda.

Pomaknite se prema dolje i kliknite na Primijenite pravila sada veza.
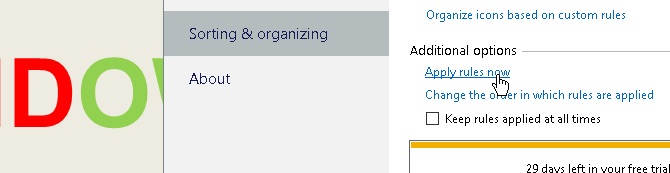
Evo ga! Svi bi vam se prečaci na programu trebali automatski spojiti u programsku ogradu. Također možete provjeriti Pridržavajte se pravila u svako doba mogućnost slanja prečaca programa do te ograde svaki put kad ih preuzmete na radnu površinu.
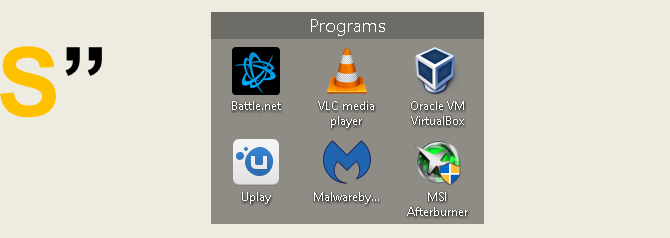
Imali smo na umu samo površinu onoga što možete učiniti s Ogradama, zato se slobodno igrajte sa softverom.
To je rečeno, sada znate kako iskoristiti organizacijsku snagu Ograde od početka! Jednom kada počnete koristiti ograde, zapitat ćete se kako ste uspjeli bez njega.
4.3.2 Više prilagodbe
Kao i kod većine programa predstavljenih na ovom popisu, izgled ograda možete vrlo lako prilagoditi. Desni klik radnu površinu i odaberite Konfigurirajte ograde. Zatim odaberite Boja i izgled. Pod, ispod Pozadinski stil i boja, klik na padajućem izborniku i odaberite određenu ogradu (ili zadržite opciju na Svi ograde).
Pomoću klizača u boji prilagodite boju i zasićenost svojih ograde. Promjene bi trebale stupiti na snagu automatski.
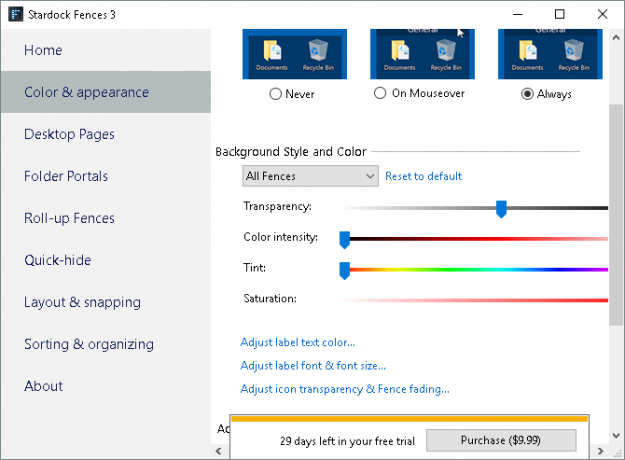
Evo evo primjera kako je izgledala moja radna površina prije.
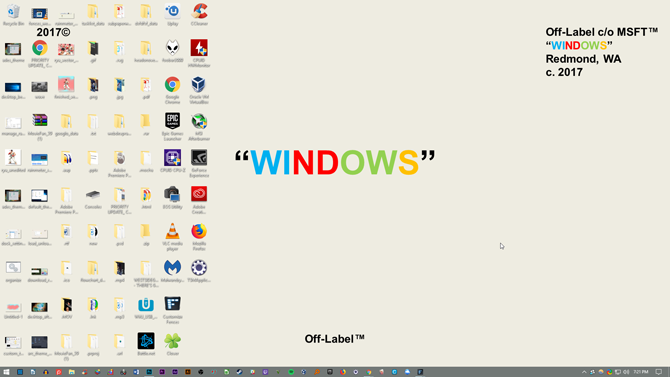
Evo moje radne površine nakon što organiziram datoteke pomoću Ograde i prilagodim njihovu boju.
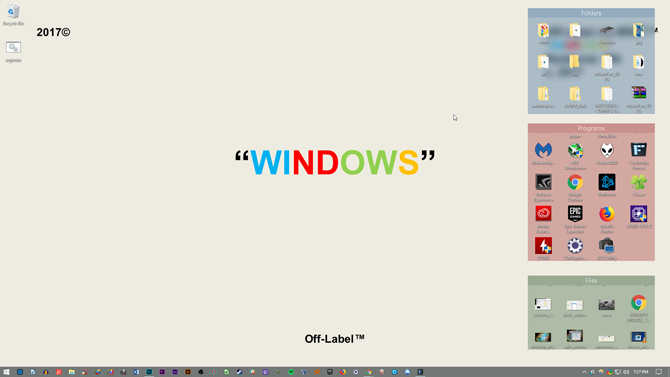
Ne samo da su organizirane moje ikone, već i estetika ograde više ne može biti zadovoljavajuća.
5. Best-Of: Instant prilagodba
5.1 Popis najboljih lista
Iako možda želite potražiti sustav koji vam stvarno odgovara, ipak razumijem da ponekad želite da izgleda malo bolje od zadanih tema i kože koje Windows 10 može ponuditi. Ovdje je popis alata koji želite koristiti ako želite radnu površinu po narudžbi. Pouzdani su, uglavnom besplatni i stvorit će fantastične rezultate.
- UltraUXThemePatcher: Bez toga teško da biste pronašli prilagođenu temu za Windows 10 koja stvarno funkcionira.
- Rainmeter: Ovo je kralj widgeta. Koliko vas to može modificirati zapanjuje, a tutorijalima i. Nije kraj vodiči koji vam mogu pomoći da Rainmeter stane Izvlačenje Windows radne površine Ne-Geeky Put s RainmeterOva "manje geeky verzija GeekTool-a" za Windows omogućuje korisnicima dodavanje i prikazivanje različitih modula na radnoj površini, kao što su sat, datum, učitavanje CPU-a, RSS sažeci i još mnogo toga. Čitaj više .
- ograde: Ograde ne mogu biti od koristi pri organizaciji nereda i čineći radnu površinu malo ljepšom. Možete promijeniti boje ograde kako želite, označiti ih i upisati sve datoteke za koje znamo da su u vašoj radnoj površini. Odjeljak 5.2 može vam reći kako ga koristiti.
- VLC Player: Uvijek će se voditi rasprava o tome koji je najbolji medijski igrač, a ovdje sam odlučio da će VLC stati na pijedestal. Zajedno sa ogromne mogućnosti prilagođavanja, nudi mnoštvo drugih sposobnosti, od reprodukcije nekih videozapisa do zapravo strujanje YouTube videozapisa i popisa za reprodukciju Kako gledati čitave YouTube popise za reprodukciju u VLC-uVolite li popise za reprodukciju na YouTubeu, ali želite da ih gledate izvan svog preglednika? Za posao možete koristiti VLC zahvaljujući jednostavnom produžetku. Evo kako. Čitaj više unutar VLC aplikacije.
- Fluks: Noću je vrlo nezdravo gledati u ekran. Plavci na svjetlu simuliraju sunčevu svjetlost, a to znači da spavanje može biti puno teže. Flux rješava ovaj problem, smanjujući plave nijanse kako se dan pretvara u noć Koristite F.lux da biste bolje spavali nakon računalnih aktivnosti kasne noćiAko pažljivo pogledate, većina LCD monitora ima gumb za automatsku promjenu atributa zaslona kako bi se prilagodio vrstama medija koje pregledavate. Čitaj više . Treba vam neko vrijeme da se naviknete, ali spavat ćete bolje i to smanjuje napetost na očima.
- Klasična školjka: Mnogi koji su prešli na Windows 8 odmah su mu se svidjeli iz puno razloga, ali posebno zbog smrti start menija. Ovaj je problem (djelomično) riješen nadogradnjom 8.1, ali ovaj program bi vam trebao omogućiti da vratite onaj voljeni Windows gumb - i njegov izbornik.
Pomoću ovih dijelova softvera moći ćete Windows 10 (i većinu ostalih modernih verzija sustava Windows) pretvoriti u personaliziranu naredbenu konzolu.
6. Završavati
6.1 Sve zajedno
Vaša radna površina je upravo to - vaš desktop. Možete ga pretvoriti u bilo što. Promjena boja, promjena ikona, promjena tema - u samo nekoliko minuta možete stvoriti radno okruženje u kojem će prijatelji i suradnici dati vašem zaslonu drugi izgled.

Na primjer, gore predstavljena radna površina zahtijeva samo GIF i nekoliko Rainmeter kože. Baš tako, imate radnu površinu s izrazitom paletom boja i petljim pokretom koristeći besplatni softver i malo know-how-a.
Imajte na umu da će radna površina biti podjednako dobra kao i vrijeme koje ste unijeli u nju. Iako ispravna, lijepa radna površina može potrajati nekoliko minuta za postavljanje, mogu biti potrebni sati čišćenja kože i promjene mogućnosti da se točno konfigurira radna površina.
6.2 Najbolje prakse
Nekoliko sam stvari koje moram apsolutno spomenuti prije nego što poludite prilagođavajući svaki aspekt vašeg Windows 10 korisničkog sučelja.
Stalno stvoriti točku vraćanja sustava Kako stvoriti točku vraćanja sustavaVraćanje sustava pomaže vam da vratite svoj Windows sustav kako biste poništili negativne promjene. Evo kako u bilo kojem trenutku stvoriti točku vraćanja sustava. Čitaj više prije uređivanja radne površine i korisničkog sučelja. Stalno. Bez obzira jeste li prilagodili Windows od XP ili ste tek započeli, i dalje možete imati problema u svakom koraku. Zapravo, programeri će često ovu činjenicu učiniti što jasnijom.
Dodatno, manje je više kada je u pitanju prilagođavanje sustava Windows. Većina ljudi traži da na svoju radnu površinu ubace što više funkcionalnosti, samo da bi je vidjeli jednom dnevno. To jest prije isključivanja. Čak i ako na radnu površinu instalirate samo Ograde, bacate opterećenje pretrpane radne površine. Držite se jednog ili dva programa za prilagođavanje radne površine.
6.3 Zanima vas više prilagodbe?
Ako vas zanimaju još neki udžbenici i članci o prilagođavanju, ovdje se na MakeUseOf-u može naći mnoštvo programa i udžbenika. Evo jednostavnog popisa koji sadrži neke od naših najboljih vodiča za korištenje nekoliko dolje navedenih programa.
- Prilagodba trake sustava Windows 10: Potpuni vodič Prilagodba trake sustava Windows 10: Potpuni vodičEvo kako prilagoditi traku zadataka sustava Windows 10 pomoću ugrađenih postavki, praktičnih trikova i softvera treće strane. Čitaj više
- Kako promijeniti izgled i osjećaj svog radnog stola Windows 10 Kako promijeniti izgled i osjećaj svog radnog stola Windows 10Želite znati kako poboljšati izgled Windows 10? Pomoću ovih jednostavnih prilagodbi napravite Windows 10 kao svoj. Čitaj više
- 10 Brzi načini za prilagodbu i personaliziranje sustava Windows 10 10 Brzi načini za prilagodbu i personaliziranje sustava Windows 10Neće sve zadane postavke sustava Windows 10 plutati na vašem brodu. Pokazujemo vam sve moguće načine prilagođavanja sustava Windows 10 u jednostavnom, detaljnom vodiču. Čitaj više
- 7 najboljih alata za podešavanje i prilagođavanje sustava Windows 10 8 najboljih alata za podešavanje i prilagođavanje sustava Windows 10Želite svom računalu dati jedinstveni izgled? Naučite kako prilagoditi Windows 10 pomoću ovih moćnih alata za ugađanje koji pokrivaju sve vaše potrebe. Čitaj više
- Kako prilagoditi bilo koju ikonu u sustavu Windows Kako prilagoditi bilo koju ikonu u sustavu Windows 10Evo kako promijeniti ikone u sustavu Windows 10, uključujući prečace programa, mape, vrste datoteka i još mnogo toga. Čitaj više
- 6 načina za hakiranje i prilagođavanje izbornika Start 10 na Windows 10 6 načina za hakiranje i prilagođavanje izbornika Start 10 na Windows 10Windows 10 Start Menu kombinira klasične elemente s modernim pločicama. Pločice mogu dodati puno kreativne slobode. Dat ćemo vam savjete i otkriti trikove za prilagođavanje cijelog izbornika Start svojim željama. Čitaj više
- Kako promijeniti poruku ekrana za prijavu na Windows i font Kako promijeniti poruku ekrana za prijavu na Windows i fontMalo ste umorni od istog zaslona za prijavu na Windows? Evo kako konfigurirati zaslon za prijavu na Windows 10 tako da izgleda baš onako kako želite. Čitaj više
Christian je nedavni dodatak MakeUseOf zajednici i strastveni čitatelj svega, od guste literature do stripova o Calvinu i Hobbesu. Njegova strast prema tehnologiji podudara se samo s njegovom željom i spremnošću da pomogne; Ako imate bilo kakvih pitanja koja se tiču (uglavnom) bilo čega, slobodno pošaljite e-poštu!