Oglas
 Ako se divite dizajnu profesionalnog tipa na naslovima knjiga i naslovnica časopisa, darovnim karticama, paketima proizvoda i posterima i željeli ste naučiti kako se to radi, pa možda pokušajte naučiti neke od alata na ploči s znakovima Photoshopa (ili Adobe-u InDesign). Ono što ćete naučiti u ovom članku neće vas učiniti profesionalnim dizajnerom, ali pokazat ću vam kako nadići zadane postavke za stilove tipa u Photoshopu.
Ako se divite dizajnu profesionalnog tipa na naslovima knjiga i naslovnica časopisa, darovnim karticama, paketima proizvoda i posterima i željeli ste naučiti kako se to radi, pa možda pokušajte naučiti neke od alata na ploči s znakovima Photoshopa (ili Adobe-u InDesign). Ono što ćete naučiti u ovom članku neće vas učiniti profesionalnim dizajnerom, ali pokazat ću vam kako nadići zadane postavke za stilove tipa u Photoshopu.
Kao i drugi alati u Photoshopu, tekst se stavlja u svoj vlastiti sloj. Možete imati nekoliko slojeva teksta koji se mogu kretati, okretati, rotirati i mijenjati. Možete dodati tekst na vrh slike bez uništavanja same originalne slike. Ako ste potpuno novi u Photoshopu, možda biste trebali provjeriti moj uvodni savjeti 10 najpoznatijih uvodnih vještina Photoshopa za početnike fotografijeU ovom smo priručniku pogledali neke značajke Photoshopa u koje možete zaroniti izravno, čak i ako imate malo ili nikakvo prethodno iskustvo u uređivanju fotografija. Čitaj više u Photoshop ovdje na MUO.
Postavljanje ploče s znakovima u Photoshopu
Da biste postavili ovaj udžbenik na ploči s znakovima, započnite s izradom novog dokumenta u Photoshopu. Radit ćemo s tri alata: prvo je tu Tip i Pomicati alate u paleti alata. Naravno, alat Type je ono što upotrebljavate za stvaranje teksta, dok alat Move omogućuje vam odabir i pomicanje slojeva teksta na slici ili dokumentu.
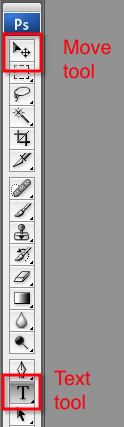
Dalje, želimo biti upoznati s slojevi paleta. Kad stvorite tekst na dokumentu, on se automatski stavlja u sloj. Slojem teksta možete jednim klikom odabrati i pomicati ga po dokumentu, a dvaput kliknite sloj da biste uredili stil fonta kao što to radimo u nastavku.
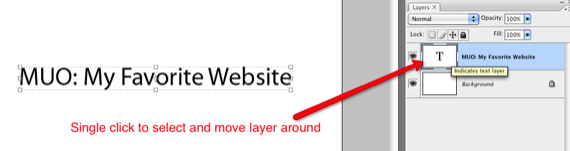
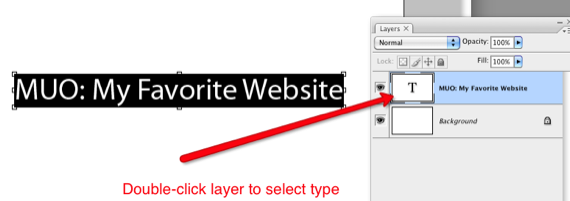
Napokon, koristit ćemo Ploča s znakovima u Photoshopu, što vam omogućuje da nadiđete zadane postavke teksta. Ploča s znakovima nalazi se u Prozor> znakova u traci izbornika. Dakle, naprijed i kliknite tu stavku izbornika i krenimo.
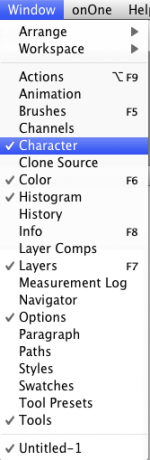
Da biste bili sigurni da smo započeli na istoj stranici, kliknite gornji desni trokut ploče s znakovima. U padajućem izborniku odaberite Poništi znak. Napominjemo i da ovaj izbornik odražava mnoge iste alate koje ćete naći na samoj ploči.
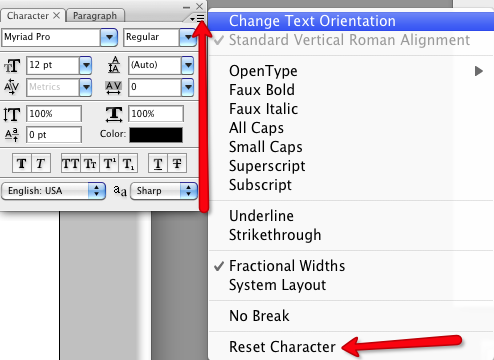
Elementi ploče s znakovima
Budući da ovaj udžbenik nije za studente dizajna, radit ćemo s samo nekoliko osnovnih elemenata ploče s znakovima, a da se previše ne tehničamo o svakoj njihovoj funkciji. U osnovi ću podijeliti što se s tim alatima može učiniti, a odatle se možete igrati s njima do vašeg srca sadržaja. Postoje čitave knjige napisane na tipskom dizajnu ako želite naučiti više.
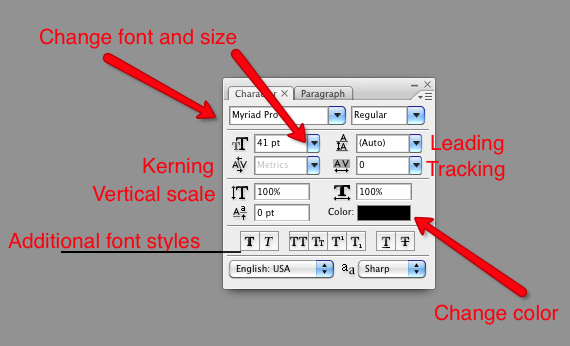
Postoji nekoliko načina na koje možete promijeniti postavke vrste u Photoshopu, ali ploča s znakovima ima gotovo sve alate na jednom mjestu. Možete, naravno, promijeniti vrstu i veličinu fonta, boju i stilove, npr. podebljano, podvučeno, sve prijestolnice. Ti se alati nalaze u većini programa za obradu teksta i uređivača slika, ali Panel znakova također ima napredne alate Vodeće, praćenje, Kerning, i Okomito skaliranje. Kad postavite pokazivač preko tih pojedinačnih alata, njihova će se imena pojaviti. Ali ne brini toliko o pamćenju imena, samo se zabavi s njima.
Stvori tekst
Ok, krenimo od stvaranja nekog teksta. Odaberite Tip alat na alatnoj traci Photoshopa. Trepereća linija pojavit će se na vašem dokumentu, a trebali biste vidjeti i novi sloj za tekst. Upišite dva retka teksta i ako želite slijediti moj primjer, možete upotrijebiti vrstu i veličinu fonta koju koristim. Odabirom teksta unesite promjene na ploči s znakovima ili na traci izbornika. Koristim Myriad Pro, veličine 40pt.

Za sve alate koje koristimo morate odabrati tekst da biste unijeli promjene. Primijetite na nekim mojim snimkama zaslona, crno područje oko teksta znači da je tekst odabran za uređivanje.
Vodeći
Vodeća je u osnovi količina razmaka između slova. Ovo je korisno ako imate naslove ili odlomke u kojima želite prijeći zadani pojedinačni ili dvostruki razmak između redaka. Ovaj alat vam daje veću kontrolu nad razmakom. To radite odabirom oba reda teksta, a zatim klikom na plavi trokut i pomicanjem pokazivača udesno i ulijevo, što će promijeniti razmak između redaka. Međutim, kad radite sa naslovima, možda želite svaki redak teksta staviti u zasebne slojeve kako biste imali još veću kontrolu.
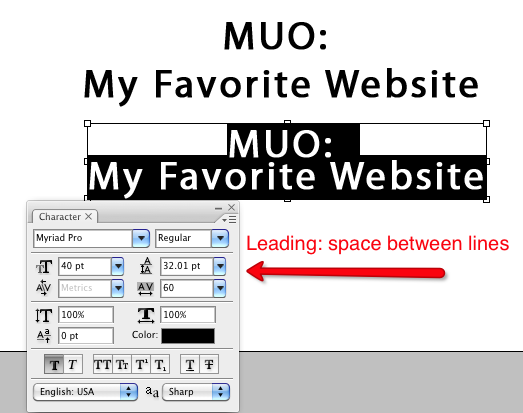
Praćenje i obrada
Praćenje mijenja razmak između pojedinih slova; to je alat koji nećete pronaći u većini osnovnih programa za obradu teksta. Povlačenje pojedinih slova međusobno ili bliže može ih učiniti čitljivijim ili estetski privlačnijim. Kerning djeluje na sličan način, ali malo je napredniji za ovaj vodič. Djeluje različito za različite vrste fonta.
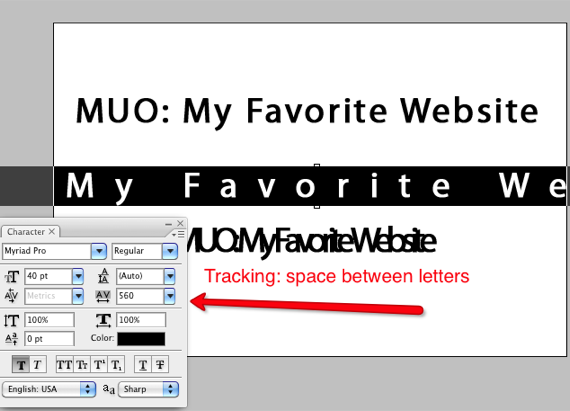
Okomita ljestvica
Okomito skaliranje može biti zabavan način istezanja ili brisanja fontova za stil stila. Ali budite oprezni s ovim alatom, jer ponekad može uništiti izvorni stil fonta i učiniti da vaš tip izgleda vrlo privlačno. Opet odaberite alat i pomaknite pokazivač udesno i ulijevo za promjene.
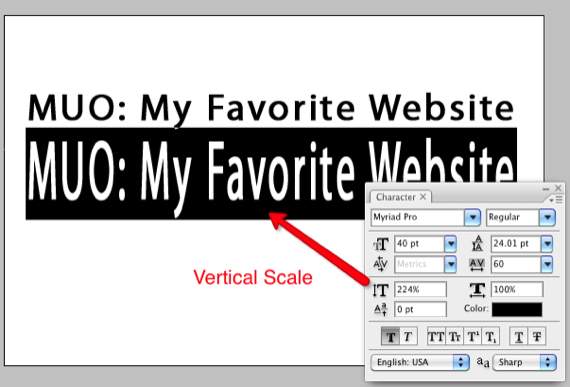
Stilovi fonta
Na gumbu ploče s znakovima nalaze se različiti gumbi za stiliziranje fontova, npr. podebljana slova, veliko pismo, male i velike kape, podvlaka i podvlake.
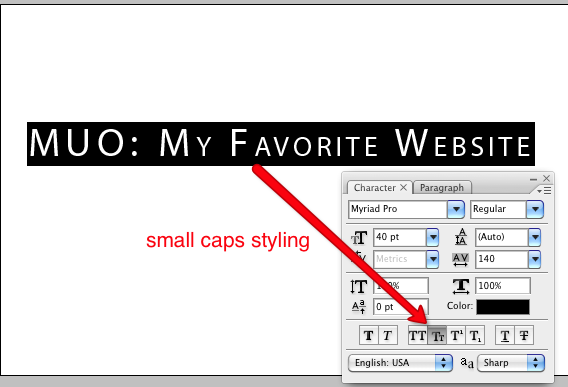
Odaberite Colors
Možete odabrati bilo koji dio vrste, od jednog slova do grupe riječi i promijeniti boju odabranog teksta. Jednostavno kliknite alat za boju i odaberite boju iz palete boja.
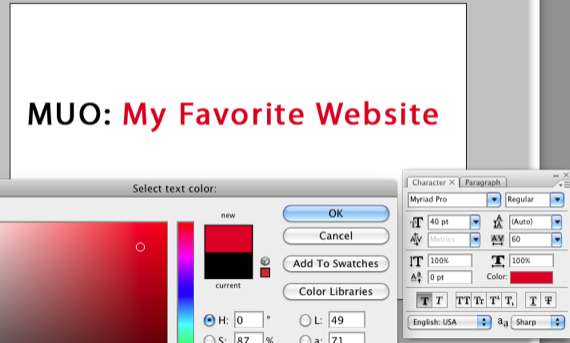
Warp tekst
Konačno, kao dodatni bonus ovom vodiču, želite provjeriti Warp tekst alat. Možete mu pristupiti odabirom alata Text na Alatnoj traci. Na vrhu ispod trake izbornika Photoshop alat je Warp Text prema sredini. Možete odabrati pojedinačne alate i igrati se s tim oblicima za još razigraniji izgled u dizajnu teksta.
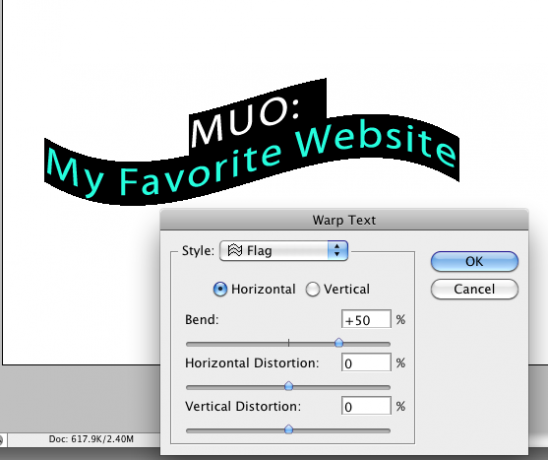
Kao i u svemu u Photoshopu, promjene koje napravite uvijek možete poništiti klikom na Uredi> korak naprijed ili Korak unatrag. Sa svakim znakom možete ga odabrati i vratiti na izvorni broj. Ili možete resetirati cijele promjene koje ste napravili na gore opisani način.
Ako nikad niste koristili ploču s znakovima u Photoshopu, javite nam kako vam se sviđa. Ako imate bilo kakvih pitanja, ostavite ih u odjeljku za komentare u nastavku.
Bakari je slobodni pisac i fotograf. On je dugogodišnji korisnik Maca, ljubitelj jazz glazbe i obiteljski čovjek.


