Oglas
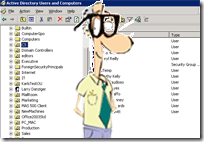 Nedavno sam pokrivao kako stvoriti svoju Windows domenu Kako postaviti mrežnu domenu Čitaj više i kako potisnuti grupnu politiku prema računalima svoje domene Kako konfigurirati pouzdane web-lokacije u programu Internet Explorer za pravila grupe Čitaj više . Danas ćemo posjetiti kako daljinsku instalaciju Windows softvera na računalima vaše domene pomoću grupnih pravila.
Nedavno sam pokrivao kako stvoriti svoju Windows domenu Kako postaviti mrežnu domenu Čitaj više i kako potisnuti grupnu politiku prema računalima svoje domene Kako konfigurirati pouzdane web-lokacije u programu Internet Explorer za pravila grupe Čitaj više . Danas ćemo posjetiti kako daljinsku instalaciju Windows softvera na računalima vaše domene pomoću grupnih pravila.
U prošlosti sam morao instalirati programe izravno na računalo svakog korisnika. Ovo je bilo najmanje potrebno za vrijeme. Tada sam počeo koristiti program Dameware za Windows 2000 koji mi je pomogao da instaliram aplikacije na daljinu. Daleko je bilo besplatno i bilo ga je teško koristiti.
Zatim se na udaljenom radnom stolu pojavio Windows XP Professional i bio sam u mogućnosti daljinski se prijaviti na svaki stroj i instalirati Windows aplikacije. Ovo je još trajalo. Sada mogu automatski dodijeliti aplikacije računalima. Također mogu dodijeliti aplikacije korisnicima, bez obzira gdje se nalaze na mojoj domeni, oni će imati potreban softver.
Instaliram naš Windows Microsoft Office softver na daljinu i pokazat ću vam kako. Aplikacija koju želite instalirati trebat će imati MSI datoteku kako biste je mogli instalirati. MSI datoteka je jednostavno Microsoftov instalacijski program. Ako ga nemate, postoje metode za stvaranje takvog. Nakon što imate MSI datoteku, možemo stvoriti predloške odgovora kako bismo odabrali opcije koje želimo odabrati. To nam pomaže da prilagodimo instalacije, a da automatizirano radimo.
Kada se bavite tisućama računala sa stotinama različitih zahtjeva, ovo je neophodno. Sada možemo koristiti naše OU ili organizacijske jedinice za razmjenu aplikacija.
Otvorimo naše korisnike i račune Active Directory.
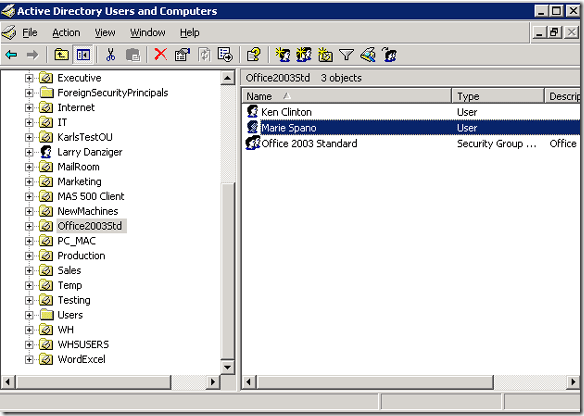
Odaberite na koga želite razmjestiti aplikacije. Kliknite desnom tipkom miša na taj OU i odaberite svojstva.
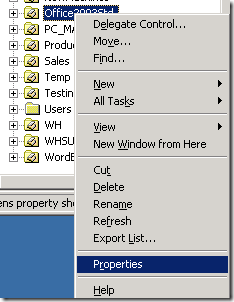
Zatim kliknite na pravila grupe u gornjem desnom uglu prozora, a zatim trebamo kliknuti otvorena doći do upravljačkog sučelja.
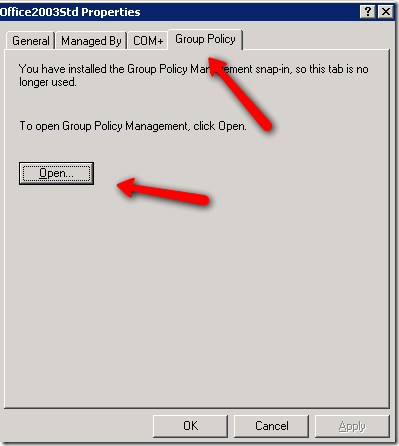
Što god da se odabere u OU-u koji odaberete, na računalima ili korisnicima, na sve će to utjecati. U ovoj situaciji to znači da će im softver biti raspoređen.
Sljedeće ćemo fotografije prikazati na ovom zaslonu:
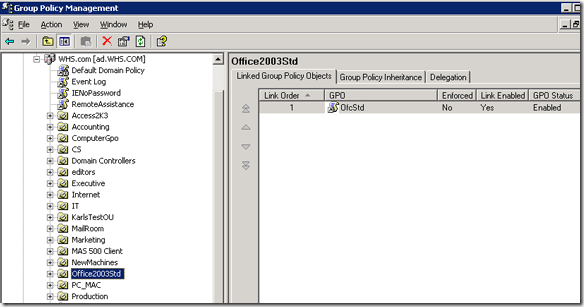
To se naziva ekran za upravljanje grupnim politikama. OU koji ste odabrali dva koraka unatrag bit će označen na lijevoj strani, a sva pravila dodijeljena na njemu prikazat će se u desnom oknu. Možete vidjeti da imam GPO koji se zove OfcStd, što je moja kratica za Office Standard.
Ova pravila grupe koriste standard Office 2003 za strojeve ovog OU-a. Sada pogledajmo kako to ispočetka.
Kliknite desnom tipkom miša na OU i odaberite stvorite i povežite ovdje GPO.
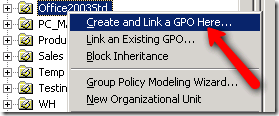
Ovo će vas odvesti na zaslon koji će tražiti da navedete svoj GPO. To izgleda ovako:
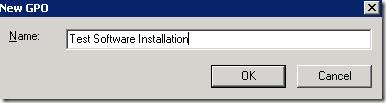
Imenujte svog GPO-a nešto što vam može pomoći u razumijevanju onoga što radi. Ja sam imenovao svoje instalacija testnog softvera. To će nas odvesti na isti zaslon s novim prazanim GPO-om. Morat ćete desnom tipkom miša kliknuti na nju i odabrati Uredi ovako:
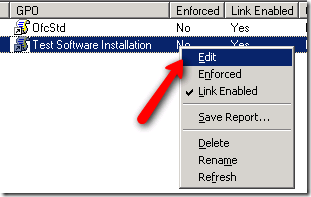
Nakon klika Uredi nalazit ćemo se u uređivaču objekata grupnih pravila. Ovisno o tome želite li softver dodijeljen računalu ili korisniku (računalo će se uvijek instalirati na isti stroj i korisnik će ga pratiti na bilo kojem računalu koji koristi). Proširite bilo postavke računala ""> softverske postavke ili postavke softvera za konfiguraciju korisnika, kao što vidite dolje:
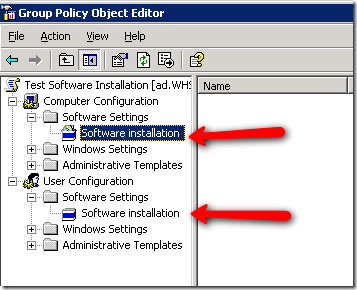
Nakon klika na stavku instalacije softvera ispod mape postavki softvera vidjet ćete ovo:
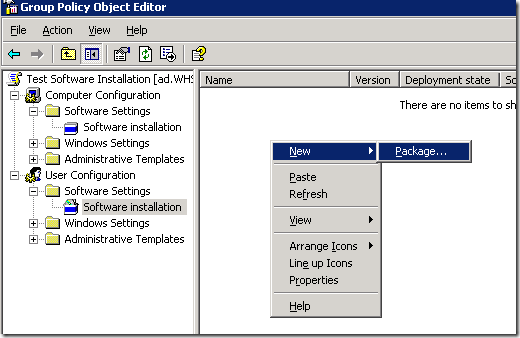
Desnim klikom kliknite na desno okno i odaberite novi paket ""> kao što je gore prikazano.
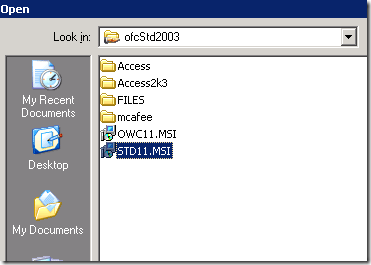
Odabrao sam instalacijski program sustava Office 2003 koji se zove STD11.msi. i gotov sam. To je stvarno to! Uveli ste svoj prvi softverski paket. Zamislite koliko vremena možete uštedjeti ako se pravilno koristite!
Sada ga možete testirati prijavom kao korisnik, u tom OU, ako odaberete gornju korisničku konfiguraciju. Ako odaberete konfiguraciju računala, koristili biste računalo u tom OU. Ponekad je potrebno ponovno pokretanje, a u ekstremnim slučajevima dva kako biste vidjeli instalaciju. Kada budete uspješni, vidjet ćete zaslon nakon što se prijavite kako biste rekli da instalira vaše aplikacije. Kako je to cool?
Kako daljinsko instalirate Windows softver? Imate li neke savjete ili trikove za nas?
Karl L. Gechlik ovdje iz AskTheAdmin.com radi tjedno gostujuće blogersko mjesto za naše nove pronađene prijatelje na MakeUseOf.com. Ja vodim vlastitu konzultantsku tvrtku, upravljam AskTheAdmin.com i radim cijeli posao od 9 do 5 na Wall Streetu kao administrator sustava.


