Oglas
Ako imate Windows 8, Chrome je lagan najbolji preglednik koji možete pokrenuti Ratovi preglednika: Firefox vs. Chrome vs. Opera, definitivno mjeriloKad biste mogli odabrati samo jedan preglednik, koji bi to bio? Koji je najbolji: Firefox, Chrome ili Opera? Pokazat ćemo vam. Čitaj više - pa što se događa kad naiđete na probleme tijekom instalacije?
Instaliranje Chromea na Windows 8 nije tako jednostavno kao što možda mislite. Krenimo kroz nekoliko izbora koje imate i problema s kojima se možete susresti dok pokušavate instalirati.
32-bitni ili 64-bitni?
Prvo, trebate znati imate li 32-bitni ili 64-bitni Windows 8. Nekoliko je načina koje možete reći ako imate 64-bitni Windows Imam li 32-bitni ili 64-bitni Windows? Evo kako rećiKako možete znati je li verzija sustava Windows koju koristite 32-bitna ili 64-bitna? Koristite ove metode i naučite zašto je to također važno. Čitaj više , ali ovdje je najjednostavniji i najbrži način.
Pritisnite tipku Windows; ovo će vas odvesti na početni zaslon. Zatim upišite "podatke o PC-u". Traka za pretraživanje pojavit će se s desne strane, a vi trebate kliknuti na podatke o računalu. Ovdje bi se u odjeljku System Type trebao nalaziti 64-bitni ili 32-bitni Windows.
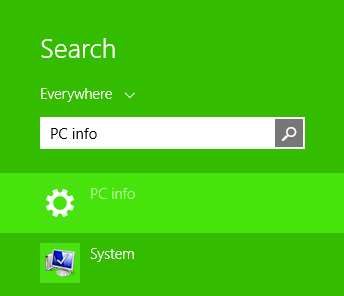
Prema zadanom kada posjetite preuzmite Chrome web stranicu, ponudit će 32-bitnu verziju Chroma. To je zato što je 32-bitna verzija htjeti rade na 64-bitnim računalima (međutim, obrnuto, nije istina - 64-bitni Chrome neće se izvoditi na 32-bitnom Windowsu).
Dakle, ako imate 32-bitni sustav, jednostavno kliknite gumb Preuzmi na ovoj web stranici i preuzmite .exe datoteku započet će nakon što prihvatite Googleove uvjete i odredbe želite li je kao svoj zadani preglednik ili ne.
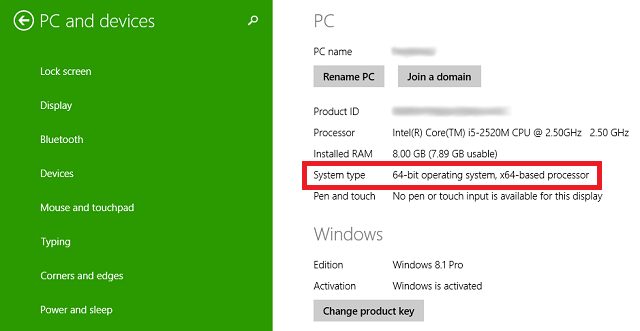
Oni koji će imati 64-bitni sustav htjet će ih posjetiti ovo preuzimanje Chrome stranicu, namijenjena posebno za 64-bitni Windows. Nakon dovršetka preuzimanja pokrenite .exe datoteku kao što je to uobičajeno i, prije, imate 64-bitni Windows koji može u potpunosti iskoristiti sve prednosti vašeg sustava.
64-bitni korisnici: vrijeme je za nadogradnju!
64-bitna verzija Chromea zapravo je relativno nova, pa ako ste neko vrijeme imali 64-bitno računalo i ste preuzeli Chrome prije nekoliko tjedana, mjeseci ili godina, trenutno pokrećete 32-bitnu verziju Krom.
To možete potvrditi klikom na gumb postavki u gornjem desnom kutu preglednika i odabirom O Google Chromeu. Ovdje će se reći hoćete li pokrenuli 32-bitni ili 64-bitni Chrome.
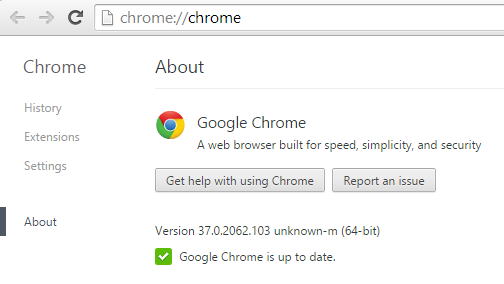
Ako imate 32-bitni Chrome, ne brinite; tranzicija je bešavna. Jednostavno preuzmite 64-bitni Chrome kao što je detaljno opisano gore i pokrenite instalacijski program. Nakon instalacije zatvorite Chrome u potpunosti. To znači izlazak iz svih prozora, pa čak i pronalaženje ikone Chromea u programskoj traci (područje u donjem desnom kutu radne površine), desni klik na nju i odabir Izlaz.
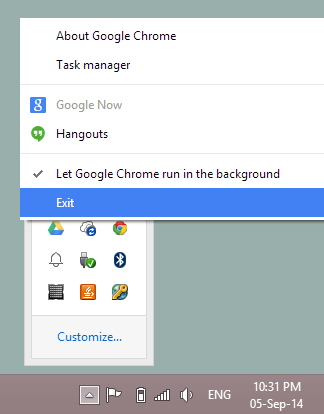
Zatim ponovo otvorite Chrome. Možete se vratiti na O Google Chromeu zaslonu za potvrdu da sada imate 64-bitni Chrome. Sve vaše oznake i sinkronizirani podaci trebaju ostati točno onakvi kakvi su bili, a čak i posljednje kartice koje ste koristili možete otvoriti ulaskom u Postavke> Nedavne kartice.
Stabilan ili kanarinac?
Zapravo postoje mnogo različitih verzija Chromea vani za preuzimanje izvan onoga što je vidljivo na glavnoj stranici za preuzimanje. Ove druge verzije dostupne su u zasebnim kanalima „puštanja“, što samo znači da vam je potrebna druga veza da biste došli do njih. Osim zadane stabilne gradnje o kojoj smo već razgovarali, možete birati i između Chrome Beta (32-bitni ili 64-bitni) i Chrome Canary (32-bitni ili 64-bitni).
Chrome Beta obično vidi velika ažuriranja mjesec dana prije stabilne izrade i upotrebljava se relativno mali rizik. Da, možete naići na probleme tu i tamo, ali uglavnom bi trebao biti gotovo stabilan. Ako preuzmete Chrome Beta, on zamjenjuje vaš uobičajeni stabilni Chrome, pa ga koristite na vlastiti rizik.
Chrome Canary, s druge strane, mnogo je rizičniji od Bete. Kanari su ljudi koji krvare, koji žele najnovije i najveće, spremni žrtvovati stabilnost. Srećom, Canary radi kao zasebna aplikacija od stabilnog Chromea, tako da možete imati i jedno i drugo. Na taj način, ako velika buga čini Canary neupotrebljivim, imate stabilan Chrome kao sigurnosnu kopiju.
Windows Smartscreen se ne može dosegnuti
Ako se tijekom instalacije odabrane verzije Chromea, na vašem zaslonu pojavi velika zelena traka kaže "Windows Smartscreen se ne može dostići" i neće vam dopustiti pokretanje instalacijskog programa, tu je jednostavno popraviti.
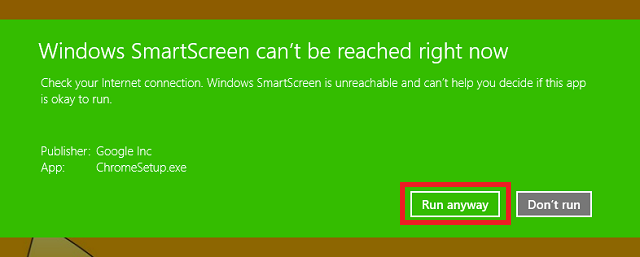
Smartscreen Windows jedan je od mnogih strašne značajke u sustavu Windows 8 Top 5 skrivenih značajki u sustavu Windows 8Vrlo je kvadratni, Windows 8, zar ne mislite? Te pločice imaju tako definirane linije - rubovi na kojima biste se gotovo mogli odrezati - a čini se da se dojmovi čitavog korisničkog iskustva mijenjaju od osobe ... Čitaj više , a to znači da vas zaštiti od virusa. Kad se povežete s Internetom, Smartscreen skenira sve izvršne datoteke (poput .exe koji instalira Chrome) i uspoređuje ih s popisom poznatih zlonamjernih programa. Ovo je sjajna posljednja obrana ako ste slučajno preuzeli zlonamjerni softver i pokušali se instalirati, ali Chrome očito nije zlonamjerni softver.
Da biste smartscreen funkcionirali, vaš prvi korak bi trebao biti popraviti internetsku vezu. Ova se poruka pogreške najčešće pojavljuje jer nema internetske veze. Ako sve to ne dolazi u obzir, jednostavno odaberite opciju "Pokreni svejedno" da biste instalirali Chrome bez da ga prvo skenirate, jer znate da Chrome neće naštetiti vašem računalu. Međutim, u budućnosti biste trebali biti oprezniji kad birate datoteke koje biste imali dovoljno povjerenja da bi zaobišli Smartscreen.
Ako smatrate da stvarno ne želite da Smartscreen troši vrijeme provjeravajući sve svoje izvršne datoteke, to možete onemogućiti. Pritisnite tipku Windows da biste se vratili na početni zaslon, upišite "Action Center", a zatim s popisa s lijeve strane odaberite Action Center. Akcija će se otvoriti na radnoj površini, a s lijeve strane možete odabrati "Promijeni postavke pametnog zaslona Windows".
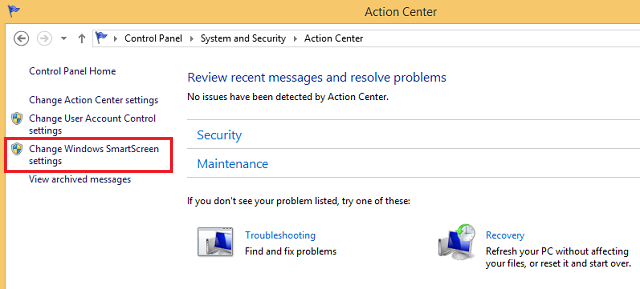
Odatle možete odabrati okvir da biste ga onemogućili, mada se to ne preporučuje.
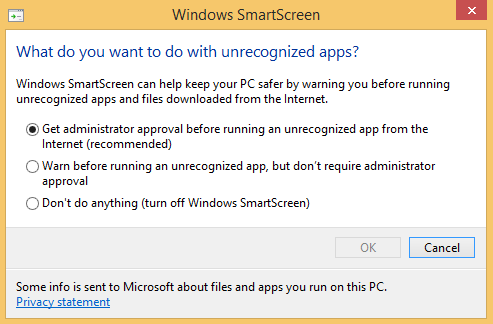
Problemi s internetskom vezom?
Instalaciji Chromea potreban je Internet da bi ga ispravno instalirao, ali nemaju svi postojanu i dovoljno jaku internetsku vezu da bi mogao dobro funkcionirati. Ako je to slučaj, nastavite i preuzmite izvanmrežni instalacijski program Chrome.
Nakon što je instaliran, trebali biste stvarno ažurirati svoj Chrome u pozadini radi poboljšanja sigurnosti i performansi. Ako sprječavate Chrome u tome, trebali biste ponovo pregledati izvanmrežnu stranicu za instalaciju Chromea s vremena na vrijeme instalirajte najnoviju verziju Chromea kako bi vaš preglednik bio siguran i siguran brzo.
Česte pogreške
Ako instalacija Chromea ne uspije, trebala bi vam dati broj pogreške zašto nije uspio. Zapamtite taj broj i to možete potražiti na Googleova web stranica za specifične upute kako to popraviti.
Način rada za radnu površinu ili Windows 8?
Jednom kada otvorite Chrome, trebao bi se otvoriti i na radnoj površini. To je u redu za većinu ljudi jer vjerovatno većinu vremena provodite bilo gdje. No postoji alternativni način pokretanja Chromea na računalu sa sustavom Windows 8 i možda će vam se svidjeti još bolje.
Zove se Windows 8 Mode i uvelike oponaša izgled i dojam pokrenutog OS-a Chrome, operativnog sustava koji se nalaze na svim Chromebookovima Tražite novi prijenosnik? Umjesto toga, nabavite Chromebook! Čitaj više .
Da biste isprobali ovaj način sami, jednostavno kliknite gumb postavki u gornjem desnom kutu Chromea (to su tri vodoravne crte naslagane jedna na drugu) i odaberite "Ponovo pokreni Chrome u sustavu Windows 8 Način". Zatvorit će sve kartice i prozore te ih ponovo otvoriti u novom načinu rada - stoga prije nego što to učinite, spremite sve što ste radili u svom pregledniku.
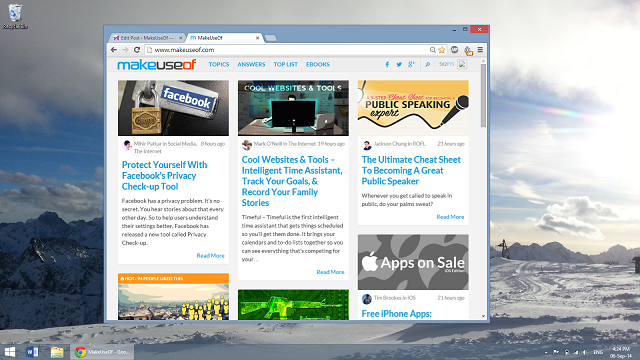
Gore možete vidjeti Chrome kako radi u uobičajenom načinu radne površine, a ispod možete vidjeti kako izgleda način Windows 8. Dobivate sivu pozadinu s trakom u obliku trake zadataka koja se nalazi na dnu gdje možete staviti prečace na različite web stranice i Chromeove aplikacije. Slično kao u sustavu Windows 8, vrijeme se nalazi u donjem desnom kutu.
U tom okruženju možete promijeniti veličinu i kretati se oko prozora Chrome, ali Windows 8 će cijelu stvar tretirati kao jednu "Chrome aplikaciju". Odnosno značajka više zadataka Što biste trebali znati o multitaskingu u sustavu Windows 8Windows 8 sadrži dvije vrste više zadataka aplikacija za prednji plan. Prvi je tradicionalno prebacivanje desktop aplikacija, dok je drugi ograničeno više zadataka preko cijelog zaslona koji se nalaze samo u Modernim aplikacijama pokrenutim putem programa Start ... Čitaj više (kada prelazite prstom s lijeve strane ili pomičete miša u gornji lijevi ili donji desni kut) tretirat će cijelo okruženje Chromea kao jedna Moderna aplikacija 5 izvrsnih Windows 8 aplikacija zbog kojih ćete voljeti moderno korisničko sučeljeBez obzira jeste li ograničeni na moderno korisničko sučelje ili samo razmišljate o njegovoj općoj korisnosti, potrebne su vam zaista dobre aplikacije koje će vam pomoći da ga iskoristite. Windows 8 trgovina rasla je skokovima i granicama, ... Čitaj više .
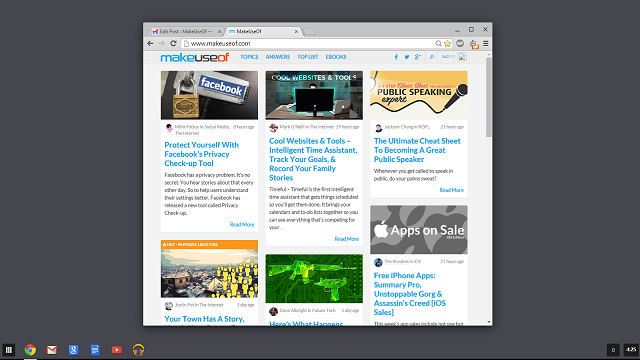
Ako vam se to ne sviđa, možete se vratiti u uobičajeni način rada radne površine ako se vratite u postavke i odaberete "Ponovo pokreni Chrome na radnoj površini".
Početni zaslon i ikone sa zadacima
Uz instalirani Chrome, ikona će se pojaviti na vašem popisu aplikacija. Ovaj popis možete vidjeti pritiskom na tipku Windows da biste došli do početnog zaslona, a zatim prelazite prstom prema gore (na dodirnom zaslonu) ili klikom na strelicu dolje u lijevom kutu (na ekranu bez dodira).
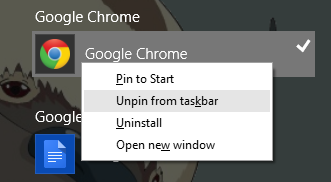
Nađite ovdje Chrome pod popisom Google Chrome. Zatim kliknite desnom tipkom miša i odlučite želite li je prikvačiti na početni zaslon ili programsku traku. Ovisno o tome koliko koristite početni zaslon, možda ga želite ili ne želite da bude prikvačen tamo - premda je najbolje da ga držite prikvačenim ako koristite Windows 8 Mode za Chrome.
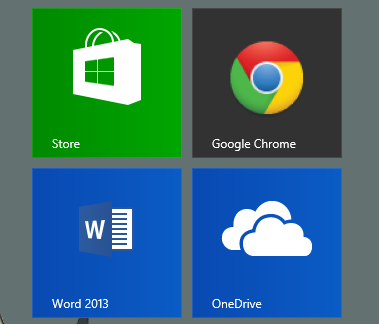
Ako više volite ostati u radnoj površini, možete ga prikvačiti na programskoj traci da biste ga prikvačili na traci koja se proteže uz dno radne površine.
Svladajte prečace na tipkovnici
Google vodi popis svih tipkovni prečaci za Chrome u sustavu Windows koji su navedeni na njihovoj web lokaciji i oni su nevjerojatno korisni za povećanje brzine kojom možete koristiti svoj preglednik. Zadržite listu najkorisnijih za sebe i radite na njihovom pamćenju - nećete požaliti.
Ekran na dodir? Omogući pinch za zumiranje
Ako vaš uređaj ima zaslon osjetljiv na dodir, pinch za zumiranje bit će neprocjenjiva značajka. Ako ne radi kada pokrenete Chrome, možete ga omogućiti navigacijom do chrome: // flags / # omogućili-prstohvat u adresnoj traci i na padajućem izborniku odaberite "Omogućeno ščepanje".
Ako vam ikad zadaje probleme, uvijek se možete vratiti i onemogućiti.
Kako deinstalirati
Prebacivanje na drugi preglednik i više ne želite Chrome? Deinstalacija je jednostavna. Pritisnite tipku Windows da biste se vratili na početni zaslon i utipkajte “Deinstaliranje programa”. Odaberite "Deinstaliranje programa" na traci za pretraživanje koja se pojavljuju sa strane.
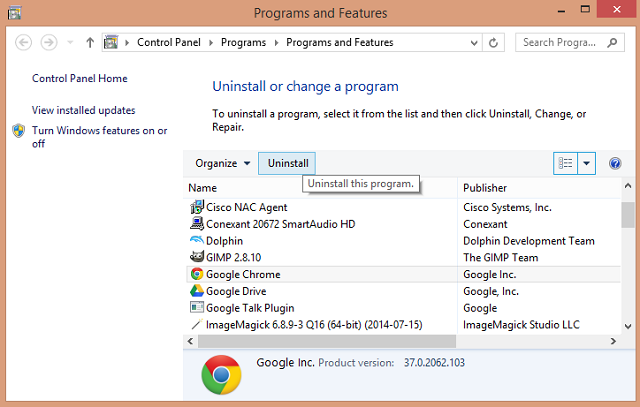
Otvorit će se prozor na radnoj površini s popisom svih instaliranih aplikacija za radnu površinu. Pronađite Chrome, odaberite ga i kliknite Deinstaliraj.
Bilo koji drugi savjeti za Chrome na Windows 8?
Nadamo se da ste do sada svi Chrome postavili i savršeno radili na svom Windows 8 uređaju. Znate li koji drugi korisni savjet?
Skye je bio Android uređivač odjeljaka i upravitelj Longforms-a za MakeUseOf.


