Oglas
Imate Windows 10 i imate problem? Možda je zlonamjerni softver poremetio vaš sustav ili se stvari uglavnom odvijaju sporo. Možda čak planirate prodati svoje računalo.
Srećom, Windows 10 ima alate za pomoć: Vraćanje sustava i Poništavanje tvornice, alate koji omogućuju lako vraćanje i osvježavanje računala.
Evo kako vratiti i resetirati Windows 10.
Windows 10 ima skrivenu particiju za oporavak
Kada otvorite File Explorer, trebali biste vidjeti sve particije diska.
Međutim, neki su skriveni. Jedna od njih je i particija za oporavak koju Windows 10 koristi za resetiranje i vraćanje samog sebe.
Iako zauzima malo prostora i tu particiju možete izbrisati, nije preporučljivo.
Svakako, brisanjem, u kombinaciji sa kompresijom datoteke, možete uštedjeti više od 6 GB 64-bitni sustavi sa sustavom Windows 10 Koja je razlika između 32-bitnog i 64-bitnog Windows-a?Koja je razlika između 32-bitnog i 64-bitnog Windows-a? Evo jednostavnog objašnjenja i kako provjeriti koju verziju imate. Čitaj više , ali particija za oporavak prilično je bitna za ponovno pokretanje i pokretanje vašeg računala nakon ozbiljnog rušenja.
U međuvremenu, ako koristite uređaj s Windows 10 malih kapaciteta, preporučuje se upotreba SD kartice ili vanjski uređaj za pohranu. Zadržite particiju za oporavak i pohranite osobne podatke i aplikacije u sekundarnu pohranu.
U nekom će vam trenutku vjerojatno trebati particija za oporavak, pogotovo ako niste preuzeli instalacijski medij. Međutim, alati za osvježavanje i resetiranje trebaju biti dovoljni za rješavanje ogromne većine problema, sve dok donosite ispravnu odluku između obnavljanja i osvježavanja sustava Windows. Također smo pogledali specifične načine tvorničkog resetiranja HP-ovog prijenosnog računala Kako tvornički resetirati HP laptopPitate se kako fabrički resetirati HP laptop? Evo metoda za vraćanje bilo kojeg HP računala na njegove zadane postavke. Čitaj više .
Kako napraviti oporavak sustava u sustavu Windows 10
Ako imate problema sa Performanse sustava Windows 10, prvo što biste trebali pogledati je vaš popis točaka vraćanja. Ako se jedno od toga poklapa s vremenom kada se Windows počeo loše ponašati, tada možete upotrijebiti alat za vraćanje sustava da biste vratili postavke i softver koji su bili u tom trenutku.

Otvoren Početak (ili pritisnite Windows ključ + ja otvoriti postavke) i u polju za pretraživanje stvorite točku vraćanja.
Kliknite odgovarajući rezultat, odaberite pogon koji želite koristiti za spremanje točke vraćanja (obično sistemski pogon) i kliknite Konfigurirajte> Uključite zaštitu sustava. Ova radnja aktivira funkcionalnost vraćanja sustava.
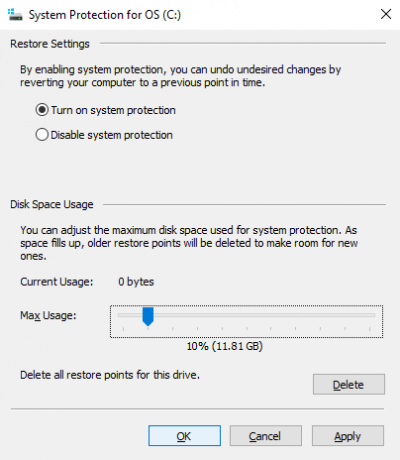
Trebate također odrediti maksimalnu potrošnju diska posvećenu korištenju prostora na disku. Povucite klizač da biste odredili koliko prostora želite izdvojiti. Klik u redu potvrditi.

Sada ste spremni za stvaranje točke vraćanja pa kliknite Stvoriti, dajte mu ime u redu.
Softver za zaštitu sustava stvorit će točku vraćanja, koju kasnije možete vratiti pomoću Vraćanje sustava dugme. Radom kroz čarobnjaka vratit ćete prethodno stanje.
Možda ćete trebati provesti nekoliko trenutaka provjeravajući što će utjecati kako biste mogli ponovo instalirati softver i - nadamo se - izbjegavajte sve aplikacije koje su uzrokovale problem zbog kojeg ste morali koristiti sustav Vratiti.
Imajte na umu da Vraćanje sustava nije savršeno. Navijanje na mjesto vraćanja možda neće raditi, pa potražite naš popis stvari za provjeru kada Vraćanje sustava neće raditi Vraćanje sustava ne radi? 5 ispravci za Windows 7 i 10Vraćanje sustava sprema vaše računalo od katastrofe. Ali što ako vam sustav System Restore nije uspio? Imamo popravak. Čitaj više .
Pristup naprednom pokretanju
Što ako trebate vratiti se na spremljenu točku vraćanja, ali ne možete se dignuti u Windows 10? Odgovor dolazi putem Napredno pokretanje (dostupno kroz radni sustav putem Postavke> Oporavak).
Ako se vaše računalo ne pokreće, morat ćete pristupiti Naprednom pokretanju putem upute proizvođača računala. Na primjer, na HP-ovim računalima to bi bilo pritiskom F11 kako biste zatražili način oporavka sustava kao računalo. izabrati Popravite računalo kada se pokrene instalacija sustava Windows.
U Naprednom pokretanju odaberite Rješavanje problema> Napredne mogućnosti> Vraćanje sustava, a zatim prođite kroz čarobnjaka da biste pronašli i primijenili točku vraćanja.
Zbog toga je vraćanje sustava najbrže rješenje; ali istovremeno je i najmanje pouzdan. Nažalost, vraćanje sustava ne može se nositi s instalacijom sustava Windows koju je ugrozio zlonamjerni softver.
Kako osvježiti Windows 10
Je li vraćanje na mjesto vraćanja nije bilo dovoljno za rješavanje problema s računalom? Možda ćete trebati osvježiti svoje postavke. Sjećate se kakvog je bilo vašeg računala kad ste ga kupili ili prvi put instalirali Windows 10?
To je ono što ćeš dobiti.
Za razliku od potpunog resetiranja sustava Windows 10, ipak ćete moći zadržati svoje osobne podatke i postavke. No, dobra je ideja sinkronizirati ih u oblaku bez obzira.
Otvoren Start> Postavke> Ažuriranje i sigurnost za početak, odabir Oporavak u lijevom izborniku.
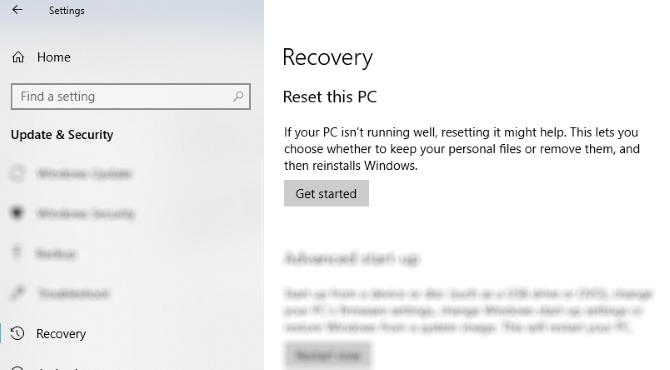
Pod, ispod Poništite ovo računalo, kliknite ili dodirnite Započnitei koristite Čuvaj moje datoteke opcija.
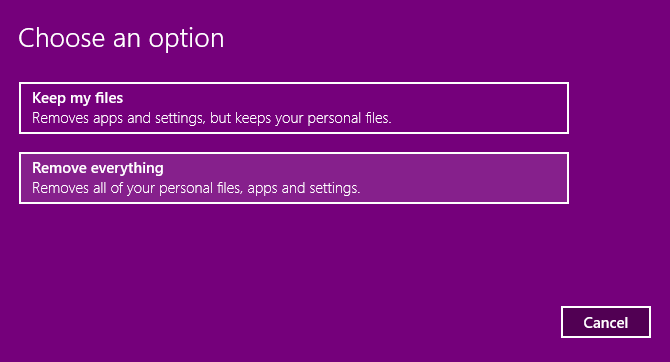
Prikazat će se upozorenje; može se pojaviti sekunda ako ste nadogradili na Windows 10 iz prethodne verzije i obavijestio vas da će resetiranje spriječiti poništavanje nadogradnje.
Ako ste sretni, nastavite s tim Reset.
Trebat ćete pričekati da se postupak dovrši. Koliko dugo ovo traje ovisit će o broju aplikacija koje ste instalirali.
Razmislite o osvježavanju Windowsa 10 drugi niz vašem luku. Ako vaše računalo radi sporo i redovito se ruši ili zamrzava, to možete iskoristiti. Idealno je ako nemate vremena prvo napraviti sigurnosnu kopiju postavki i osobnih mapa.
Kako resetirati Windows 10 na tvorničke postavke
"Nuklearna opcija" kada se Windows 10 vraća na svoje najbolje jest resetirati ga, baš kao što bi to učinili pametni telefon ili tablet. Ova radnja vraća operativni sustav na "tvorničke postavke", ostavljajući ga naizgled kao novu.
Kao takav, morat ćete prethodno napraviti sigurnosnu kopiju svojih osobnih podataka. Nažalost, bilo koji bloatware ste uklonili Kako lako ukloniti protuupalni softver iz sustava Windows 10Windows 10 dolazi s vlastitim setom unaprijed instaliranih aplikacija. Pogledajmo metode pomoću kojih možete ukloniti softversku opremu na računalu i deblokirati Windows 10. Čitaj više bit će vraćeni. Ovo je snažan argument protiv korištenja mogućnosti resetiranja na tvorničke postavke.
Da biste tvornički resetirali Windows 10, idite na Start> Postavke> Ažuriranje i sigurnost> Oporavak i ponovo kliknite gumb Započnite gumb ispod Resetiraj ovo računalo. Ovaj put, međutim, odaberite Uklonite sve.
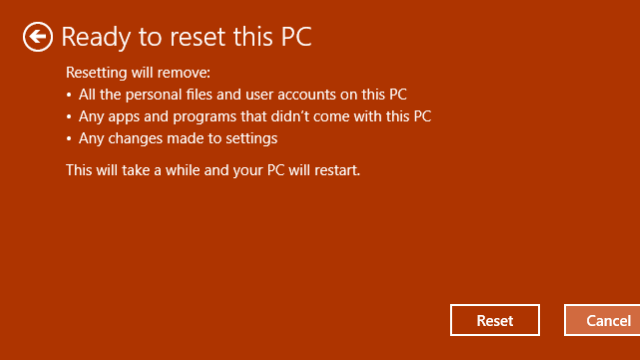
To rezultira u dvije mogućnosti:
- Samo uklonite moje datoteke za brzo resetiranje.
- Uklonite datoteke i očistite pogon, sporiji, sigurniji izbor.
Sa svojim izborom čekajte završetak. Imajte na umu da će vam trebati novi račun da biste ponovo počeli koristiti svoje računalo. Ako imate Windows račun, koristite ga; tema radne površine, prečaci, omiljene postavke preglednika (ako koristite Edge) i neke druge postavke sinkronizirat će se s računalom. U suprotnom, stvorite novi lokalni profil.
Tada ćete biti spremni vratiti sve sigurnosne kopije podataka koje ste napravili prije nego što izvršite tvorničko resetiranje sustava Windows 10.
Kao i prije, ako se Windows 10 neće pokrenuti i želite izvršiti resetiranje na tvornici, opcija je dostupna na zaslonu Napredni način rada. Nakon dizanja u napredne opcije idite na Rješavanje problema> resetiranje ovog računala i naći ćete opcije kao što je gore navedeno.
Jednostavno vraćanje na tvorničke postavke i vraćanje sustava
Bilo da trebate stvoriti ili vratiti točku vraćanja sustava, proces bi do sada trebao biti jednostavan. Slično tome, trebali biste biti u mogućnosti osvježiti Windows 10 da biste malo ubrzali stvari i pomoću opcije resetiranja stvorili osvježeni, dobar kao novi operativni sustav.
Bez obzira da li možete koristiti System Restore, osvježiti i resetirati računalo ili koristite Windows PE disk za spašavanje Kako napraviti svoj vlastiti Windows PE disk za spašavanje (i čuvati vaše računalo sigurno)Postoji nekoliko izvrsnih Windows diskova za spašavanje. Napravite vlastiti prilagođeni Windows PE disk za spašavanje bezbrižni! Čitaj više , dobro je napraviti redovne sigurnosne kopije podataka. Naš vodič za izrada sigurnosnih kopija podataka u sustavu Windows pomoći će vam ovdje. Možda želite provjeriti i svoj Indeks iskustva Windows za mjerenje performansi vaših računala Kako provjeriti ocjenu svog iskustva u sustavu Windows 10Želite li otkriti performanse vašeg računala i bilo koja trenutna uska grla? Provjerite ocjenu svog iskustva u sustavu Windows 10. Čitaj više povremeno.
Christian Cawley je zamjenik urednika za sigurnost, Linux, DIY, programiranje i objašnjene tehnologije. On također proizvodi stvarno korisni podcast i ima veliko iskustvo u podlozi za radnu površinu i softver. Christian koji je suradnik časopisa Linux Format, Christian je majstor koji proizvodi Raspberry Pi, ljubitelj Lego i ljubitelj retro igara.