Oglas
Chrome Remote Desktop izvrsna je aplikacija za preglednik koja vam omogućuje potpunu kontrolu bilo koji PC s bilo kojeg drugo PC sve dok su oba na mreži. I suprotno uvriježenom mišljenju, ne treba vam Chromebook da biste ga koristili. Sve što trebate je Chrome.
Što je Chrome Remote Desktop?
Kad se povežete s udaljenim računalom, sve se "struji" na vaše trenutno računalo. Ulaz tipkovnice i miša kontrolira udaljeno računalo kao da se nalazite na samom udaljenom računalu. Sve udaljene sesije su šifrirane AES-om preko SSL-a.
Daljinski dostupna računala zaštićena su privatnim PIN-ovima, ali privremeno odobrenje možete dodijeliti i nekom drugom koristeći jednokratne pristupne kodove. Pristupni kodovi istječu nakon završetka udaljene sesije ili ako se ne upotrebljavaju u roku od nekoliko minuta od stvaranja.
Potencijalne upotrebe za Chrome Remote Desktop uključuju:
- Korištenje aplikacije specifične za platformu na udaljenom OS-u.
- Prijavljivanje na računalu iz bilo kojeg mjesta na svijetu.
- Tehnička podrška prijatelja ili člana obitelji izdaleka.
Chrome Remote Desktop djeluje na Windows, Mac, Linux i OS Chrome. Osim toga, računalima se može daljinski pristupiti i kontrolirati s Android i iOS uređajima. U ovom ćemo vam članku pokazati kako postaviti sve te platforme.
Postavljanje Chrome Remote Desktop na Windows
Instalirajte Krom preglednik i Chrome Remote Desktop app.
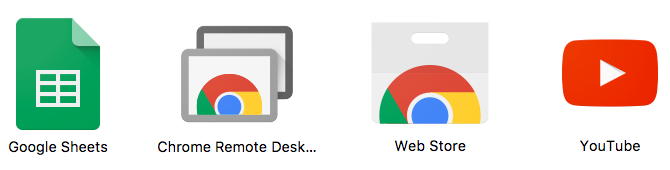
U pregledniku Chrome potražite odjeljak chrome: // aplikacije stranicu i kliknite Chrome Remote Desktop. Na upit za dozvole kliknite Nastaviti. Ovim se omogućuje kontrola aplikacije izvan samo preglednika.
Također ćete se morati prijaviti na Google račun i kliknuti dopustiti odobriti aplikacije na vašem računu. Ovaj račun pohranjuje sva vaša računala.
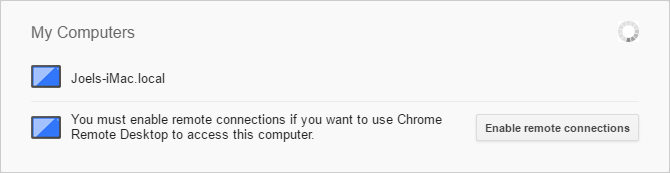
U odjeljku Moja računala kliknite Započnite, a zatim kliknite Omogući udaljene veze. To će ostalim uređajima omogućiti povezivanje s ovim računalom.
Kada dobijete prompt za preuzimanje Chrome Remote Desktop Host Installera, kliknite Prihvatite i instalirajte. Preuzmite datoteku za instalaciju MSI i pokrenite je.
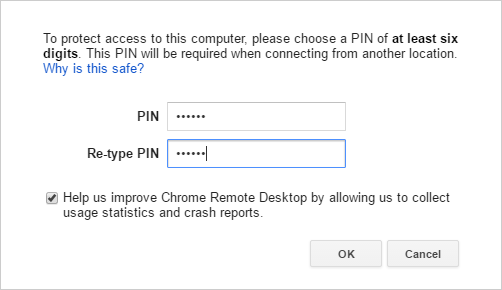
U aplikaciji Chrome Remote Desktop unesite PIN koju želite koristiti. Što duže, to bolje. Klik u redu. Na upit za dozvolu uvođenja promjena pritisnite Da.
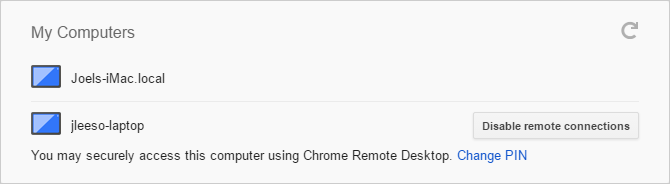
Vaše Windows računalo trebalo bi se sada pojaviti u odjeljku Moja računala u aplikaciji.
Postavljanje Chrome Remote Desktop na Mac računalu
Instalirajte Krom preglednik i Chrome Remote Desktop app.
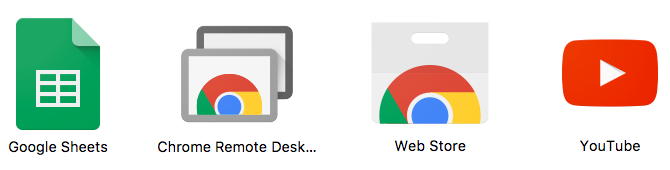
U pregledniku Chrome potražite odjeljak chrome: // aplikacije stranicu i kliknite Chrome Remote Desktop. Na upit za dozvole kliknite Nastaviti. Ovim se omogućuje kontrola aplikacije izvan samo preglednika.
Također ćete se morati prijaviti na Google račun i kliknuti dopustiti odobriti aplikacije na vašem računu. Ovaj račun pohranjuje sva vaša računala.
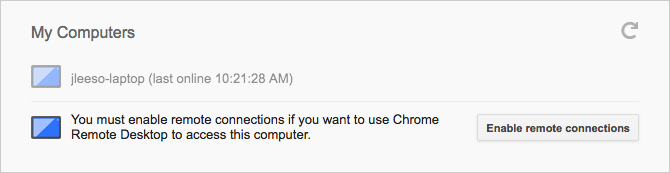
U odjeljku Moja računala kliknite Započnite, a zatim kliknite Omogući udaljene veze. To će ostalim uređajima omogućiti povezivanje s ovim računalom.
Kada dobijete prompt za preuzimanje Chrome Remote Desktop Host Installera, kliknite Prihvatite i instalirajte. Preuzmite DMG datoteku, otvorite je, a zatim pokrenite datoteku za instalaciju PKG.
Natrag u aplikaciju Chrome Remote Desktop kliknite u redu nastaviti.
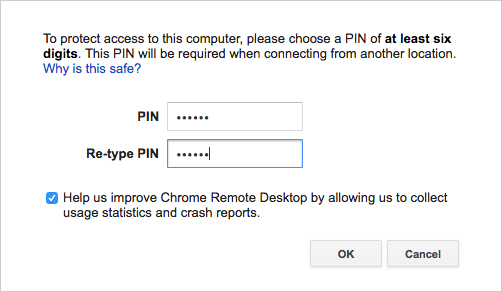
Uđi PIN koju želite koristiti. Što duže, to bolje. Klik u redu.
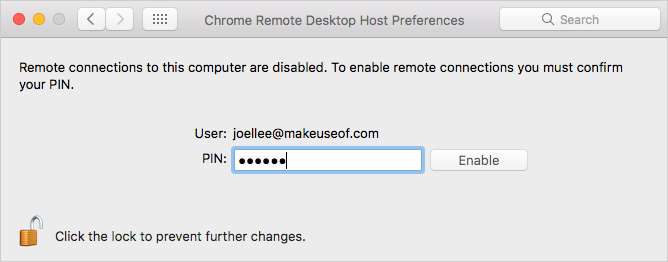
Kad se od vas zatraži da omogućite udaljene veze, otključajte ploču, unesite svoj PIN, a zatim kliknite Omogućiti.
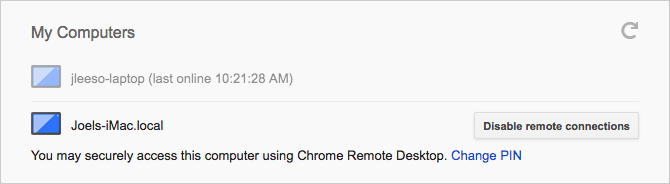
Vaš Mac sada bi se trebao pojaviti u odjeljku Moja računala u aplikaciji.
Postavljanje Chrome Remote Desktop na Linux
Instalirajte preglednik Chrome (koristite ove upute Kako instalirati Chrome na Linux i lako premjestiti svoje pregledavanje iz Windows-aPrelazak sa sustava Windows na Linux težak je i izgubiti povijest preglednika, oznake i lozinke veliko je razočarenje. Jedan od načina za to je putem preglednika Chrome - ali biste li ga trebali koristiti na ... Čitaj više ) i Chrome Remote Desktop app.
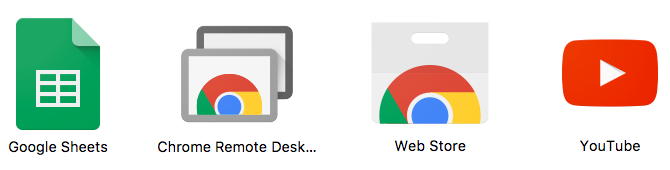
U pregledniku Chrome potražite odjeljak chrome: // aplikacije stranicu i kliknite Chrome Remote Desktop. Na upit za dozvole kliknite Nastaviti. Ovim se omogućuje kontrola aplikacije izvan samo preglednika.
Također ćete se morati prijaviti na Google račun i kliknuti dopustiti odobriti aplikacije na vašem računu. Ovaj račun pohranjuje sva vaša računala.
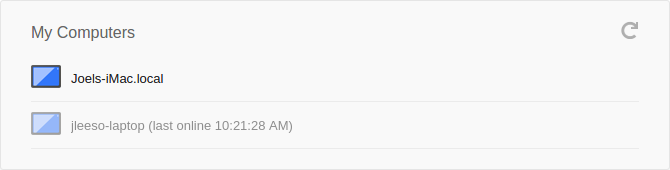
U skladu s ovim pisanjem, nisam mogao dobiti da moja instalacija Linuxa (s Linuxom Mint 17.3 s Cinnamonom na Chrome 59) radi kao matični stroj "My Computers". Također imajte na umu da je usluga Chrome Remote Desktop Host službeno dostupna samo za 64-bitne distributere izvedene u Debianu.
Međutim, i dalje sam bio u mogućnosti dijeliti kontrolu nad svojim strojem i daljinski upravljati ostalim strojevima pomoću Pristupnih kodova.
Postavljanje Chrome Remote Desktop na Chrome OS
Provjerite jeste li prijavljeni na isti Google račun koji ste koristili za postavljanje računala sa sustavom Windows, Mac i / ili Linux. Instalirajte Chrome Remote Desktop app. Nakon instaliranja pokrenite aplikaciju.
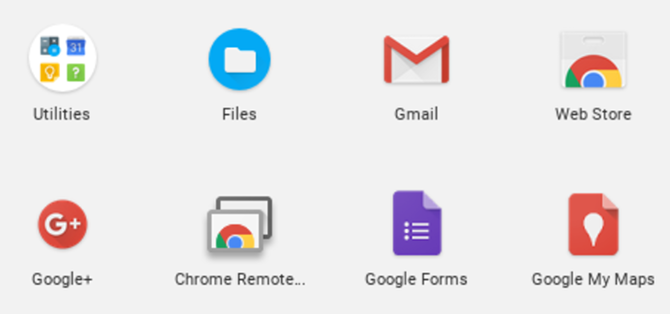
Iako ne možete postaviti Chromebook kao jedno od računala "Moja računala", i dalje možete dijeliti kontrolu nad svojim uređajem i daljinsko upravljanje ostalim uređajima pomoću pristupnih kodova. Malo neugodnosti, ali na kraju manje.
To je sve što morate učiniti. Sad si dobar.
Izrada privremenih pristupnih kodova
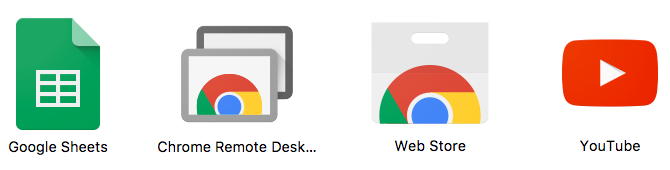
U pregledniku Chrome potražite odjeljak chrome: // aplikacije stranicu i kliknite Chrome Remote Desktop.
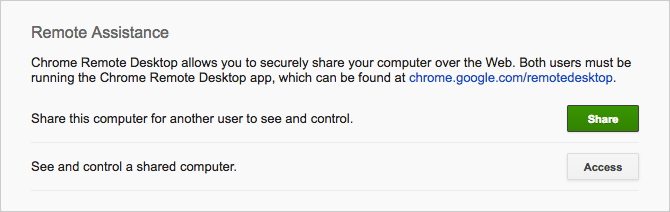
U odjeljku Daljinska pomoć kliknite Započnite, a zatim kliknite Udio.
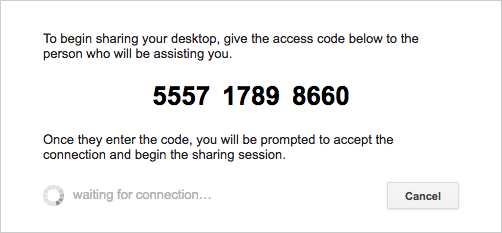
Jednom kada se generira 12-znamenkasti broj pristupnog koda, dajte ga osobi s kojom želite podijeliti pristup. To možete učiniti putem e-pošte, SMS-a ili bilo kojeg drugog načina. Držite Chrome Remote Desktop otvoren.
Nakon što unose kôd, morat ćete potvrditi dijeljenje. Kada završite, kliknite Zaustavi dijeljenje za završetak sesije.
Povezivanje s računalom s Chrome Remote Desktop
Korištenje sustava Windows, Mac, Linux ili OS Chrome
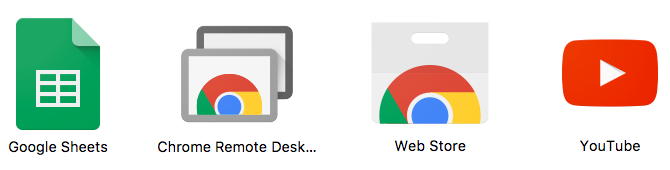
U pregledniku Chrome potražite odjeljak chrome: // aplikacije stranicu i kliknite Chrome Remote Desktop.
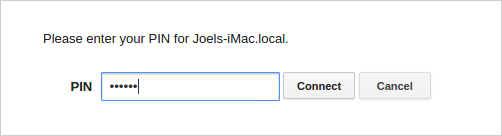
Da biste se povezali s vlastitim računalom:
- U odjeljku Moja računala kliknite na predviđeno računalo.
- Kad se to od vas zatraži, unesite PIN za to računalo i kliknite Spojiti.
- Kada završite, kliknite Zaustavi dijeljenje.
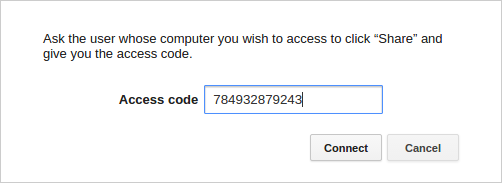
Da biste se povezali s tuđim računalom:
- U odjeljku Daljinska pomoć kliknite Započnite, onda Pristup.
- Kad se to od vas zatraži, unesite Pristupni kod i kliknite Spojiti.
- Pričekajte da druga osoba potvrdi dijeljenje.
- Kada završite, kliknite Zaustavi dijeljenje.
Korištenje Android ili iOS
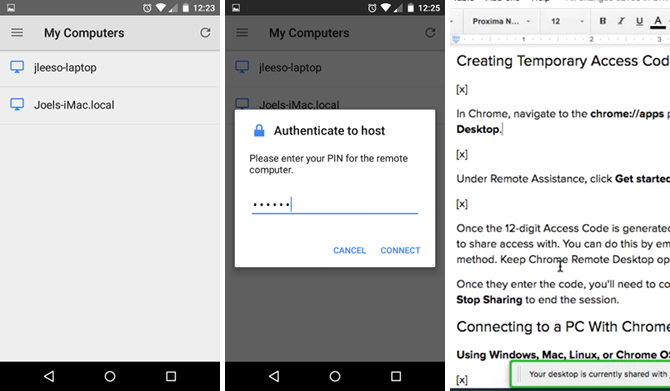
Instalirajte aplikaciju Chrome Remote Desktop za Android ili iOS. Potpuno je besplatna i nema oglasa niti kupovine putem aplikacije. Nakon instaliranja pokrenite aplikaciju.
U bočnom izborniku prijavite se na Google račun pomoću računala koje želite kontrolirati. Čim to učinite, trebali biste vidjeti popis pristupačnih računala. Dotaknite željenog, unesite PIN za to i dodirnite Spojiti. Nažalost, od ovog pisanja ne postoji način da se povežete s mobilnog putem Pristupnih kodova.
Jednom kada ste povezani, evo kako interaktivno djelovati:
- Povucite jedan prst za pomicanje kursora miša.
- Dodirnite jedan prst kliknuti.
- Stisnite dva prsta za povećavanje i smanjivanje.
- Prelazite prstom prema gore ili dolje s dva prsta za pomicanje okolo.
- Pomičite prstom prema dolje s tri prsta podići alatnu traku. Alatna traka omogućuje vam prebacivanje između načina dodira i praćenja, prikaz tipkovnice za početak tipkanja, slanje kombinacije Ctrl + Alt + Delete i završavanje sesije.
Sada možete kontrolirati svoje računalo s bilo kojeg mjesta!
Bez obzira na koje ste uređaje postavili, obavezno konfigurirajte svačije postavke onemogućiti način mirovanja kada je u stanju mirovanja. Chrome Remote Desktop neće odgovarati dok uređaj domaćina spava, poništavajući svrhu ove aplikacije.
Ako vam trebaju mogućnosti daljinskog upravljanja za spavaće strojeve, pogledajte naš post na načina za upravljanje računalom pomoću Wake-a na LAN-u 5 načina za daljinsko upravljanje računalom napajanjem ili buđenjem na LAN-uJeste li ikada poželjeli uključiti ili isključiti računalo na daljinu ili prema rasporedu ili drugim okidačima? Zamislite koliko biste vremena i energije mogli uštedjeti! Vrijeme je za upoznavanje Wake On LAN-a! Čitaj više . Za više platformsku aplikaciju za udaljenu radnu površinu koja ne uključuje Google, razmislite o tome da koristite TeamViewer 11 savjeta za korištenje Team Viewera - najbolji besplatni upravitelj veza s udaljenom radnom površinomKad god vam treba besplatni udaljeni klijent za radne površine s naprednim značajkama, TeamViewer bi vam trebao biti prvi izbor. Istaknimo njegove jedinstvene osobine. Čitaj više .
Ako u suprotnom, Chrome Remote Desktop i TeamViewer nisu rješenja koja tražite, pogledajte naše postove na Android aplikacije za udaljenu radnu površinu 15 Android aplikacija za daljinsko upravljanje Linux računaromVjerojatno ste svjesni aplikacija koje omogućuju daljinsko upravljanje Android uređajem sa radne površine. Ali što je s korisnicima Linuxa? Pa, ove aplikacije mogu vaš Android pretvoriti u moćan Linux daljinski upravljač. Čitaj više , Aplikacije za udaljene radne površine iOS Najbolje besplatne aplikacije za udaljenu radnu površinu za vaš iPadAko ste poput mene, često se nalazite u položaju službene tehničke podrške za svoju obitelj i prijatelje, dobro ćete znati i bol pokušavajući nešto objasniti telefonom. Cilj je ... Čitaj više , kontrola sustava Windows pomoću veze s udaljenom radnom površinom Kako učinkovito i sigurno koristiti daljinski pristup Čitaj više , ili kontrola Linuxa iz sustava Windows Kako daljinsko upravljanje Linuxom iz sustava WindowsJeste li ikada željeli kontrolirati svoje Linux računalo s Windows računala? Evo što trebate znati. Čitaj više .
Jeste li znali da računala s daljinskim upravljanjem možete koristiti samo Chrome? Hoćete li koristiti ovo ide prema naprijed ili preferirate neki drugi način? Podijelite svoje misli s nama u komentarima ispod!
Joel Lee ima B.S. u računalnim znanostima i preko šest godina profesionalnog pisanja. Glavni je urednik MakeUseOf-a.