Oglas
Naučite kako najbolje iskoristiti najnoviju verziju programa Microsoft Office s najnovijim besplatnim vodičem za Office 2010. Uključuje mnoga poboljšanja u odnosu na Office 2007. Kao i u svim izdanjima Officea, i ove su poboljšanja daleko od očitog za prosječnog korisnika.
Uđite u Office 2010: Ultimativni savjeti i trikovi. Ovaj priručnik, autor Matt Smith, ističe sve najbolje nove značajke Microsoftovog najnovijeg uredskog paketa i objašnjava ih sve u jednom korisnom vodiču. U većini programa nije teško pronaći svaku pojedinu značajku, ali Microsoft Office2010 je toliko ekspanzivan da će čak i korisnici veterana često otkriti da nisu stručnjaci ni za polovinu mogućnosti koje softver nudi.
Ovdje se mora puno naučiti, pa provjerite!
Sadržaj
§1. Uvod
§2 –Ispitavanje iza backstagea
§3-riječ!
§ 4-Excel
§5 - Power Up Powerpoint
§6 –Potražite Outlook
§7 - Zaključak
1. Uvod
1.1 Dobrodošli u Office 2010
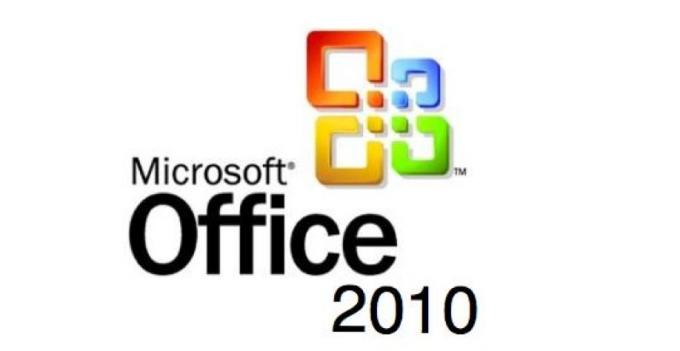
Malo je imena u softveru za PC više nego ikona Microsoft Office. Sama riječ je općenita, ali popularnost Microsoftovog paketa za produktivnost učinila ju je odmah prepoznatljivom u računalima. Doseže preko granica geekdom-a i ulazi u leksikon svakodnevnih ratničkih kubura, koji softver stalno koriste za sve, od sastava e-pošte do korporativnih prezentacija.
Microsoftova posljednja verzija sustava Office, Office 2007, bila je velika stvar. Bio je to gotovo toliko veliki remont kao što je Windows Vista u odnosu na Windows XP. Iako Office 2007 ima mnogo štetnika - svaka velika promjena popularnog i ukorijenjenog programa rezultirat će nekom agonijom - revizija je uglavnom bila uspješna. Microsoft je uveo novo novo korisničko sučelje, poznato kao Ribbon, bez pretjeranih bolova.
Office 2010 je, za usporedbu, malo ažuriranje. To ne znači da ne uključuje nove značajke, od kojih su neke nevjerojatno korisne, ali sučelje je uglavnom isto. Korisnici Officea prije Office 2007 imali su malo krivulje učenja povezanu s ponovnim upoznavanjem softvera, ali svatko tko je ugodan Officeu 2007 ne bi trebao imati problema s 2010. godinom.
1.2 Savjeti - dolazni!
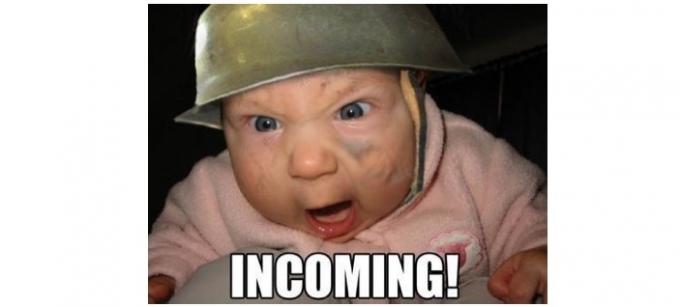
Budući da se Office 2010 ne mijenja toliko kao Office 2007, nema toliko toga da se upute korisnicima kako da koriste novi softver. Korisnici koji dolaze iz 2003. godine još će se morati upoznati s vrpčnim sučeljem, ali iskreno, većina općenitih savjeta vezanih uz verziju iz 2007. i dalje će vam pomoći (ali specifičnosti, naravno, postoje mijenjati).
Umjesto toga, Office 2010 ima mnoga poboljšanja. Ovaj će se vodič usredotočiti na podučavanje korisnika koji dolaze u Office 2010 kako iskoristiti maksimum iz programa i koristiti sve ponuđene značajke. U većini programa nije teško pronaći svaku pojedinu značajku, ali Office 2010 toliko je ekspanzivan da je čak Korisnici veterana često će otkriti da nisu eksperti ni u polovini mogućnosti koje softver ima ponude.
Savjeti koje ovdje pronađete trebali bi biti od koristi većini ljudi koji redovito koriste Office 2010. Moj cilj nije bio tražiti nejasne hakove, već pružiti korisne informacije koje nisu opće poznate. Nadam se da će vas ovo učiniti produktivnijima ili će vam barem dati potrebne alate za rad s većom brzinom i manje stresa.
1.3 Kompatibilnost unatrag
Savjeti koje vam predstavljam u ovom vodiču isključivo su iz perspektive Office 2010. To ne znači da neki od njih neće biti djelomično ili u potpunosti primjenjivi na Office 2007, ali mnogi se savjeti usredotočuju na nove značajke dodane u Microsoft Office2010.
Mac obožavatelji koji koriste Microsoft Office za Mac 2008 - koji vjerojatno uključuje većinu ljudi koji ovo čitaju na Apple računalu - pronaći će vrlo malo informacija u ovom vodiču korisnim. Microsoft Office za Mac 2008 uopće nije koristio sučelje vrpce, pa postoje mnoge razlike. Vjerojatnije je da ćete slične značajke pronaći u nedavno izdanom programu Microsoft Office za Mac 2011; međutim, prečaci na tipkovnici i izgleda izbornika mogu se razlikovati u mnogim situacijama.
2. Istraživanje u backstageu

Najveća promjena sučelja Office 2010 je uvođenje Backstage-a. Gone je izbornik File, a nestao je i gumb Office iz sustava Office 2007. Sada ćete pronaći karticu Datoteka. Ali kada kliknete na njega više nećete otvoriti izbornik, već otvorite potpuno novi dio sučelja.
Unatoč novom elementu sučelja, većina zadataka izvršenih u Backstage-u potpuno je svjetovna. Možete otvoriti, spremiti i ispisati datoteke, istražiti nedavne dokumente i otvoriti nove dokumente. Zijevanje!
Međutim, postoje neke zanimljive značajke ako se ukopate dublje u Backstageu. Samo ih trebate potražiti.
2.1 Prilagođavanje vrpce
Microsoftova vrpca ne ide nikuda - barem, sve dok Microsoft ne odluči ponovno obnoviti Office, što se vjerojatno neće dogoditi do kraja ovog desetljeća.
Ne shvatajte to kao da vam je ono što vam se predstavi kada prvi put otvorite Microsoft Office postavljeno u kamen. Sučelje Officea 2010 moguće je isprobati na više načina, iako metoda toga nije očigledna dok upotrebljavate softver. Promjena sučelja zahtijeva da prijeđete iza Backstage-a i otvorite izbornik Options, a zatim se pomaknete prema dolje do Customize Ribbon.
Sučelje s vrpcom je prema zadanim postavkama prilično zauzeto. No zapravo ne predstavlja ogromnu većinu potencijalnih naredbi koje su dostupne u bilo kojem dijelu softvera sustava Office. Cijela točka sučelja Vrpce bila je u smanjenju nereda, a to je značilo uklanjanje dubokih stabala izbornika i uklanjanje naredbenih tipki za funkcije koje se rijetko koriste.
Naravno, rijetko se koristi nije isto što se nikada nije koristilo. Te naredbe su još uvijek tu, a možete ih pronaći u naredbama, a ne u vrpci vrpce.
Recimo, na primjer, da sam želio brzi pristup izborniku Granice i sjenčanje i želim dodati ovaj gumb na karticu Umetanje. Naredbe ne mogu dodati nijednoj od zadanih skupina, pa da to učinim moram istaknuti karticu Umetanje, a zatim kliknite Nova grupa. Nakon što stvorim prilagođenu grupu, mogu je istaknuti i prenijeti naredbu Borders and Shading. Presto! Sada se na mojoj kartici Umetanje pojavljuju granice i sjenčanje.
To je tek početak. Možete i stvoriti nove kartice pa ako želite, možete stvoriti čitavu karticu prepunu prilagođenih grupa s prilagođenim naredbama. Iako mi nije dovoljno interfejsa da bih to želio učiniti, alati su vam dostupni ako to želite raditi.
2.2 Suradnja u backstageu
Naredba Spremi pronađena u prethodnim verzijama sustava Office sada je zamijenjena odjeljkom za backstageom pod nazivom Save and Send. To možete koristiti za spremanje dokumenata, naravno. Ali tu se uvode i brojne mogućnosti Officea za suradnju.
Postoji nekoliko načina za razmjenu dokumenata (očito osim e-pošte). Opcija Spremi u web spremit će vaše dokumente na vaš Windows Live Skydrive račun. Ovo je besplatni račun koji se može koristiti za pohranu dokumenata i dijeljenje s drugima. Skydrive koristi web sučelje i njemu se može pristupiti na skydrive.live.com.
Od Skydrive-a možete dijeliti dokumente s prijateljima, obitelji i suradnicima slanjem veze ili dodavanjem dozvola za datoteke (putem njihove adrese e-pošte). Ako date dozvolu, drugi mogu uređivati te dokumente, stvarajući istinski Microsoft Office dokument bez potrebe Sharepoint poslužitelj - iako je Sharepoint još uvijek dio Office ekosustava i njemu se, zapravo, može pristupiti izravno ispod Spremi u Mreža.
2.3 Popravite one dosadne blokove datoteka
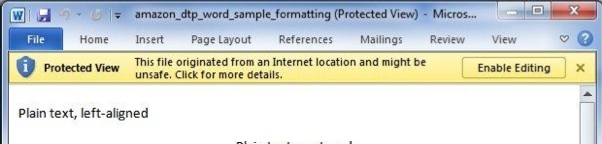
Tužno je, ali istina: poboljšanja sigurnosti idu dosadno s ruku. Dodavanje više prepreka za zlonamjerni softver nažalost rezultira dodatnim preprekama za korisnike. U potpunosti bih bio sretan ako ne pokrenem vatrozid i antivirus ako zlonamjerni softver ne postoji. Ali je tako, pa se moram suočiti s dodavanjem tih dodatnih dijelova softvera u svoj sustav.
Office 2010 ima svoja sigurnosna poboljšanja i vlastite odgovarajuće neugodnosti, od kojih se najveća mora odnositi na povjerenje datoteka. Mnogo starijih datoteka iz Microsofta hakeri su tijekom godina otkrili mnoge starije datoteke, a pronađeni su nedostaci u sigurnosti. Zlonamjerni softver poput makro virusi 7 vrsta računalnih virusa na koje morate paziti i što čineMnoge vrste računalnih virusa mogu ukrasti ili uništiti vaše podatke. Ovdje su neke od najčešćih virusa i što oni rade. Čitaj više , koji se skrivaju u makroima tablice u Excelu, naizgled legitimnim Office dokumentima kao načinom širenja.
Office 2010 prema zadanim postavkama blokira određene vrste dokumenata. Otvorit će se, ali samo u Zaštićenom pogledu, što znači da ih nije moguće uređivati. Da biste promijenili ovo ponašanje, možete otvoriti Opcije u području Backstage-a, a zatim idite u Trust Center, a zatim otvorite Opcije Centra za povjerenje. Napokon, otvorite postavke blok datoteke. Pronaći ćete nekoliko vrsta datoteka i potvrdnih okvira koji se mogu odabrati da biste omogućili ili onemogućili rukovanje tim datotekama u Zaštićenom prikazu.
Dok ste tamo, možda biste trebali provjeriti i izbornik Protected View koji određuje kako Protected View obrađuje datoteke iz određenog podrijetla, poput onih preuzetih s Interneta. Imajte na umu da iako onemogućavanje zaštićenog prikaza može biti prikladnije, može vam otvoriti određene prijetnje zlonamjernog softvera. Microsoft nije stavio tu značajku u Office jer su njezini programeri imali previše vremena na rukama!
3. Riječ!
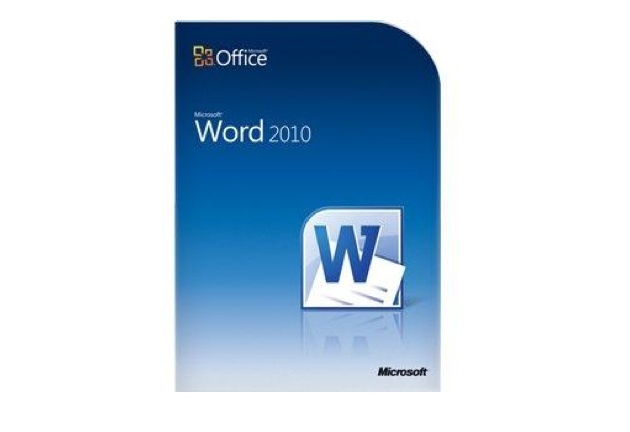
Microsoft Word je nesumnjivo među najkorištenijim dijelovima softvera na planeti. To je program za obradu teksta za poduzeća, škole, vlade i većinu kućnih korisnika. Ne biste mislili da bi procesor teksta mogao biti složen, ali zapravo postoji puno načina za manipuliranje dokumentom, a Word je prerastao godine od prilično jednostavnog alata do sveobuhvatnog programa koji se može koristiti za stvaranje vrhunskih materijala poput .PDF vodiča koji pravilno čitate sada.
Mislila sam da znam sve što moram znati o Wordu kad sam započela sastavljati ovaj vodič, ali kako se ispostavilo, nisam bila u pravu. Najčešće koristim Word za pisanje, ali softvera ima više od toga.
3.1 Izrada bržih ponavljajućih zadataka
Word dokumenti nisu uvijek jedinstveni - u stvari, kladim se da je većina sadržaja stvorenog Wordom na neki način ponavljanje sadržaja koji je već stvoren. Možda zvuči čudno, ali razmislite o tome. Poduzeća koriste Word stalno, a tvrtke iznose mnoštvo dokumentacije s ponavljajućim informacijama poput adrese tvrtke, imena zaposlenika i tako dalje.
Ako ste u takvoj situaciji, olakšajte život stvaranjem brzog dijela. Odaberite tekst ili sadržaj koji planirate često koristiti, a zatim idite na karticu Umetanje. Pronađite gumb Brzi dijelovi i kliknite na njega da biste pozvali padajući izbornik.
Sada kliknite Spremi izbor u galeriju brzih dijelova. Otvorit će se prozor koji će vas zatražiti da unesete naziv brzog dijela. Možda biste željeli stvoriti novu kategoriju za nju ako namjeravate imati mnogo brzih dijelova, ali ne biste trebali imati mnogo razloga da mijenjate kategorije Spremi i Opcije.
Sada kada ste napravili brzi dio, možete ga unijeti klikom na gumb Brzi dijelovi, a zatim ga odaberite iz padajućeg izbornika. Ako to učinite za uobičajene podatke, poput poslovne adrese, možete uštedjeti puno vremena i truda.
3.2 Učenje korištenja građevnih blokova - nastavak
Brzi dio koji ste kreirali dio je veće kategorije alata Microsoft Word koji se nazivaju Building Blocks. Građevni blok je svaka vrsta spremljenog sadržaja koji nije dokument, već dio dokumenta - i ne sprema se sam, nego u Word sučelju. Nakon spremanja, možete ponovo pozvati taj građevni blok. Na ovaj način možete koristiti vrlo složene dizajnerske elemente u brojnim dokumentima, a da pritom ne potrošite godine pokušavajući ih ispravno formatirati.
Već smo razgovarali o tome kako napraviti brzi dio, koji je jedna vrsta građevnog bloka, ali to nije jedini tip. Građevne blokove možete primijeniti na zaglavlja i podnožja, nakon čega ih se može odabrati i automatski dodati na jednu ili sve stranice dokumenta.
Na primjer, recimo da želim stvoriti zaglavlje za svoju tvrtku. Upisujem sljedeće.
Svima vani dokumentirate nindže - nisam rekao da je to DOBRO zaglavlje. To je, naravno, samo zaglavlje!
Kao šef oglašavanja za Acme Services, želim sačuvati ovo zaglavlje kako bih ga mogao koristiti u budućnosti. To nije problem. Samo odaberem, kliknite gumb Zaglavlje na kartici Umetanje da biste pozvali padajući izbornik, a zatim kliknite Spremi izbor u Galeriju zaglavlja. Baš kao i kod brzog dijela izrađenog u prethodnom primjeru, tako se i moje prilagođeno zaglavlje pojavljuje kad god kliknem gumb zaglavlja.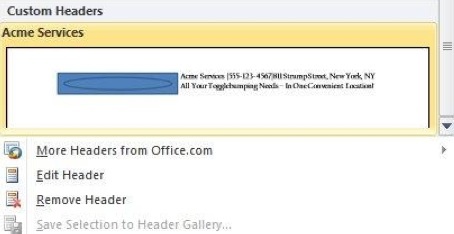
Ako mislite da je postupak stvaranja prilagođenog podnožja isti, potapšajte se po leđima. To je sigurno! Postoje još dva gumba na kartici Umetanje koja pružaju jednaku funkciju; gumb jednadžbe i gumb naslovnice.
Naravno, kad se upoznate sa Building Blocks i počnete ih češće koristiti, možda ćete morati preurediti, izbrisati ili promijeniti neke od građevinskih blokova koji su vam dostupni. Organizatoru građevnih blokova možete pristupiti klikom na Brzi dijelovi, a zatim izborom izbornika Organizator građevinskih blokova. Ili, ako želite, možete koristiti upute iz poglavlja 2 odjeljka "Prilagođavanje vrpce" da biste dodali Organizator građevnih blokova kao gumb na karticu Umetanje.
Sam organizator je izuzetno bazičan, pa ću vam brzo objasniti. Prozor organizatora sastoji se od popisa Građevnih blokova s lijeve strane i okvira za pregled na desnoj strani. Gumb Uredi svojstva prikazat će izbornik koji ste koristili za dodavanje građevinskog bloka kako biste mogli promijeniti kategoriju i tako dalje. Kao što možete očekivati, gumb Umetanje stavlja građevni blok u vaš dokument, a gumb Izbriši čini da građevni blok nestane iz vašeg vidokruga!
3.3 Uživanje u poboljšanom pretraživanju dokumenata u Wordu
Pretraživanje dokumenata DocJax: Document Search Engine s ugrađenim preglednikom Čitaj više oduvijek je bio dio Officea, ali nije ga uvijek bilo lako koristiti. Nekada je to bio vlastiti izbornik koji se otvarao i tražio da unesete ono što tražite. Tada biste u osnovi prolazili kroz dokument, jedan primjer riječi ili fraze. Djelovalo je, ali bilo je sporo i zbunjujuće.
Microsoft se razvio s Officeom 2010 i modelirao je funkciju pretraživanja nalik internetskoj tražilici. To znači kontekst. Kada otvorite pretraživanje (prečac je i dalje Ctrl-F) bočna se traka proširuje na lijevoj strani zaslona i možete upisati ono što tražite. No sad vam je dostupan kratki tekstualni odlomak iz vašeg dokumenta koji pruža kontekst za ono što pokušavate pronaći. Kad pronađete ono što ste tražili, možete kliknuti odgovarajući pregled na bočnoj traci koji će se tamo izravno snimiti.
Ova je nova značajka pretraživanja mnogo brža od one koja je ponuđena ranije, ali starijem izborniku ipak možete pristupiti klikom na strelicu pored povećala za pretraživanje. Ovo će prikazati padajući izbornik koji uključuje Napredno pronalaženje i pronalaženje i zamjenu, a oba otvaraju izbornik sličan starijoj funkciji pretraživanja. Također možete izravno doći do određene stranice ili drugog elementa dokumenta pomoću funkcije Go To. Konačno, možete pretraživati grafiku, tablice i jednadžbe odabirom ovih opcija s padajućeg izbornika.
3.4 .Docx i .Docx kompatibilnost
Prije prelaska na Excel, želio sam dodati kratku bilješku o razlici između .doc, Microsoftovog starijeg formata dokumenta i .docx, novog formata. Microsoft je prešao na .docx u Office 2007, ali promjena je bila značajna i još uvijek uzrokuje zbunjenost korisnika kada dolaze iz starijih verzija sustava Microsoft Office.
Novi .docx format sada je standard za Microsoft Word. Sve verzije programa Microsoft Word nakon sustava Office 2007 upotrebljavat će ovaj format. Međutim, sve ranije verzije programa Microsoft Word ne mogu se otvoriti .docx.
To možete popraviti preuzimanje paketa za kompatibilnost sa sustavom Office Kako otvoriti Microsoft Word 2007 DOCX datotekeJeste li ikad primili jednu od tih datoteka s .docx nastavkom i pitali ste se što s njom? Ne može se pregledati u starijim verzijama Worda, pa kako otvoriti .docx datoteku ... Čitaj više . Međutim, izgubit ćete neke značajke dostupne u sustavu Office 2007 gore. Na primjer, tekst Bibliografije i Citata pretvara se u standardni, statički tekst. Potpuni popis značajki izgubljenih prilikom otvaranja .docx datoteke u starijoj verziji Worda je dostupno od Microsofta.
4. nadmašiti
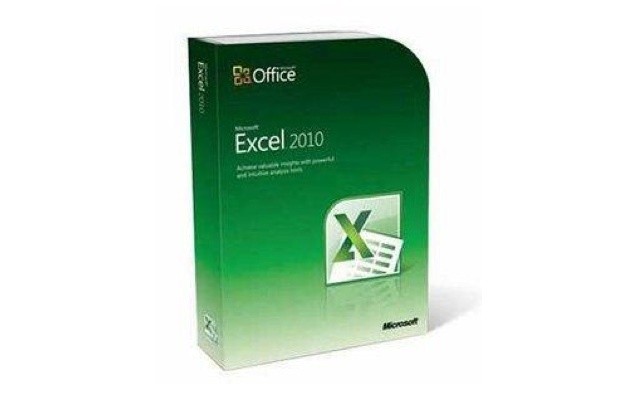
Excel je više od dva desetljeća bio omiljeno sredstvo organizatora i brojača brojeva. Microsoft je s vremenom postupno dodavao nove funkcije, ali nije se odmorio ili nije uspio ići u korak s konkurentima. Microsoft Excel i dalje je premijer; doista, malo je natjecatelja koji su daljinski sposobni.
4.1 Predstaviti podatke kratkim crtama
Jedna od cool novih značajki dodana u programu Excel 2010 su Sparklines. Ako ste poput mene i ne obraćate pažnju na nazive grafova i druge takve podatke, vi možda niste čuli za Sparklines - ali vjerojatno ste ih naišli u novinama ili na web stranica.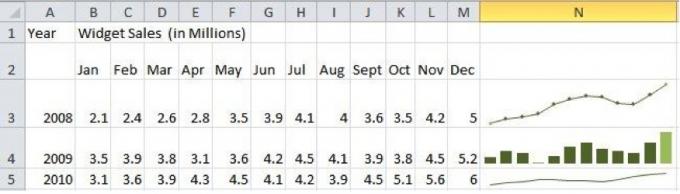
Sparkline je mali graf velike gustoće koji bi trebao predstavljati sažet oblik informacija. Za razliku od punog grafikona, koji obično ima vidljivu X i Y os, Sparklines su sami. Oni ne daju onoliko detalja kao normalni graf, ali zato što nema X i Y osi ili drugog prtljagu, Sparklines možete smjestiti u male prostore - poput ćelije na proračunskoj tablici Microsoft Excel - lako. Sparkline su brži i manji od punog grafikona i često jednako korisni.
Postoje tri različite vrste svjećica; linija, stupac i pobjeda / gubitak. Prva dva će vjerojatno biti poznata svima koji su koristili ljestvice čak i nekoliko puta prije. Linijski grafikon čini grafikon svake podatkovne točke, a zatim, naravno, nacrta crte između njih, a grafikon stupaca svaku točku podataka čini stupac odgovarajuće veličine. Međutim, opcija dobitka / gubitka je malo drugačija; informacije prikazuje kao binarni "gore" ili "dolje" okvir.
Oštre linije se jednostavno umetaju. Morate samo kliknuti odgovarajući gumb Sparklines na kartici umetanja i zatim odabrati podatke koje želite grafikovati. Sve ostalo rješava se automatski. Možete kliknuti Sparkline i odabrati karticu Alati za Sparkline da biste izvršili neka podešavanja. Na primjer, grafikoni crta po zadanom su glatki, ali možete kliknuti potvrdni okvir Markeri da biste dodali kvadratni okvir koji će predstavljati svaku točku podataka. Također možete urediti boje grafikona. Jedan popularan primjer je upotreba zelene boje za isticanje najpozitivnijih podataka na grafikonu, a crvene boje za označavanje najnegativnijeg.
4.2 Grupe Uštedite vrijeme
Proračunske tablice u Excelu obično počinju male, ali mogu se pretvoriti u prava čudovišta. Osobni proračun čini se dovoljno jednostavnim; ali ako završite s detaljnim popisom svega što kupite, precizno usklađivanje svih svojih knjiga i izradu karte za vizualizaciju stope kojom otplaćujete dug, cijela stvar može postati iznenađujuće kompleks. I to je samo jedna osoba Organizacije mogu završiti s proračunskim tablicama s desecima ili stotinama stranica.
Upravljanje proračunskom tablicom je teško, ali jedan od načina uštede vremena je grupiranje listova. Grupiranje vam omogućuje automatsku reprodukciju oblikovanja na jednoj stranici proračunske tablice na svim ostalim stranicama. Na primjer, recimo da želim voditi mjesečni proračun tijekom godine. Mogao bih napraviti proračunsku tablicu s dvanaest stranica, a zatim ih grupirati radi reprodukcije oblikovanja. Morao bih formatirati samo jednu stranicu za svaki mjesec tijekom cijele godine.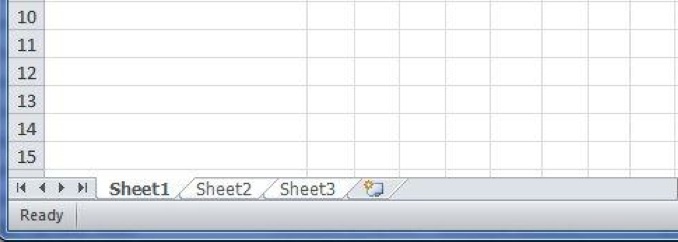
Postoje dva načina uređivanja stranica kao grupe. Ako želite urediti svaku otvorenu stranicu, desnom tipkom miša kliknite bilo koju karticu lista, a zatim odaberite Odaberi sve stranice. Sve kartice na stranici trebaju biti označene bijelom bojom, kako bi se vidjelo da se zajedno uređuju. Alternativno, možete odabrati odabrane listove klikom na njih dok pritisnete tipku Ctrl na tipkovnici. U oba slučaja trebali biste vidjeti [Group] tekst koji se sada pojavljuje u nazivu lista na naslovnoj traci.
5. Power Up Powerpoint
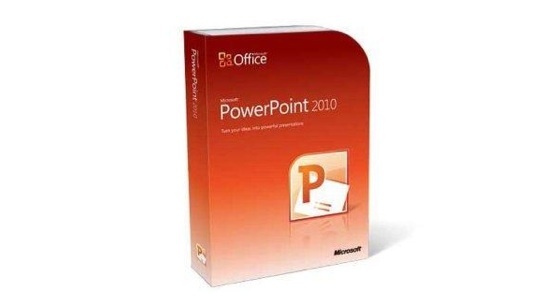
Microsoft Powerpoint blagoslov je i prokletstvo za uredske radnike svuda. S jedne strane, izvrstan je način stvaranja prezentacija koje se mogu upotrijebiti uz govor ili na sastanku. S druge strane, to je glavno oružje uredske srditosti, djelomično zahvaljujući prekomjernoj upotrebi pikseliranog, generičkog grafičkog prikaza.
Međutim, ljudi u Redmondu nisu potpuno pijani od vlastite pomoći, a oni naporno rade na tome da Powerpoint postane moderniji i gladak način prezentacije. Zato se većina ovog poglavlja usredotočuje na značajke programa Powerpoint 2010, poput videa i animacija. Želite izgubiti sir? Počnite čitati!
5.1 Kartica Novi prijelazi

Powerpoint animacije nekada su bile prilično grozne, ali postaju sofisticiranije. Oni su toliko važan dio Powerpoint-a 2010, u stvari da sada postoje dvije kartice koje su u potpunosti posvećene animacijama. Prvi o kojem ćemo razgovarati su prijelazi. U sustavu Office 2007 ove su funkcije stavljene zajedno na karticu za animacije, ali sad kad su odvojene pružit će se više detalja za svaku funkciju.
Prijelazi u Powerpoint-u funkcioniraju na isti način kao u uređivaču videa poput iMovie ili Windows Live Movie Maker Napravite videozapise brzog i profesionalnog izgleda s programom Windows Movie Maker (1. dio) Čitaj više . Kada otvorite karticu, naći ćete galeriju prijelaza sa širokim rasponom opcija. Također možete prilagoditi trajanje prijelaza; zvukovi (ako ih ima) koji se koriste uz prijelaz i primjenjuju prijelaze na sve slajdove odjednom. Prijelazi se odabiru jednostavnim klikom na njih. Ne morate kliknuti OK, ili ih postaviti ili bilo što - kliknite jednom, i gotovi ste.
5.2 Brza primjena i replikacija animacija
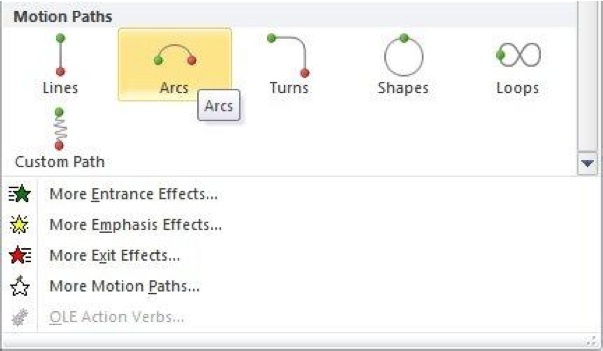
Kartica Animacije malo je dublja u sustavu Office 2010, a iako je ta kartica postojala u sustavu Office 2007, ona je zapravo kartica s najnovijim sadržajem. Sad kad prijelazi imaju svoju karticu, odvojenu od animacija, uključeno je puno novih stvari. Na primjer, animacije poput Motion Paths sada se drže u galeriji i one su puno jednostavnije za upotrebu nego prije.
U skladu s tim, i najbolje nove značajke povezane s animacijama također su među najmanje očiglednim i nisu novi načini dodavanja animacija, već novi načini manipulacije njima i jednostavno kopiranje. Uzmite Animation Slikar kao jedan od primjera. Ovaj alat, smješten desno od galerije kartica animacija, omogućuje vam brzo kopiranje animacije u više objekata. Prvo kliknite na objekt koji je dobio animaciju. Zatim kliknite Slikar animacije. Sljedeći objekt koji kliknete na PowerPoint dobit će istu animaciju. Zatim možete ponovo kliknuti Animator Painter i to učiniti za drugi objekt, i tako dalje. Na ovaj način lako možete primijeniti animaciju na više objekata.
Okno za animaciju također je nevjerojatno korisno. Nađeno iznad opcije Animator Slikar, Okno za animaciju omogućuje vam da promijenite način na koji se animacije prikazuju u vašoj prezentaciji. Kada kliknete na slajd s animacijama, animacije će se pojaviti u redoslijedu na kojem su prikazane. Možete ih preurediti pomoću povuci i ispusti. Ali uopće ne moraju igrati u redu; ako desnom tipkom miša kliknete animaciju u oknu za animaciju, imat ćete mogućnost reprodukcije animacije uz animaciju koja dolazi prije ili poslije. Precizna podešavanja vremena mogu se izvući povlačenjem pravokutnika koji se nalaze osim teksta svake animacije - to se mijenja kada animacija počinje i koliko brzo se reproducira.
5.3 Pređite animaciju s videom

Ok, animacije su u redu i dandy. Možete ih koristiti za dodavanje dodatnog osjećaja dokumentu ili za više praktične svrhe, poput čuvanja određene informacije van zaslona dok ih ne želite, kad ih ugurate s lijepom animacijom. Međutim, animacije su ograničene; morate koristiti ono što vam daje Powerpoint ili postati stvarno kreativan s fotografijama. Ne bi li bilo lakše samo dodati video?
Odgovor je nekada bio "dobro, ne baš" zbog škrte implementacije Powerpoint video objekata. 2010, međutim, promijenila je stvari. Sada lako možete ugrađivati videozapise iz lokalnih i internetskih datoteka te imate pristup širokom rasponu opcija za uređivanje.
Prvo, najprije ćete pronaći gumb Video na desnoj strani kartice Umetanje. Možete kliknuti na nju da biste se uputili izravno na dodavanje lokalne datoteke ili možete kliknuti strelicu ispod za dodatne mogućnosti, poput dodavanja datoteke s web mjesta.
Jednom kada dodate video, u dijapozitivu će se pojaviti mali igrač pored gumba s kojim možete pauzirati ili reproducirati videozapis. Prema zadanim postavkama morat ćete kliknuti kako biste pokrenuli videozapis kada se dijapozitiv pojavi, ali sjećate se Animacijskog okna? Pa, vratili su se i mogu se koristiti za uređivanje vremena videozapisa tako da se oni reproduciraju na početku slajda ili uz druge objekte.
Pronaći ćete više opcija ako desnom tipkom miša kliknete videozapis, a zatim Trim Video. Otvorit će se mali izbornik za uređivanje koji vam omogućuje prilagođavanje duljine videozapisa i uklanjanje dijelova koji nisu potrebni. Videozapis možete također izmijeniti pomoću opcije Format video. To vam omogućuje podešavanje svjetline, obrezivanje videa i druge izmjene.
5.4 Prenos uživo
Tako Powerpoint 2010 više ne obrađuje videozapise kao da su napravljeni 1999. godine. To je sjajno, ali možda ste samo napustili razmišljati "dobro, vrijeme je." Ako je tako, ne brinite se Otišli su korak dalje i dodali fenomenalnu karakteristiku koja je prilično moderna; emitiranje. Ova značajka omogućuje vam da svoj Powerpoint pokažete drugima na Internetu.
Za pristup ovoj novoj značajki kliknite karticu Slide Show, a zatim kliknite opciju Broadcast Slide Show. Otvorit će se prozor za uslugu PowerPoint Broadcast Service. Da biste ga koristili, potrebna vam je Windows Live ID - poput nekih drugih značajki, poput dijeljenja datoteka SkyDrive o kojem smo razgovarali u drugom poglavlju. Nakon što unesete svoj Windows Live ID, dobit ćete vezu. Svatko tko ima vezu može pogledati prezentaciju.
Začudo jednostavno, zar ne? Možete čak i staviti vezu u svoj preglednik ako želite demonstraciju.
6. Tražite Outlook

Iako je Microsoft intenzivno ažurirao Windows 2007, jedno područje koje uglavnom nije primilo najveći dio ažuriranja - poput sučelja vrpce - bilo je Microsoft Outlook. Za razliku od svoje braće, Outlook je zadržao staromodni dizajn stabla izbornika. Iako nisu svi bili nezadovoljni time, program je ostao bez osjećaja kao čudan čovjek.
Office 2010 rješava taj problem i ažurira ga kako bi ga uskladio s ostatkom Office paketa. Sada ćete koristiti sučelje vrpce kao u bilo kojem drugom programu Office. To je daleko od kraja revizije Outlooka - postoji mnoštvo novih značajki koje vrijedi istražiti.
6.1 Društvena okupljanja
Microsoft se često vidi kao staromodna, staromodna tvrtka, zbog čega se Microsoft vrlo trudi dodati mogućnosti društvenih mreža većini novih proizvoda. Outlook se ne razlikuje, a revizija iz 2010. sadrži značajku nazvanu Social Connector. Zadatak Social Connector-a je uvoziti kontakte na društvenim mrežama u Outlook kako biste imali te podatke na raspolaganju prilikom slanja e-poruka.
Office 2010 podržava četiri različite društvene mreže - Facebook, LinkedIn, MySpace i Windows Live Messenger. Povezivanje nije instalirano prema zadanim postavkama, pa morate prijeći na. Srećom instalacijski program nije veći od 12 megabajta, pa je to brzo preuzimanje.
Nakon što pokrenete pružatelja društvenih veza za svoju omiljenu društvenu mrežu, idite na Okno ljudi u kartici Pregled, a zatim kliknite na Postavke računa. Pojavit će se prozor s prikazom svih preuzetih i instaliranih konektora; ako niste posjetili gornju web stranicu i instalirali softver, vidjet ćete samo opciju Moja web lokacija. Klikom na potvrdni okvir pokraj određene društvene mreže prikazat će se zaslon za prijavu.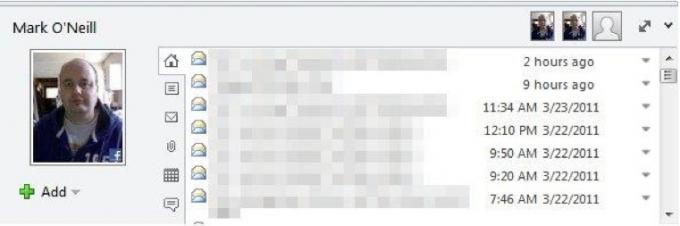
Nakon što to učinite, informacije o kontaktu pojavit će se ispod okna za čitanje. To se prema zadanim postavkama može umanjiti, pa kliknite na e-poštu da biste je otvorili za čitanje, a zatim na dnu pronađite mali popis kontakata, odvojen pomičnom bijelom trakom.
Ova značajka povlači podatke o bilo kome. Naravno, ako s njima redovno razgovarate e-poštom, možda biste ih željeli dodati kao prijatelja, što možete učiniti klikom na simbol zelenog plus.
6.2 Slijedite razgovore
Ideja razgovora putem e-pošte vjerojatno je jedno od najvažnijih pomaka e-pošte u posljednjih pet godina; Korisnici Gmaila ne znaju kako funkcionirati bez njega. To samo ima smisla da e-poruke koje su dio istog lanca odgovora trebaju biti skupljene tako da ih se sve može vidjeti odjednom, ali za većinu života e-pošte koji ne funkcioniraju.
Office 2007 osobito nije imao tu značajku, a budući da se Office uglavnom ažurira u velikim skokovima, a ne malim zakrpama, Outlookovi su korisnici morali pričekati do sustava Office 2010. Ali sada to imate, i iako značajka možda kasni, to nadoknađuje predstavljajući posebno dobar prikaz ideje.
Značajka razgovora zapravo nije uključena prema zadanim postavkama, ali se može lako aktivirati tako da otvorite karticu Prikaži i kliknete potvrdni okvir pored Prikaži kao razgovori.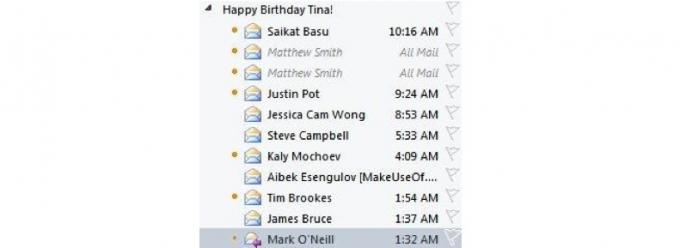
Nakon što omogućite razgovore, imate nekoliko izbora koje možete omogućiti pomoću gumba Postavke razgovora. Jedina zadana opcija odabrana je Prikaži poruke iz drugih mapa, što jednostavno omogućava da razgovori obuhvaćaju više mapa. Ostali su izbori sljedeći.
• Prikaži pošiljatelje iznad teme: Jednostavno prebacite liniju pošiljatelja i predmeta tako da se objekt sada nalazi na dnu.
• Uvijek proširi razgovore: Automatski pretvara razgovor u prošireni prikaz koji pokazuje sve ljude koji su uključeni u razgovor kada kliknu na njega.
• Koristi klasični uvučeni prikaz: Isključuje simpatične grafikone razgovora koji bi trebali pokazati kako se različiti ljudi i poruke međusobno odnose, ali ponekad ne mogu biti jasni.
6.3 Jednostavno pronađite e-poštu pomoću pretraživanja

U 3. poglavlju dotaknuo sam se navigacijskog okna programa Word, koji je zamijenio stari prozor Find. Međutim, Word nije jedini program sustava Office 2010 koji je dobio ažuriranu značajku pretraživanja; Outlook također ima jedan, i još je detaljniji.
Pretraživanje možete započeti unosom neupadljivog tekstnog okvira koji se nalazi iznad pregleda e-pošte. Kao što očekujete, unosom riječi ili fraze suzit će se popis rezultata na one koji uključuju ono što tražite. Prava magija nalazi se u Tabu koji se sada pojavljuje u sučelju vrpce.
Pomoću kartice Traži drastično ćete suziti pretraživanje. Možete pretraživati samo e-poštu od određenog kontakta, samo liniju predmeta, samo e-poštu s prilozima, samo e-poruke poslane u određenom vremenskom okviru, samo nepročitane e-poruke, samo e-poruke kategorizirane i više. Možete otvoriti i nedavna pretraživanja.
7. Zaključak

Savjeti i trikovi u ovom vodiču odabrani su kako bi vam povećali produktivnost u sustavu Office 2010. Željela sam otkloniti tehničku mumbo-jumbo, zaboraviti na značajke koje nisu uzbudljive, i preći ravno na ono što je zaista super i što vam uistinu može uštedjeti vrijeme. Učenje o Office paketu nije svačija ideja dobrog provoda, ali ako Office koristite tako često Kao i ja, učenje kako prilagoditi sučelje ili praviti zgodne grafikone je fenomenalno - doduše šaljivo put.
Ipak, čak ni ovaj vodič ne može sadržavati svaki savjet ili trik za Office. Tim pisaca MakeUseOf-a uvijek traži zgodne stvari sa softverom, a mi imamo priličnu količinu članaka koji pokrivaju različite aspekte sustava Office 2010 i njegovog programa. U nastavku sam nabrojao neke od najzanimljivijih članaka.
- 15 korisnih Excelovih predložaka za upravljanje projektima i praćenje 10 snažnih Excel predložaka za upravljanje projektima za praćenjeBesplatni predlošci za upravljanje projektima su najbolji. Nabavite ove ključne predloške proračunske tablice Microsoft Excel za praćenje bilo kojeg projekta. Čitaj više
- Kako dodati web stranice uživo na Microsoft PowerPoint slajd Kako dodati web stranice uživo na slajd PowerPoint Čitaj više
- Kako izgraditi kartu uma u programu Microsoft Word Kako izgraditi kartu uma u programu Microsoft WordMicrosoft Word možda nije prvi alat koji odaberete za mape uma. No, pomoću ovih savjeta, Word može biti učinkovit za mapiranje uma. Čitaj više
- Kako stvoriti sliku zaglavlja web mjesta pomoću PowerPointa Kako stvoriti sliku zaglavlja web mjesta pomoću PowerPointa Čitaj više
- Kako surađivati s promjenama praćenja u programu Microsoft Word Kako surađivati s promjenama praćenja u programu Microsoft Word Čitaj više
- Kako skladno raditi s Google dokumentima iz Microsofta Outlook Kako skladno raditi s Google dokumentima iz Microsofta Outlook Čitaj više
- Kako koristiti kapice za poboljšanje teksta u programu Microsoft Word Kako koristiti kapljice za poboljšanje teksta u programu Microsoft WordKapica za kap je stilski dodatak bilo kojem dokumentu. Zahtijeva pažnju. Kako stvoriti kapicu za kap u dokumentu Microsoft Word? Krenimo kroz jednostavan kreativni postupak. Čitaj više
- Pregled sustava Microsoft Office 2010 - bolji od sustava Office 2007? Office 2010 - Ima li bolje od Office 2007? Čitaj više
- Pet najboljih web mjesta za preuzimanje Microsoftovih predložaka riječi Top 6 web mjesta za preuzimanje Microsoftovih predložaka riječiŽelite li brzo pokrenuti novi dokument? Koristite predložak! Evo nekoliko sjajnih web stranica koje nude besplatne Microsoft Word predloške. Čitaj više
- Koristite Microsoft Office Free s Microsoft Web Apps Koristite Microsoft Office Free s Microsoft Web Apps Čitaj više
Vodič objavljen: lipanj 2011
Matthew Smith je slobodni pisac koji živi u Portland Oregonu. Također piše i uređuje za Digital Trends.


