Oglas
Mislite li da bismo završili s fantastičnom serijom Games of Thrones da je George R.R Martin izvadio svoje arhaični WordStar 4.0?
I zauzeo se Microsoft Word umjesto toga?
Ovo je samo let mašte jer produktivnost povezujemo s uobičajenim alatima koje svakodnevno koristimo. Daleko su bolji alati za autore od Microsoft Worda. Književnik (naš Pregled pisca Vaš vodič za Scrivenera Čitaj više ) možda je bolji alat za pisce. LaTeX bi mogao postati kruna akademicima. Za svakog je važna svestranost Riječi kad uđe u svoj ured.
Microsoft Word je jednako atraktivan kao i njegov korisnik. Kao što smo vidjeli, možete ga koristiti i za stvaranje dijagrami toka Kako stvoriti dijagrame tijeka pomoću programa Microsoft Word na jednostavan načinŽelite naučiti kako napraviti Wordov dijagram u Wordu? S pravom tehnikom lako je. Ovaj uvodni članak objašnjava kako. Čitaj više i mindmaps Kako izgraditi kartu uma u programu Microsoft WordMicrosoft Word možda nije prvi alat koji odaberete za mape uma. No, pomoću ovih savjeta, Word može biti učinkovit za mapiranje uma. Čitaj više
. Ovo pogodno prebacivanje zahtijeva da znate svoj put oko Office paketa. Priđite pločici i krenite s ovih deset jednostavnih "hakova" u programu Microsoft Word.Uvijek možete pokrenuti Microsoft Word u sigurnom načinu rada. Jedna od češćih upotreba je onemogućivanje Wordovog dodatka koji se ponaša pogrešno. Možete koristiti i Sigurni način za suzbijanje bilo kakvih prilagođavanja u programu. Osobno ga koristim kad trebam uzeti snimke zaslona zadane riječi umjesto prilagođenog zaslona.
Početak u sigurnom načinu je jednostavan: držite pritisnutu tipku CTRL tipka i započnite Word dvostrukim klikom na gumb za program. Držite tipku CTRL sve dok ne pritisnete Dijaloški okvir sigurnog načina pojavljuje. Brži način je tipkati winword / sigurno u okviru Windows Run.
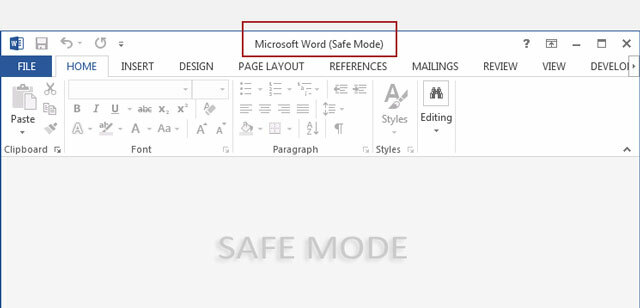
Da biste napustili siguran način, napustite Word i zatim ponovno otvorite Word kao i obično.
Onemogućite početni zaslon
Početni zaslon može biti neugodno za redovne Wordove korisnike. Ali ne brinite, jer onesposobljavanje je to samo jedna sekunda. Ići Vrpca> Datoteka> Opcije> Općenito.

Pod, ispod Pokrenuti opcije, kliknite da biste uklonili ček pored Pokaži početni zaslon kada se pokrene ova aplikacija. Kliknite U redu.
Način dodir / miš za više preciznih dodira
Veliki prsti i dodirni zaslon - to je recept za nekoliko katastrofalnih dodira. Word 2013 nudi preklopku sa dodirima i mišima koja rad na zaslonima osjetljivim na dodir čini daleko lakšim povećanjem gumba i povećanjem udaljenosti između njih. Prebacite način rada slijedeći korake u nastavku.
Kliknite strelicu padajući s desne strane alatne trake za brzi pristup i odaberite Način dodir / miša s popisa.

Nakon što se na alatnoj traci za brzi pristup pojavi preklopnica Dodir / miš, kliknite strelicu pokraj nje da biste odabrali između Način dodirivanja i the Mišni način rada.
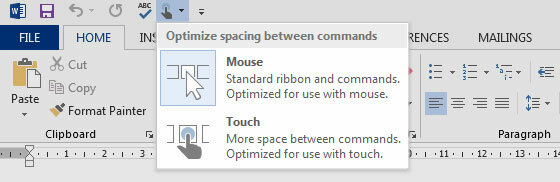
Odabirom načina dodira proširuje se vrpca i olakšava kucanje. Bolja vidljivost vrpce korisna je i starijim korisnicima.
Spasilački „izgubljeni“ dokumenti
Odmah po šišmišu, trebali biste znati kako oporaviti nespremljenu datoteku programa Word Kako vratiti sekundarni dokument programa Microsoft Word u nekoliko sekundiJeste li izgubili dokument sustava Microsoft Office na kojem ste radili? Evo načina za oporavak nespremljenog skica i vraćanje posla. Čitaj više ili spremite oštećenu datoteku sustava Office Pomoću ovih savjeta pristupite i oporavite oštećene datoteke OfficeaVaš je važan dokument oštećen i nemate sigurnosnu kopiju? Nisu sve izgubljene! Možete pokušati popraviti datoteku ili pronaći sigurnosnu kopiju za koju niste znali da je imate. Čitaj više . Kao posljednji napor u jarku trebali biste dodati i Oporavi tekst iz bilo koje datoteke metoda spasiocima. Obnavljanje teksta iz bilo koje datoteke pretvarač pomaže izdvojiti sirovi tekst iz bilo koje datoteke. Imajte na umu da se to razlikuje od Otvorite i popravite značajka. Dobra stvar je što datoteka ne mora biti Wordov dokument.
Ići Datoteka> Otvori. Odaberite oštećenu datoteku i pristupite Oporavi tekst iz bilo koje datoteke naredbu s popisa Vrsta datoteke pored tekstnog okvira Naziv datoteke.
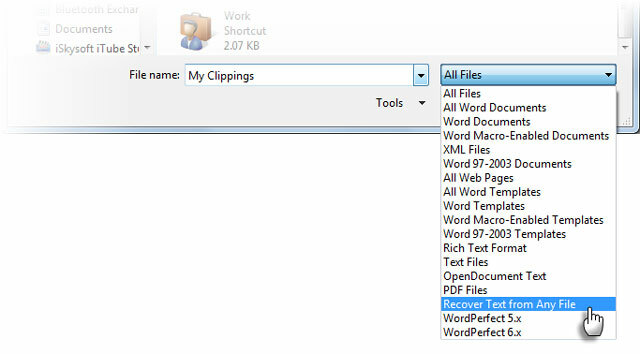
Trebali biste biti u mogućnosti dohvatiti podatke bez formata u ASCII. Grafika, polja, predmeti za crtanje i tako dalje se ne pretvaraju. Zaglavlja, podnožja, fusnote, krajnje bilješke i tekst polja vraćaju se kao jednostavan tekst. Ova je metoda ograničena na dokumente u formatu Word 97-2003 (neće raditi na ne .docx ili .dotx datotekama - ali za to postoji rješenje).
Odaberite između Pomoć u mreži i vs. Pomoć izvan mreže
Word po zadanom pretpostavlja da biste željeli preuzeti internetsku pomoć kada ste zaglavili. To vam može lako smetati ako niste na mreži ili niste usporeni. Iako je internetski resurs za pomoć daleko širi u odnosu na lokalni Word Help. Prisilite Word da jednostavnim prekidačem prikaže izvanmrežne osnovne datoteke pomoći pohranjene na vašem računalu.
tisak F1 za prikaz zaslona pomoći i kliknite strelicu padajućeg izbornika pokraj Word pomoći. izabrati Riječ pomoć s računala.
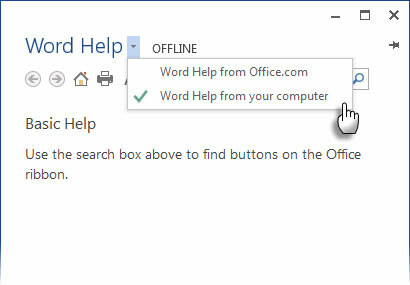
Imajte na umu da uvijek možete prikvači zaslon pomoći pri vrhu dokumenta i nastavite s radom dok pregledavate upute na zaslonu pomoći.
Kopirajte i zalijepite tekst bez dodirivanja međuspremnika
Evo uobičajenog dnevnog scenarija. Kopirali ste ogromnu seriju podataka iz Excela i ona čeka u međuspremnik jednostavnu paste u Word. Ali pričekajte - prvo također morate premjestiti ili kopirati neki drugi tekst. Evo jednostavne metode koja vam štedi od prepisa onoga što se nalazi u međuspremniku.
Označite dio dokumenta koji želite premjestiti ili kopirati na novo mjesto. Neka bude istaknuto. Zatim idite na mjesto u vašem dokumentu do mjesta na koje želite premjestiti ili kopirati tekst. Još ne kliknite ovdje.
- Da biste premjestili tekst: tisak CTRL tipku i desni klik na novoj lokaciji. Ili pritisnite F2 > Pomaknite se na lokaciju> Pritisnite Unesi.
- Da biste kopirali tekst: tisak CTRL + SHIFT i desnom tipkom miša kliknite novu lokaciju. Ili pritisnite SHIFT+ F2 > Pomaknite se na lokaciju> Pritisnite Unesi.
Sada možete izvršiti uobičajenu rutinu kopiranja-lijepljenja kako biste unijeli podatke međuspremnika u svoj dokument.
Ovo je samo jedan od mnogih načina kopiranja i lijepljenja sadržaja. Učinkovita rutina kopiranja-lijepljenja najjednostavniji je način da se Microsoft Word vremenski učinkovitije iskoristi.
Snažniji međuspremnik sa spikeom
Nastavljamo poboljšavati svoje navike kopiranja-lijepljenja s malo poznatom funkcijom koja se zove Šiljak. Za razliku od jednostruke stavke međuspremnika, Spike vam pomaže prikupljanju podataka iz više točaka u Wordu dokumentu, a zatim sav sadržaj zalijepite na drugo mjesto u tom dokumentu ili u drugu Word datoteku ili čak na drugu program.
Korištenje spike-a je brz način stvaranja popisa teksta prikupljenih iz različitih dijelova dokumenta. Na primjer: Na kraju ili početku dokumenta morate stvoriti sažetak svih glavnih točaka.
Označite tekst i pritisnite CTRL + F3. Time se informacije premještaju u Spike.
Bilješka: Ako želiš kopiranje teksta umjesto da je pomaknete, odmah pritisnite Ctrl + Z (Poništavanje). Time se vraća izbrisani tekst, ali ne utječe na njegovu kopiju koja je već pohranjena u spikeju.

Za prikupljanje više informacija nastavite postupak sa CTRL + F3 onoliko puta koliko želite. Word će dodati sav odabrani tekst onome što već postoji u Špiku.
Za lijepljenje prikupljenih podataka u novi dokument ili na drugo mjesto pritisnite CTRL + SHIFT + F3.
Šiljak je sada prazan. Ali ako želite zalijepiti sadržaj Spikea, bez da ga očistite, slijedite ove korake:
- Postavite mjesto umetanja na mjesto na koje želite da je sadržaj Spikea zalijepljen.
- Tip Šiljak.
- tisak F3.
Šiljak je unos automatskog teksta. Sve dok je ne obrišete praznom s prečacem Ctrl + Shift + F3, sadržaj se zadržava čak i kada zatvorite Word ili ponovno pokrenete Windows.
Evo objašnjenja videozapisa s YouTubea:
Uklonite dvostruke razmake
Kao urednik i pisac, dvostruki prostori jedan su od mojih ljubimaca. Dvostruki prostori su arhaični i ne bi trebali postojati nakon razdoblja. To bi trebao biti jedinstveni prostor - UVIJEK. Pomoću Find and Replace možete prebaciti sve instance dvostrukih razmaka u jedno.
Odaberite cijeli tekst u dokumentu. Otvorena Pronađite i zamijenite iz okna za navigaciju (Pogledajte> Prikaži> Okno za navigaciju) ili pritisnite CTRL + H. Postavite pokazivač na Naći što polje, a zatim dvaput pritisnite razmaknicu da biste umetnuli dva razmaka. Postavite pokazivač na Zamijeniti s polje, a zatim pritisnite razmaknicu jednom.

Klik Zamjeni sve izbrisati sve dvostruke prostore.
Koristite portret i pejzaž u istom dokumentu
Ovo je stari savjet, ali dobar. Ponekad ustanovim da upotreba portretne i pejzažne orijentacije u istom dokumentu pomaže u smještanju većih grafikona, grafikona ili vremenskih dijagrama. To može biti i veća tablica ili široke ilustracije. Korištenje iste orijentacije pomaže u izbjegavanju stvaranja dodatnog dokumenta za smještaj šireg sadržaja.
Odaberite stranice ili odlomke koje želite promijeniti u okomitu ili vodoravnu orijentaciju.
Ići Izgled stranice> Postavljanje stranice> Klik margine i odaberite Prilagođene marže.
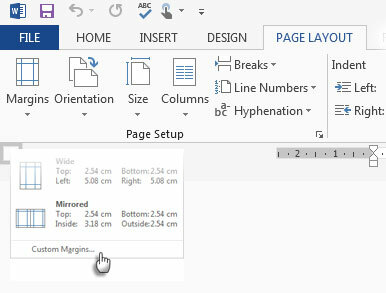
Na kartici Margine kliknite Portret ili pejzaž.

U Prijaviti se lista, kliknite Odabrani tekst.
Word koristi prijelome odjeljka da bi odabranom tekstu dao orijentaciju. Dakle, ako odaberete dio teksta na stranici (ali ne cijelu stranicu), Word postavlja odabrani tekst na svoju stranicu, a okolni tekst na zasebne stranice.
Nabavite puni popis svih Word naredbi
Možda nećete naći upotrebu za opskurne naredbe popisa u svakodnevnoj upotrebi Worda. Ali ova jednostavna, ali snažna značajka može biti izvrstan način za proširivanje vašeg Word znanja. Ova naredba stvara novi Wordov dokument s potpunim popisom Wordovih naredbi. Možete spremiti ovaj Wordov dokument i pretražiti ga da biste razumjeli uporabu naredbi koje ne znate.
Ići Datoteka> Opcije> Prilagodi vrpcu. Ispod Glavne kartice popis, ček razvijač pokazati na vrpci. Kliknite U redu. Zatim idite na Vrpca> Kartica za razvojne programere> Grupa kodova> Makronaredbe i u Makro unesite dijaloški okvir ListCommands.

Klik Trčanje. Zbog toga se pojavljuje dijaloški okvir Naredbe popisa.
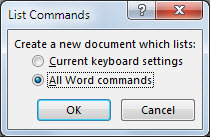
Za popis svih naredbi kliknite Sve Word naredbe, a zatim kliknite U redu. Word kreira novi dokument sa svim naredbama postavljenim u urednu tablicu. Tri glave stupaca su - Naziv naredbe, Modifikatori i Tipka.
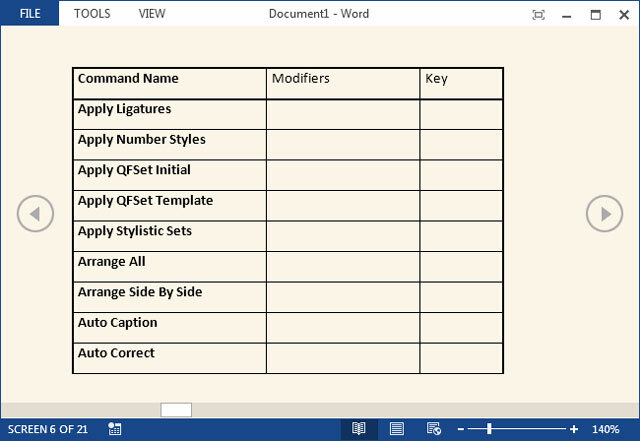
Možete proći abecedni popis i vidjeti naredbe koje ne razumijete ili provjeriti postoje li naredbe u starijim verzijama Worda. Kao Wordov dokument, cijeli se popis može pretraživati. Osobno mi je pregledavanje popisa ugodnije od bušenja dijaloškog okvira Prilagodi vrpcu. Isprobajte u načinu čitanja.
Ovo uopće nije posljednja riječ!
Napredna U dijaloškom okviru pod stavkom Word Options sadrži samo 150 naredbi. To je trag za proširenjem krivulje učenja uz Microsoft Word. Ali trud se isplati jer Riječ nam je olakšala život 10 skrivenih značajki programa Microsoft Word koje će vam olakšati životMicrosoft Word ne bi bio njegovo sredstvo bez svojih proizvodnih značajki. Evo nekoliko značajki koje vam mogu pomoći svaki dan. Čitaj više zadnjih trideset godina. Dakle, nastavimo s istraživanjem dubina ovog softvera za produktivnost i pronalazimo načine kako ga bolje iskoristiti. Tu ste ušli.
Jeste li znali za neki od gornjih savjeta? Recite nam vaš omiljeni savjet za Word. Može biti jednostavna kao SHIFT + F3 ili složena kao VBA kod. Svi smo uši!
Saikat Basu je zamjenik urednika za internet, Windows i produktivnost. Nakon uklanjanja mraza MBA i deset godina duge marketinške karijere, sada strastveno pomaže drugima da poboljšaju svoje vještine pripovijedanja. Pazi na nestali zarez iz Oxforda i mrzi loše snimke zaslona. Ali ideje za fotografiju, Photoshop i Produktivnost umiruju mu dušu.