Oglas
Dogodilo se to svim Windows korisnicima. Upotrebljavate svoje računalo i Windows odluči da trebate ponovno pokrenuti sustav, dajući vam skočne prozore koji vam nastavljaju gnjaviti cijeli dan. Ako se odmaknete od računala i propustite skočni prozor, Windows će automatski ponovno pokrenuti računalo. Možete se vratiti na svoje računalo i ustanoviti da su svi vaši otvoreni programi nestali, jer je Windows odlučio ponovno pokrenuti sustav bez vašeg dopuštenja. Ovo može biti ludo.
Postoji dobar razlog za ponovno podizanje sustava nakon ažuriranja jer ponovno pokretanje osigurava da sigurnosna ažuriranja stvarno stupaju na snagu. No, Microsoft je otišao predaleko - ne bi trebali gnjaviti korisnike Windows-a i ponovno pokretati računala bez dozvole. Windows 8 radi s tim prisilnim ponovnim pokretanjem s duljim razdobljem počeka, ali vas i dalje muči i na kraju će se automatski ponovno pokrenuti računalo.
Bilješka: Ovaj je članak napisan za Windows 7 i 8. Ako vas zanima kako to učiniti u sustavu Windows 10, pročitajte naš članak na
Kako upravljati ažuriranjem u sustavu Windows 10 Kako upravljati Windows Updateom u sustavu Windows 10Za kontrolu nakaza, Windows Update je noćna mora. Radi u pozadini, a vaš sustav čuva bezbjednost i rad bez problema. Pokazujemo vam kako to radi i što možete prilagoditi. Čitaj više .Onemogućite prisilne Restarts s hackom registra
Možete spriječiti da se ova automatska ponovna pokretanja izvršavaju brzo registar hack Što je sustav Windows Registry i kako ga urediti?Ako želite urediti registar sustava Windows, unošenje nekoliko brzih promjena je jednostavno. Naučimo kako raditi s registrom. Čitaj više . Ovaj će trik djelovati na sve verzije programa Windows 8 Vodič za Windows 8Ovaj vodič za Windows 8 prikazuje sve novo u vezi sa sustavom Windows 8, od početnog zaslona poput tableta do novog koncepta "aplikacije" do poznatog načina rada za radnu površinu. Čitaj više , Windows 7 Windows 7: Ultimate vodičAko se bojite nadogradnje s Viste ili XP jer smatrate da je potpuno drugačija od onoga na što ste navikli, pročitajte ovaj novi vodič. Čitaj više , Windows Vista, pa čak i Windows XP. Windows se normalno ažurira ako izvedete ovaj trik, ali neće se automatski ponovno pokrenuti kada ste prijavljeni na svoje računalo. Nakon ažuriranja trebali biste se ponovo pokrenuti, ali to možete učiniti prema vlastitom rasporedu.
Prvo morate otvoriti uređivač registra. Pritisnite tipku Windows + R da biste otvorili dijaloški okvir Run, utipkajte regedit unutra i pritisnite Enter.
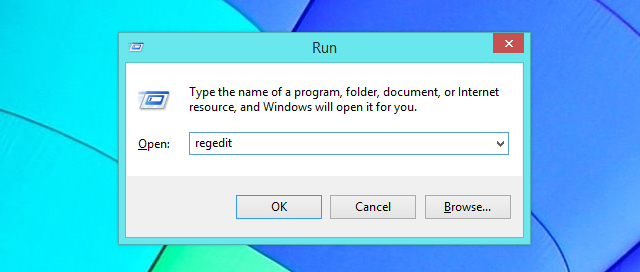
Kad se pojavi uređivač registra, prijeđite na registarski ključ HKEY_LOCAL_MACHINE \ SOFTWARE \ Policies \ Microsoft \ Windows \ WindowsUpdate \ AU.
Vjerojatno ćete utvrditi da posljednja dva dijela ključa - dijelovi sustava WindowsUpdate \ AU - još uvijek ne postoje. Morat ćete ih sami izraditi.
Da biste to učinili, desnom tipkom miša kliknite tipku Windows, pokažite na Novo i odaberite Key. Tip Windows Update i pritisnite Enter. Zatim desnom tipkom miša kliknite tipku WindowsUpdate, pokažite na Novo i odaberite Ključ. Tip AU i pritisnite Enter. To će stvoriti ispravnu strukturu ključa registra.
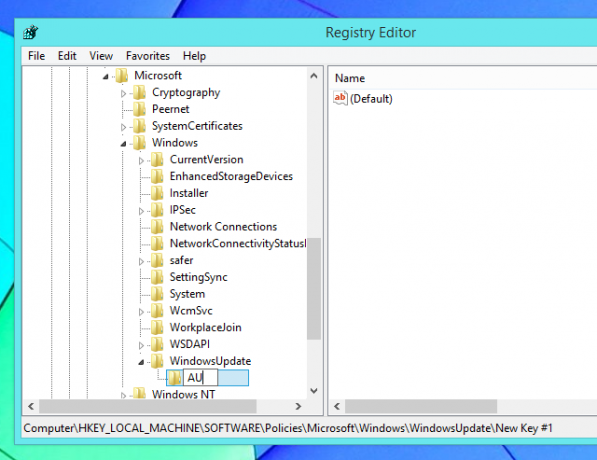
S tipkom AU odabranom u lijevom oknu, desnom tipkom miša kliknite u desnom oknu, pokažite na Novo i odaberite vrijednost DWORD (32-bitna). Tip NoAutoRebootWithLoggedOnUsers i pritisnite Enter za imenovanje nove vrijednosti.
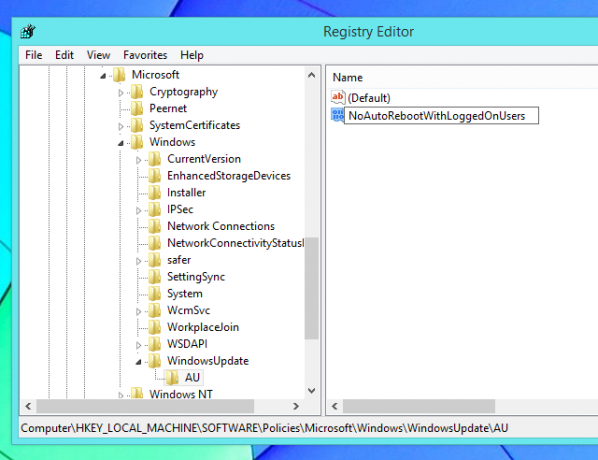
Dvokliknite vrijednost koju ste upravo stvorili i utipkajte 1 u njegov okvir podataka. Tada možete kliknuti U redu - to ste učinili u registru.
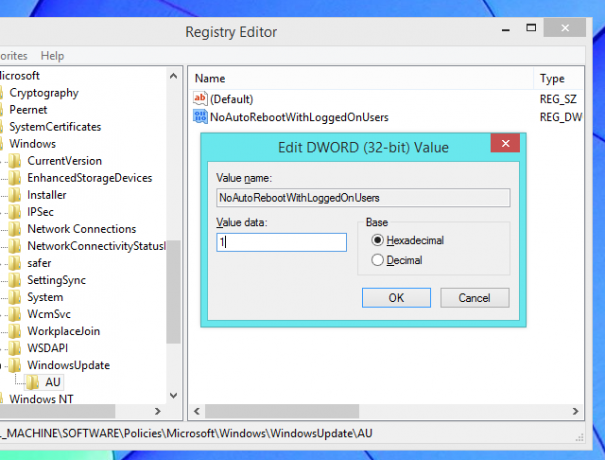
Sada možete ponovno pokrenuti računalo i promjene pravila stupaju na snagu. Međutim, vjerojatno ne želite ponovno pokrenuti računalo! Srećom, te promjene mogu stupiti na snagu bez ponovnog pokretanja.
Prvo otvorite prozor naredbenog retka kao Administrator. U sustavu Windows 8 pritisnite tipku Windows + X i odaberite naredbeni redak (Administrator). U sustavu Windows 7 otvorite izbornik Start, potražite naredbeni redak, desnom tipkom miša kliknite prečac naredbenog retka i odaberite Pokreni kao administrator.
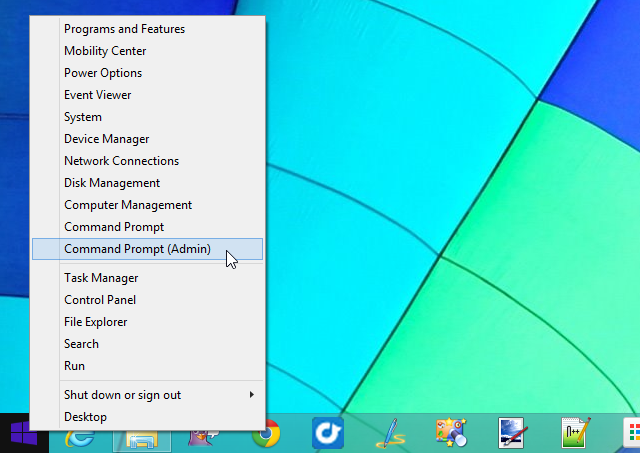
Izvršite sljedeću naredbu kako bi promjene odmah stupile na snagu:
gpupdate / force
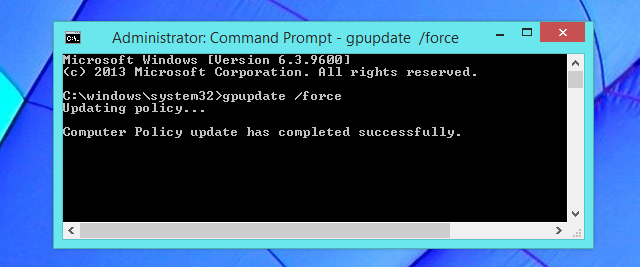
Onemogućite prisilna povratka s grupnim pravilima
Ako imate Professional, Ultimate ili Enterprise verziju sustava Windows, to podešavanje možete napraviti na lakši način. Većina Windows korisnika neće imati ovu opciju i morat će koristiti gornju metodu uređivanja registra. Oba ova podešavanja funkcioniraju na isti način, ali uređivač pravila grupe je malo korisniji.
Prvo otvorite uređivač pravila lokalne grupe. Pritisnite tipku Windows + R da biste otvorili dijaloški okvir Run, utipkajte gpedit.msc u dijaloški okvir i pritisnite Enter da biste ga otvorili.
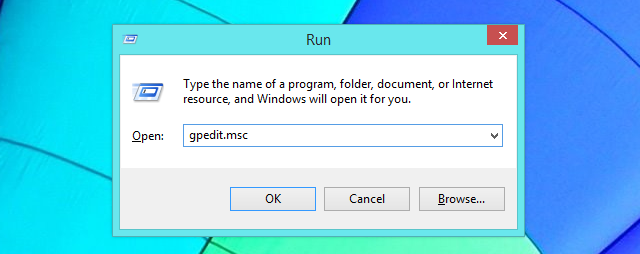
Otvorite sljedeću mapu na lijevom oknu: Konfiguracija računala \ Administrator Templates \ Windows Components \ Windows Update
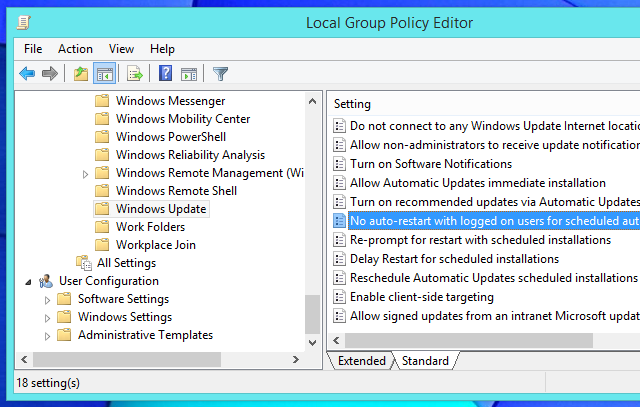
U desnom oknu dvokliknite postavku "Nema automatskog ponovnog pokretanja s prijavljenim korisnicima za predviđene instalacije automatskog ažuriranja". Postavite postavku na Enabled i kliknite OK.
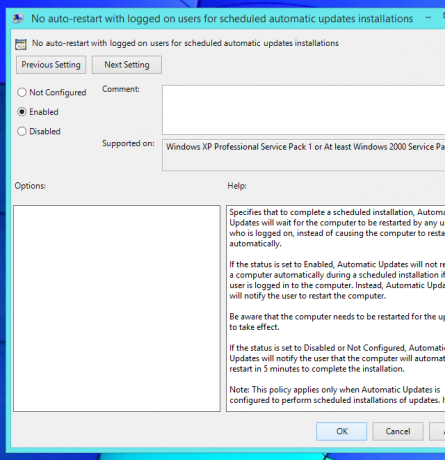
Nakon promjene ove postavke ili ponovno pokrenite računalo ili pokrenite gpupdate / force naredbu na način koji smo gore spomenuli.
Ručno instalirajte ažuriranja za Windows
Umjesto da se koristi Windows registar ili grupna pravila, postoji nisko-tehnološki način za sprječavanje automatskog ponovnog pokretanja računala. Sve što trebate učiniti je promijenite postavke ažuriranja za Windows Ažuriranje sustava Windows: Sve što trebate znatiJe li na vašem računalu omogućeno Windows Update? Windows Update štiti vas od sigurnosnih ranjivosti tako što će Windows, Internet Explorer i Microsoft Office biti u tijeku s najnovijim sigurnosnim zakrpama i ispravkama pogrešaka. Čitaj više . Jednostavno otvorite prozor upravljačke ploče Windows Update i postavite Windows na "Preuzmi ažuriranja, ali dozvolite mi da odaberem hoće li ih instalirati."
Windows će vas obavijestiti o ažuriranjima putem ikone programske trake i mjehurića obavijesti. Kad ih budete spremni instalirati, možete kliknuti ikonu i zatražiti da ih Windows instalira - oni bi se trebali instalirati prilično brzo, jer će ih Windows prije vremena preuzeti u pozadini. Kad se ažuriranja završe instalacijom, od vas će se zatražiti da ponovo pokrenete računalo.
Pomoću ove metode instaliranja ažuriranja možete imati instalaciju sustava Windows samo ako ste stvarno spremni ponovno pokrenuti računalo. Ako vidite obavijest o ažuriranju, možete je ignorirati dok ne budete spremni za ponovno pokretanje - Windows neće automatski instalirajte ažuriranja i započnite vas gnjaviti ili ponovno pokrenuti računalo bez vašeg dopuštenje.
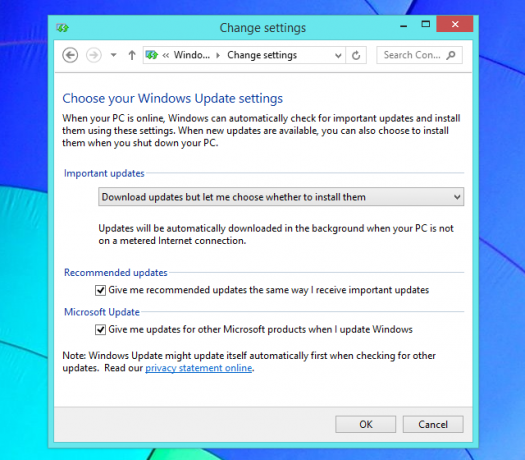
Zašto je Microsoft napravio ovo toliko teško
Nažalost, Microsoft to ne olakšava - u stvari su tu mogućnost zakopali duboko u urednik pravila registra i grupnih pravila u kojem će obično moći raditi samo administratori sustava Windows Pronađi. "Značajka" automatskog ponovnog pokretanja dodana je sustavu Windows XP u najmračnijim danima sigurnosti sustava Windows, a Microsoft je očajnički želio osigurati da se ljudi koji su instalirali ažuriranja brzo ponovno pokreću, pa više gadni crvi poput Blastera i Sassera Kratka povijest 5 najgorih računalnih virusa svih vremenaRiječ "virus" i povezanost s računalima zalijepio je američki informatičar Frederick Cohen koji ga je koristio za opisivanje "programa koji može" zaraziti "druge programe modificirajući ih da uključuju možda... Čitaj više se ne bi širili. Ovih dana živimo u drugom svijetu, a Windows je dovoljno siguran da nam može priuštiti da pričekamo prije ponovnog pokretanja ako se nalazimo u sredini uporabe računala.
Microsoft je pokušao napraviti manje gnjavaže sa sustavom Windows 8, ali nisu otišli dovoljno daleko jer će Windows 8 i dalje automatski ponovno pokrenuti računalo. U najmanju ruku, ovu bi postavku trebalo znatno lakše promijeniti.
Ovo nije ni jedina glavobolja u sustavu Windows. Da biste postigli manje problema sa sustavom Windows, savjetujte se naš vodič za rješavanje drugih neugodnosti u sustavu Windows 10 Windows neugodnosti od kojih biste se sada mogli riješitiMi radimo s Windowsom, ali on nije savršen. U stvari, Windows računala mogu biti vrlo neugodna. Pune su svakakvih neugodnih značajki koje nam se samo sprečavaju i usporavaju, ... Čitaj više . Možda će vas zanimati i učenje kako ponovno pokrenuti računalo putem interneta 3 jednostavna načina za ponovno pokretanje računala putem internetaOstavio računalo da radi, ali sada trebate ponovno pokrenuti sustav na daljinu? Koristite ove savjete za daljinsko ponovno pokretanje Windows računala. Čitaj više .
Kreditna slika: Pete na Flickr
Chris Hoffman je tehnološki bloger i svestrani ovisnik o tehnologiji koji živi u Eugeneu, Oregon.