Oglas
PC igrači koji se žele prebaciti na Linux imaju problem: knjižnica jednostavno nije dovoljno velika. Iako neki AAA naslovi vide izdanje na Linuxu, obično su ograničeni na Steam i obično stižu nakon pokretanja sustava Windows i macOS.
Ali što ako vam kažemo da Linux sada može pristupiti gotovo cijeloj biblioteci Windows igara na Steamu?
Evo kako igrati Windows igre na Linuxu s beta verzijom Steam Play.
Windows igre na Linuxu: Trenutna situacija
U posljednjih nekoliko godina, scena se neprestano poboljšavala za Linux igrače. Popularnost platforme polako se povećavala, dovoljno da se neki veliki novi naslovi objave izravno u Linux.

Ali za ostale naslove, kako možete pokrenuti Windows igre na Linuxu?
- Vino / PlayOnLinux: Koristeći sloj kompatibilnosti s Vinom i prednji kraj PlayOnLinuxa, Linux igrači mogu izvoditi naslove Windows sa različitim stupnjevima uspjeha.
- CodeWeavers Crossover: Vlasnička verzija Wina, čija su poboljšanja dodana Winu kasnije. Namijenjen je uglavnom pokretanju Windows aplikacija na macOS-u i Linuxu, a ne igrama.
- Virtualni stroj: Možeš stvorite Windows VM u Linuxu Kako postaviti Windows virtualni stroj u LinuxuMnogi kućni korisnici radije pokreću instalaciju s dvostrukim pokretanjem kada su potrebni i Windows i Linux, ali ako biste radije pokrenuli Windows unutar Linuxa, evo kako to postaviti. Čitaj više i pokretanje mnogih Windows igara.
- Steam Play: Prvo objavljeno u 2010, to omogućava mnogim Windows igrama PC-a da se izvode u Linuxu.
Iako je kompatibilnost s OS-om postala bolja od tada Valve Gabe Newell izrazio je prezir prema Windows-u Tko je Gabe Newell i zašto igrače briga?U svakom području tehnologije imamo figure. Za radna površina, laptop, a sada čak i pametne telefone, Bill Gates i Steve Jobs trebali bi obojica biti imena koja zvone. Za naš Internet i društvene mreže, netko ... Čitaj više , pitanja o performansama i kompatibilnosti ometala su igranje na Linuxu.
To bi se moglo uskoro promijeniti izlaskom novog beta programa Steam Play.
Nova Steam Play beta
U kolovozu 2018. objavljeno je Steam Play beta, nova verzija softvera koji omogućuje pokretanje Windows igara na Linuxu. Nakon dvije godine suradnje s CodeWeavers-om i drugim strankama, to uključuje izmijenjenu verziju Wina, poznatu kao Proton, i podršku za Vulkanski 3D grafički API za više platformi.
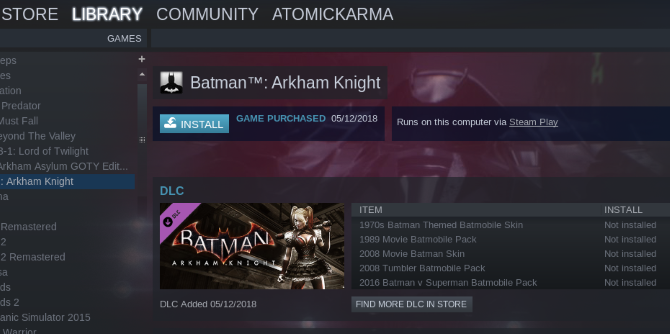
Početno izdanje podržava 27 naslova, ali možete predložiti druge. Nadalje, ostali će naslovi također funkcionirati ako su radili s Vinom u prošlosti.
Proton se od Wina razlikuje na više načina, ponajviše implementacijom vkd3d Direct3D 12, OpenVR i Steamworks API mostovi, ispravci za Direct3D 9 i Direct3D 11, poboljšani kontroler igara i cijeli zaslon podržavaju. Također je važan patchset esync (skraćenica za "synchonization temeljen na događajima"), koji donosi poboljšanja performansi za multi-threading.
Očekuju se dobri rezultati za Vulkanske naslove, iako je vjerojatnije tradicionalno Vino iskustvo. Bez obzira na to, ovo je veliki korak naprijed za igranje Linuxa.
Još bolje, bilo tko može instalirati beta verziju Steam Play-a. Evo kako!
Pristupanje Steam Play Beta
Trebat će vam Klijent pare radi na vašem Linux računalu Kako instalirati pare i započeti igranje na LinuxuInstaliranje Steam-a na Linux računalima je jednostavno, a rezultat je obično isto iskustvo bez ikakvih igara kao i Windows. Čitaj više . Možete ga instalirati kao aplikaciju ili je možda predinstalirana s vašim Linux usmjeren na igranje 5 najboljih Linux operativnih sustava za igreLinux nije idealan za igranje, ali apsolutno je moguće! Evo pet distribucija Linuxa izrađenih posebno za igranje. Čitaj više (npr SteamOS distro Igranje na Linuxu je ovdje: Instalirajte SteamOS Beta danasAko ste postali zainteresirani za igranje na Linuxu, korištenje SteamOS-a kao Linux distribucije po izboru je dobra ideja. Ovaj vodič opisuje svaki korak i moguća pitanja koja mogu nastati tijekom instalacije. Čitaj više ).
Za početak otvorite Steam i prijavite se. Naći Parna> Postavke, a zatim idite na Račun kartica.
Evo, pronađite Beta sudjelovanje odjeljak i kliknite Promijeniti. Izaberi Ažuriranje Steam Beta na padajućem popisu, dakle u redu potvrditi.

Zatim će Steam zatražiti da ponovno pokrenete aplikaciju. Nakon ponovnog pokretanja potrebno je instalirati novu verziju, pa se pripremite za kratko čekanje za prenošenje podataka od 150 MB.
Ako koristite značajku Big Picture u Steamu, upute su malo drugačije. Otvorena Postavke> Sustav i provjeriti Sudjelujte u beta verziji klijenta. Ponovo pokrenite Steam.

Instalirajte ažurirane grafičke upravljačke programe
Da biste nastavili, trebat ćete nadograditi grafičke upravljačke programe na vašem Linux uređaju. Ako imate SteamOS, ažuriranje će to već učiniti.
Sljedeći su koraci za Ubuntu 18.04 LTS uređaje koji izvode Nvidia, AMD ili Intel grafiku.
Nvidia
Trebaš instalirajte najnovije vlasničke upravljačke programe igrati igre u Steam Play beta. Otvorite terminal i pomoću ovih naredbi dodajte PPA vozača treće strane tvrtke Canonical:
sudo add-apt-repository ppa: grafički upravljački programi / ppasudo apt-get update sudo apt install nvidia-driver-396Nakon što upravljački program preuzme, ponovno pokrenite vaš Linux sustav.
AMD / Intel
Za AMD ili Intel grafiku morat ćete instalirati nedavne upravljačke programe Mesa i LLVM:
sudo add-apt-repozitorij ppa: paulo-miguel-dias / mesasudo apt-get update sudo apt dist-upgrade nadograditi sudo apt instalirati mesa-vulkan-vozače mesa-vulkan-drivers: i386Ne zaboravite ponovno pokrenuti sustav nakon instaliranja upravljačkih programa. VR igrači također mogu iskoristiti AMD podršku za svoje uređaje pomoću ovih naredbi:
sudo add-apt-repozitorij ppa: kisak / steamvr4pksudo apt-dobiti ažuriranje sudo apt dist-nadograditi sudo apt instalirati linux-generic-steamvr-18.04Uz ove instalirane upravljačke programe, vaše će Linux računalo biti spremno (pod pretpostavkom da ima prikladan grafički hardver) za igranje gotovo bilo koje Windows igre putem Steam-a. Provjeri Forumi za podršku parova za pomoć u instaliranju upravljačkih programa na druge distribucije.
Instalirajte Windows igru na Linux u Steamu
U Steamu možete po zadanome instalirati samo kompatibilne Linux igre. Čak i nakon što se pridružite beta programu, na Steam korisničkom sučelju nema načina za instaliranje igara. Desnim klikom i odabirom Instalirati iz izbornika će rezultirati trenutnom porukom o pogrešci.
Zašto ne možete instalirati? Pa, za naslove u vašoj knjižnici morate omogućiti Steam Play.
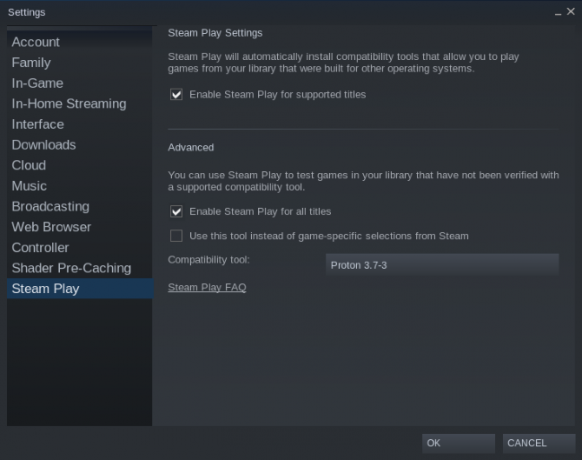
U Steamu krenite prema Steam> Settings> Steam Play i osigurati da oboje Omogući Steam Play za podržane naslove i Omogući Steam Play za sve naslove su provjereni.
(Postoji i mogućnost prebacivanja između verzija Protona, što će biti korisno za rješavanje problema)
Klik u redu za potvrdu i slijedite upute za ponovno pokretanje Steam-a. Tada ćete moći odabrati bilo koji naslov, desnom tipkom miša i odaberite Instalirati. Pazite, međutim: naslovi koji se ranije nisu pokretali pod Vinom vjerojatno neće iznenada djelovati.
Pokretanje igre uputit će poruku o tome da će se ona pokrenuti sa Steam Play. Klik u redu nastaviti i igrati!
Kako Steam Play može poboljšati Linux igranje
Gaming na Linuxu već se desetostruko poboljšao izdanjem Steam Play beta. Ali to može postati još strašnije zahvaljujući tome što Valve olakšava uključivanje programerima.
Podrška Vulkanu glavni je dio ove strategije, s Valve koji pridonosi programerima koji se trenutno ne izdaju na Linux:
"[T] izvorno argumentirajte Vulkan kako bi ponudio najbolje moguće performanse na svim platformama ili ga barem ponudio kao mogućnost ako je moguće. Također je dobra ideja izbjeći bilo koji invazivni DRM softver treće strane, jer oni ponekad sprečavaju da kompatibilne funkcije rade kako je predviđeno. "
Ovo je izvrsna vijest koja ide naprijed!
Danas igrajte svoje omiljene Windows igre na Steamu
Nema više zbrke s konfiguracijama vina i nema više frustracija. Valve je oživio Linux igranje u pravo vrijeme i svi se mogu uključiti u njega.
Ukratko, Windows igre u Linux možete instalirati putem Steam-a na sljedeći način:
- Koristite beta prijavu za Steam Client
- Preuzmite beta klijent
- Instalirajte ažurirane grafičke upravljačke programe
- Omogući Steam Play u Steamu
Sada biste mogli naići na probleme s ispravnim upravljačkim programima (ja jesam), ali ovdje ćete pronaći podršku na mreži za pomoć. Nakon što prevaziđete ovaj potencijalni problem, vaš Linux uređaj bit će spreman za instaliranje gotovo svake Windows igre u Steamu.
Možda je to sada konačno vrijeme za napuštanje Windowsa 7 Znakovi upozorenja da se želite prebaciti na LinuxGodinama sam bio korisnik Windows-a, ali radio sam stvari koje su me naučile da sam Linux korisnik u srcu. Pitate se jeste li tajni korisnik Linuxa? Ovdje su znakovi upozorenja. Čitaj više !
Christian Cawley je zamjenik urednika za sigurnost, Linux, DIY, programiranje i objašnjene tehnologije. On također proizvodi stvarno korisni podcast i ima veliko iskustvo u podlozi za radnu površinu i softver. Christian koji je suradnik časopisa Linux Format, Christian je majstor koji proizvodi Raspberry Pi, ljubitelj Lego i ljubitelj retro igara.