Oglas
 Microsoft je objavio da je Kandidat za izdanje sustava Windows 7 (Win7RC) i čini ga dostupnim, pa, prilično svima!
Microsoft je objavio da je Kandidat za izdanje sustava Windows 7 (Win7RC) i čini ga dostupnim, pa, prilično svima!
U prošlosti, beta i kandidati za izdanje obično bi se puštali IT stručnjacima koji su imali dodatni računalni udarac koji je mogao trčati da bi testirao takve stvari. Ipak, što ako imate samo jedno računalo kod kuće i stvarno želite testirati Win7RC, što učiniti?
Evo odgovora i nije tako zastrašujuće koliko mislite. Instalirajte virtualni stroj (VM). Što je u plavim bljeskovima virtualni stroj koji pitate? Mislite na to kao na računalo unutar računala. Tada možete na njega instalirati sve što želite testirati, bez straha da ćete izgubiti svoj glavni operativni sustav i datoteke na njemu.
Izdvojit ću instalaciju Sunčevog VirtualBoxa. Tamo je dosta VM-a, upravo sam izabrao Sun’s, jer mi ga je preporučio prijatelj koji zna mnogo više o računalima nego ja. Da, to je istina Netko zna više od mene. U redu, većina ljudi zna više od mene.
1. korak - Preuzmite Sun VirtualBox
Kreni prema Suncu
Preuzimanje VirtualBox-a stranicu na kojoj možete preuzeti verziju koja je za vas. VirtualBox možete koristiti na Windows x86, Mac OSX (Intel temeljen), Linuxu i, naravno, Solaris.Ja sam PC, i idem na verziju sustava Windows. To je 63 MB, pa ako je vaša veza usporena, pravo je vrijeme da nazovete susjeda i pozdravite ga.
Korak 2 - Pokrenite instalaciju
 Pronađite instalacijsku datoteku VirtualBox na radnoj površini i dvaput kliknite na nju. Instalacija će započeti. Tijekom instalacije naići ćete na dvije ili tri Upozorenja o logotipu sustava Windows. Samo napred i kliknite dalje ako vam to ima smisla.
Pronađite instalacijsku datoteku VirtualBox na radnoj površini i dvaput kliknite na nju. Instalacija će započeti. Tijekom instalacije naići ćete na dvije ili tri Upozorenja o logotipu sustava Windows. Samo napred i kliknite dalje ako vam to ima smisla.
Sljedeći će vam se prozor pokazati koje opcije želite. Ostavio sam ga kako jest i instalirao opcije. Želio bih da moj test sustava Win7RC bude što funkcionalniji.
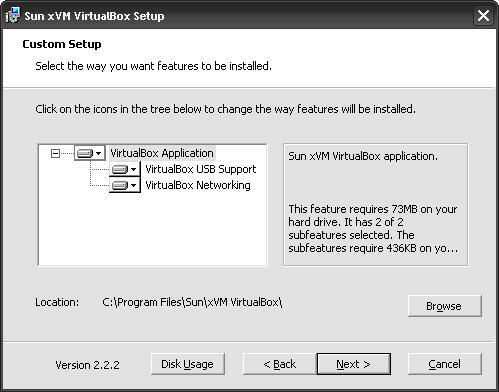
Tada ćete možda primiti upozorenje da VirtualBox nakratko deaktivira vašu mrežnu karticu. To je u redu. Samo kliknite Da.
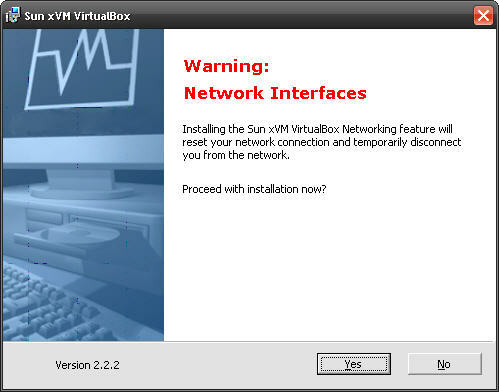
Na kraju instalacije, bit ćete upitani želite li pokrenuti VirtualBox nakon završetka instalacije. Naravno zašto ne?
Korak 3 - Registrirajte se
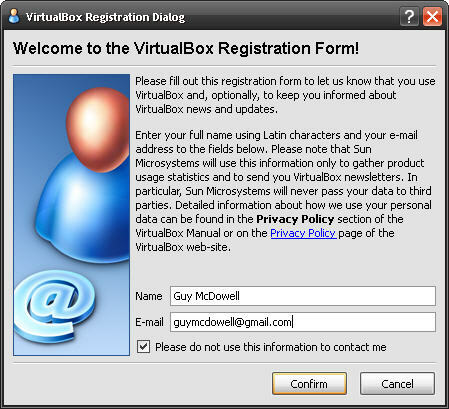
Čini se da nema načina za registraciju. Ne volim registrirati softver samo zato što mrzim neželjenu poštu. Daju vam mogućnost isključivanja, pa nastavite i iskoristite to.
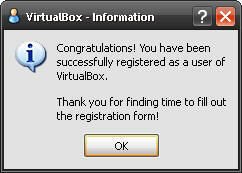
Bilo mi je neobično što su osjećali potrebu da mi zahvale što sam „našao vremena za popunjavanje registracijskog obrasca“. Osjetio sam da je ton tog 'hvala' bio malo mršav. Što god. Možda sam samo nesiguran. Softver je dobar.
Korak 4 - Pokrenite VirtualBox
Sada je VirtualBox spreman za početak! Nakon što je u potpunosti instaliran, prikazat će vam se sljedeći prozor.
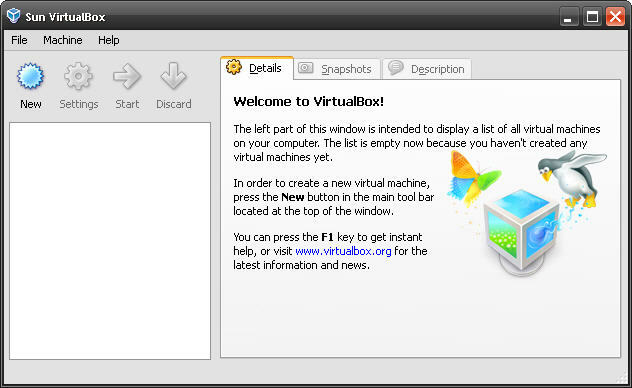
To što VirtualBox pokreće, ne znači da još imate virtualni stroj. Da biste to učinili, morate stvoriti novi virtualni stroj. Što je lijep korak u 5. korak.
5. korak - Stvorite novi virtualni stroj
Započnite klikom na plavu ikonu koja gleda na sunce koja glasi Novi. Ovo pokreće stvari. Od ovog trenutka u vama samo trebate slijediti upute. Ali ipak ću vam dati nekoliko uputa.
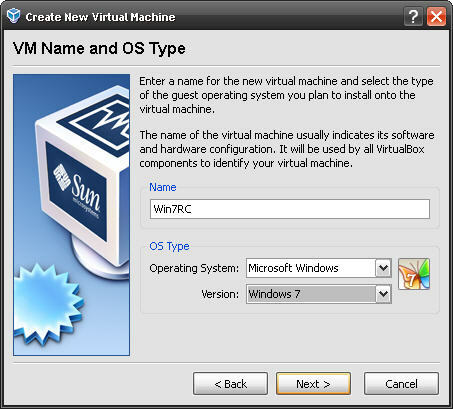 Zbog toga je Sun VirtualBox savršen za testiranje sustava Windows 7. Već ima odredbe za tu verziju. Kako je to cool? Okej, to je samo umjereno cool u usporedbi s borbama i majstorima noževa.
Zbog toga je Sun VirtualBox savršen za testiranje sustava Windows 7. Već ima odredbe za tu verziju. Kako je to cool? Okej, to je samo umjereno cool u usporedbi s borbama i majstorima noževa.
Dakle, imenovajte svoj virtualni stroj i odaberite pravi operativni sustav i verziju. Klik Sljedeći.
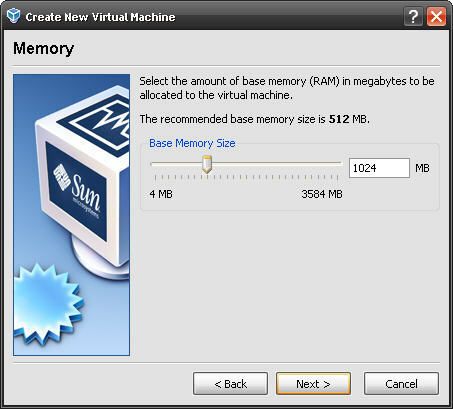 Postavka sugerira 512 MB, ali Microsoft kaže da za Win7RC treba najmanje 1 GB ili 1024MB RAM-a. To je ono što bi trebalo ići. Ako vaše računalo ima manje od 2 GB RAM-a, možda biste trebali ponovo razmotriti instaliranje Win7RC-a na virtualni stroj. Jednostavno neće raditi dovoljno da bi mogao dati iskrenu ocjenu.
Postavka sugerira 512 MB, ali Microsoft kaže da za Win7RC treba najmanje 1 GB ili 1024MB RAM-a. To je ono što bi trebalo ići. Ako vaše računalo ima manje od 2 GB RAM-a, možda biste trebali ponovo razmotriti instaliranje Win7RC-a na virtualni stroj. Jednostavno neće raditi dovoljno da bi mogao dati iskrenu ocjenu.
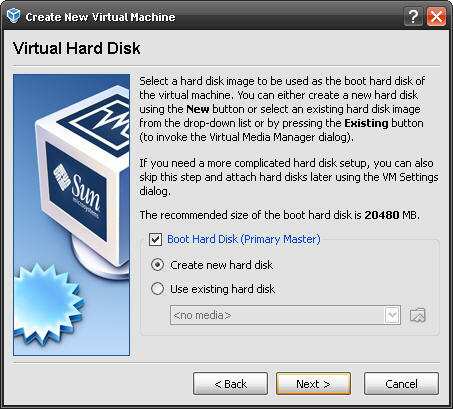 Zadana konfiguracija ovdje je sasvim u redu. Međutim, ono što radite na sljedećem ekranu čini veliku razliku.
Zadana konfiguracija ovdje je sasvim u redu. Međutim, ono što radite na sljedećem ekranu čini veliku razliku.
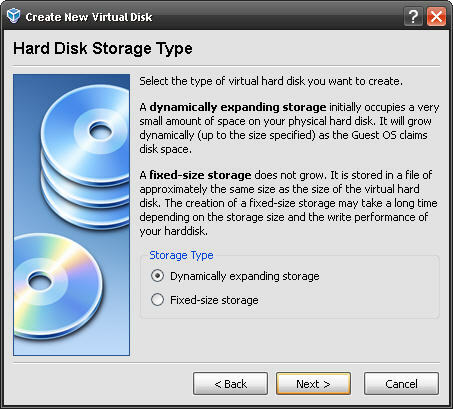 Ovdje postoje izbori i jedan je možda bolji od drugog. Microsoft predlaže da imate minimum od 20 GB za instalaciju Win7RC. Tako biste mogli odabrati pohranu fiksne veličine i postaviti je na 20 GB. Igram ga na divljoj strani i koristim Dinamički širi pohranu opcija. To će vjerojatno utjecati na performanse virtualnog stroja i Win7RC. Ja sam u redu s tim za svoju instalaciju, jer na računalu imam samo oko 20 GB slobodnog prostora i ne želim sve to koristiti ako je moguće.
Ovdje postoje izbori i jedan je možda bolji od drugog. Microsoft predlaže da imate minimum od 20 GB za instalaciju Win7RC. Tako biste mogli odabrati pohranu fiksne veličine i postaviti je na 20 GB. Igram ga na divljoj strani i koristim Dinamički širi pohranu opcija. To će vjerojatno utjecati na performanse virtualnog stroja i Win7RC. Ja sam u redu s tim za svoju instalaciju, jer na računalu imam samo oko 20 GB slobodnog prostora i ne želim sve to koristiti ako je moguće.
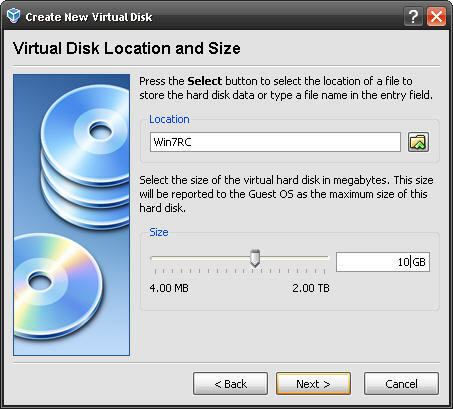 Na ovom zaslonu odabirete mjesto na kojem će se vaš virtualni stroj pokretati na vašem računalu. Najbolje je imenovati ga nečim značajnim i relevantnim za vašu situaciju. Ovdje također dodijelite koliko prostora na disku za koji će Guest OS misliti da ima za tvrdi disk. Odabrao sam 10 GB. Vjerojatno je bolje da odaberete 20 GB ako imate prostora.
Na ovom zaslonu odabirete mjesto na kojem će se vaš virtualni stroj pokretati na vašem računalu. Najbolje je imenovati ga nečim značajnim i relevantnim za vašu situaciju. Ovdje također dodijelite koliko prostora na disku za koji će Guest OS misliti da ima za tvrdi disk. Odabrao sam 10 GB. Vjerojatno je bolje da odaberete 20 GB ako imate prostora.
Postoje samo dva ekrana koja prate ovaj. Obojica vam govore podatke o vašem novom virtualnom disku. Informacije nisu toliko bitne, ali vam omogućavaju da potvrdite je li postavljanje onako kako želite. Ako informacije imaju smisla, nastavite i kliknite Sljedeći. Ako se to ne dogodi, kliknite ikonu leđa gumb i po potrebi promijenite svoj izbor.
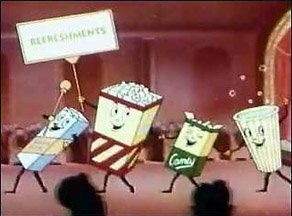 Čak i ako završite stvaranje virtualnog stroja, kasnije možete promijeniti parametre. Bez brige! To je dio onoga što Sunčev VirtualBox čini tako dobrim testnim ležajem za softver i operativne sustave. Fleksibilan je. Semper Gumby za moje morske prijatelje.
Čak i ako završite stvaranje virtualnog stroja, kasnije možete promijeniti parametre. Bez brige! To je dio onoga što Sunčev VirtualBox čini tako dobrim testnim ležajem za softver i operativne sustave. Fleksibilan je. Semper Gumby za moje morske prijatelje.
U Dio Deux Testirajte Windows 7 RC na virtualnom stroju [2. dio] Čitaj više ovog članka, pokrivat ću instalaciju sustava Windows 7 RC na mom tek stvorenom virtualnom računalu Sun VirtualBox. Ostanite podešeni i ne dirajte taj daljinac. Sad za intermit ...Idemo svi u predvorje, svi idemo u predvorje, idemo svi u lobbeeeeeeeeee i priuštimo si poslasticu!
Nastavi čitati: Testirajte Windows 7 RC na virtualnom stroju [2. dio] Testirajte Windows 7 RC na virtualnom stroju [2. dio] Čitaj više
Sa 20+ godina iskustva u IT-u, obuci i tehničkom zanimanju, želja mi je podijeliti ono što sam naučio sa svima drugima koji su voljni učiti. Nastojim raditi što bolji posao na najbolji mogući način i s malo humora.