Oglas
Sljedeći put kad morate ispuniti obrazac u PDF-u ili podijeliti stranice u PDF-u, ne trebate kopati oko svog Adobe Acrobat PDF Reader-a ili web aplikacije da biste obavili posao. Sve dok imaš Google Chrome instalirano, to je sve što trebate.
Chrome dolazi s ugrađenim alatom za pregled PDF-a s kojim se može učiniti puno više od čitanja PDF datoteka. Naravno, nije tako moćan Windows programi poput PDFSam Koristite PDFSam za jednostavno dijeljenje, spajanje i preuređivanje PDF stranicaPDFSam, kratica za "Split Split and Merge", izvrstan je alat za brzo uređivanje PDF-a. Možete kombinirati više PDF dokumenata u jedan PDF dokument, podijeliti PDF u više datoteka, izdvojiti stranice iz ... Čitaj više a ima ih nekoliko cool aplikacije za bilježenje PDF-ova na mreži 2 načina za komentariranje vaših PDF datoteka na mreži Čitaj više . Ipak, Chrome je kao rješenje za brzo popravljanje savršen.
Prvo morate provjeriti jeste li omogućili PDF Viewer u Chromeu. Krenite na Omnibox i utipkajte:
chrome: // plugins
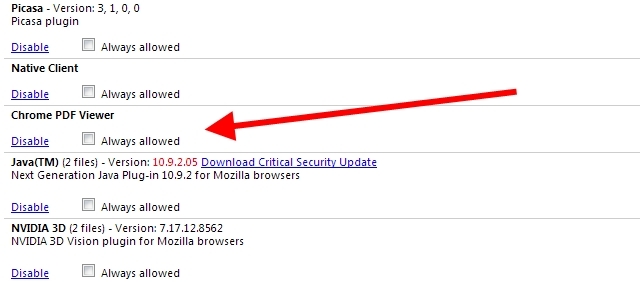
Ako u Chrome pregledniku PDF vidite "Onemogući" kao vezu, ona je već uključena. Ako vidite "Omogući", kliknite je i ponovno pokrenite preglednik.
Chrome preglednik PDF-a može se koristiti za čitanje bilo kojeg PDF-a, bilo da se radi o mreži ili lokalno. Za lokalne datoteke otvorite novu karticu i povucite i ispustite dokument.
Izbjegnite li ovo, pogledajte što možete učiniti s ovom korisnom uslužnom uslugom.
Podijeljene stranice
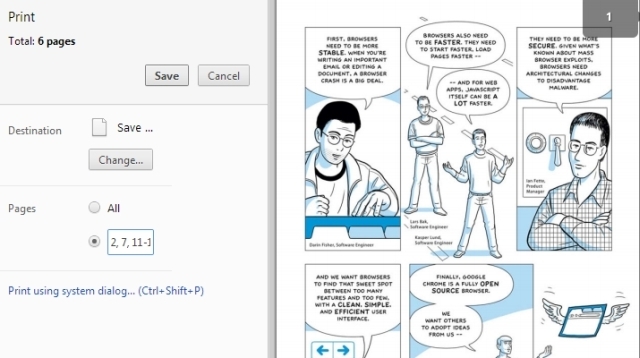
Pretpostavimo da imate PDF datoteku s 20 stranica, a želite samo stranice 2, 7, 11, 12 i 13. Otvorite datoteku u pregledniku PDF-a Chrome i odvedite miša u donji desni kut. Pojavit će se alatna traka s opcijama za podešavanje stranice vodoravno ili okomito, zumiranje i smanjivanje, spremati PDF i Opcije ispisa. Kliknite zadnju ikonu, tj. Opcije ispisa.
Pritisnite gumb "Promijeni" u odjeljku Odredište i na izborniku odaberite "Spremi kao PDF". Sada u Stranicama odaberite drugu opciju i upišite brojeve stranica koje želite u novom dokumentu, razdvajajući ih zarezima i crticom odredite raspone. Tako bi, na primjer, za gornji dokument napisali "2, 7, 11-13".
Kliknite gumb Spremi i preuzmite novi PDF na tvrdi disk koji sadrži samo stranice koje želite.
Ispunite obrasce i spremite ih
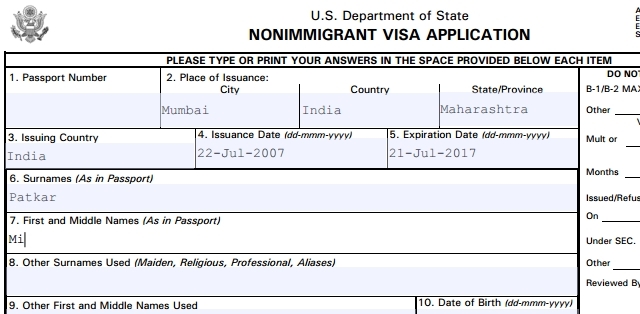
Ako trebate ispuniti PDF obrazac - za koji vas zahtijeva većina državnih dokumenata - to se može lako učiniti putem preglednika Chrome PDF. Ne samo da je brži, već i izgleda profesionalnije.
Otvorite obrazac za popunjavanje u Chromeu i samo započnite tipkati. Doista je tako jednostavno. Chrome pametno otkriva prostore koje treba popuniti i omogućuje vam da ih upišete. Međutim, ovo nije varljiva metoda i postoje neki oblici koje Chrome ne može otkriti. Na primjer, pokušao sam ga s indijskim željezničkim oblikom gdje je pola teksta bilo na hindiju i nije uspjelo.
Ipak, veći problem je spremanje obrasca nakon što završite. Ako pritisnete gumb "Spremi" na alatnoj traci, jednostavno će spremiti prazan originalni PDF bez teksta koji ste unijeli. Da biste spremili tekst, trebate ponovo pritisnuti opciju Ispis, odaberite "Spremi kao PDF" u odredištu i kliknite Spremi da biste preuzeli ispunjeni obrazac.
Rotirajte dokument
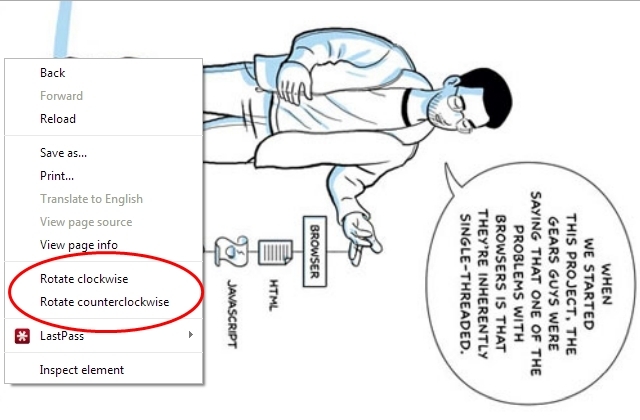
Trebate promijeniti orijentaciju bilo kojeg PDF-a? Ovo je skriveni dragulj u pregledniku PDF-a Chrome kojeg mnogi nisu svjesni.
Otvorite PDF na novoj kartici i desnom tipkom miša kliknite bilo gdje u dokumentu. U kontekstnom izborniku vidjet ćete mogućnosti zakretanje u smjeru kazaljke na satu i 'rotiranje u smjeru suprotnom od kazaljke na satu'. Odaberite što želite učiniti i spremite datoteku putem Ispis -> Spremi kao PDF -> Spremi ranije spomenuta metoda.
Jedini problem je što će se okretati cijeli dokument, a ne pojedinačne stranice. Ali koristeći ovo gore navedenim trikom "Podijeli stranice", lako možete dobiti svoj željeni efekt.
Spremi web stranice kao PDF
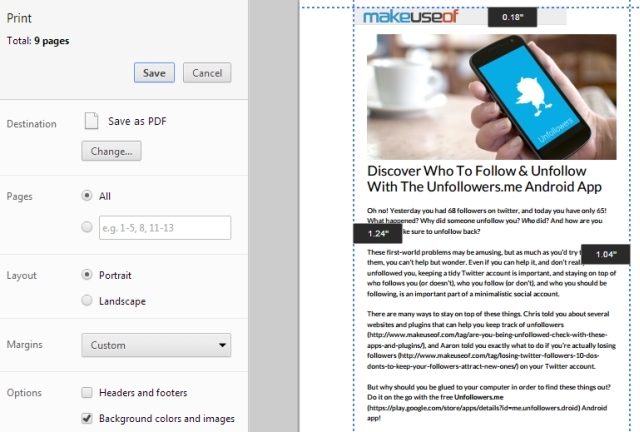
Chrome preglednik PDF-a može se koristiti i za spremanje bilo koje web stranice kao PDF datoteke koju ćete kasnije čitati ili izvan nje čitati.
Pritisnite Ctrl + P (ili Cmd + P na Mac računalu) da biste otvorili mogućnosti Ispisa. Odaberite stranice koje želite, izgled (portret / pejzaž), bilo da želite uključiti zaglavlja, podnožja, boje pozadine i slike te postaviti marginu. Mogućnost postavljanja prilagođenih marži je ovdje prilično cool značajka.
Nakon što završite, ponovno upotrijebite Ispis -> Spremi kao PDF -> Spremi način za preuzimanje datoteke na vaš tvrdi disk.
Jedna nedostajuća značajka
Kao što vidite, Chrome preglednik PDF-a ima mnogo funkcionalnosti za koje vjerojatno niste znali nešto što dolazi u paketu kao osnovnu značajku proizvoda. Ali još uvijek želim jedno ono: sposobnost potpisivanja dokumenata. Volim da mogu ispuniti obrasce, ali toliko njih zahtijeva potpis i još uvijek se moram okrenuti rješenju poput HelloSign HelloSign: koristite elektroničke potpise na dokumentima [Web & iOS] Čitaj više za to.
Ako bi u pregledniku PDF-a Chrome bilo jedna značajka, što bi to bilo? A ako imate neku zgodnu upotrebu za PDF Viewer koji ovdje nismo nabrojali, javite nam u komentarima!
Mihir Patkar piše o tehnologiji i produktivnosti kada ne gnjavi dok gleda ponovno trčanje.

