Oglas
Nijedan upravitelj međuspremnika ne može učiniti ono što mogu imati svestrani nazivi međuspremnika Program za automatizaciju Maca Tipkovnica Maestro. Automatizirajte sve na svom računalu pomoću Maestro tipkovnice [Mac]Napisao sam nekoliko članaka o Mac automatizaciji, uključujući vodič za automatizaciju MUO o tome kako započeti s Appleovim automatorom i ugrađenim OS X značajkama za stvaranje pametnih mapa, popisa za reprodukciju, albuma i poštanske sandučiće. Ali... Čitaj više
Čak i ako niste iskusni korisnik Tipkovnica Maestro (36 dolara), možete preuzmi probnu verziju programa i saznajte kako imenovani prijenosnici mogu povećati vašu produktivnost na Macu. A tipkovnica Maestro ne zahtijeva nikakve tehničke vještine: ako možete stvoriti popise za reprodukciju u iTunesu, možete stvoriti makronaredbe za automatizaciju u Keyboard Maestru.
Imenovani međuspremnici zadržavaju kopirani tekst ili slike tako da ih možete dohvatiti kad vam zatrebaju pomoću prečaca, kratkog niza znakova ili jednog ili više drugih okidača. Jednom kada se upoznate s njihovim korištenjem, vaš se tijek rada može znatno poboljšati.
Postavljanje imenovanih međuspremnika
Pomaže biti upoznati s tipkovnicom Maestro, ali ovaj je vodič dizajniran tako da je svatko mogao pratiti i vidjeti kako postaviti makronaredbe pomoću naziva međuspremnika. Ovaj članak treba vas upoznati s načinom postavljanja i drugih vrsta makronaredbi.
Za ovaj će vodič stvoriti imenovani međuspremnik koji sadrži jednu ili više odabranih riječi kopiranih u njega. Također ćemo stvoriti još jednu radnju koja lijepljenjem tipke nalazi sadržaj imenovanog međuspremnika. Ova je makronaredba pomalo nalik korištenju aplikacija za proširenje teksta TextExpander 11 osnovnih savjeta i trikova za tipkovnicu za iPhone i iPadPuno tipkate na svom iPhoneu? Vrijeme je da poboljšate igru tipkovnice. Čitaj više .
Korak 1
Otvorite uređivač tipkovnice Maestro i stvorite novi makronaredbu, Datoteka> Nova makronaredba. Zatim otvorite odjeljak Akcije i kliknite kategorije međuspremnika.
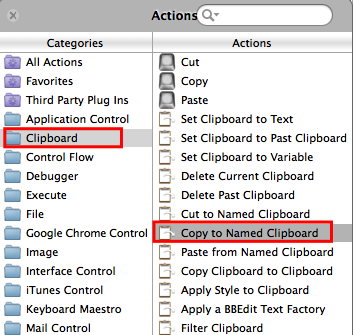
Kliknite i povucite radnju "Kopiraj u imenovani međuspremnik" u urednik kao što je prikazano gore.
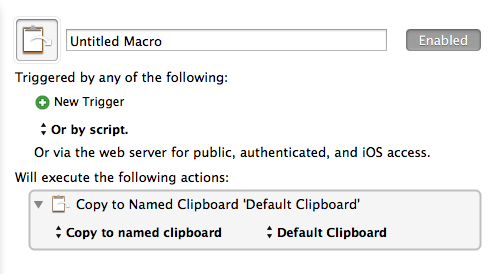
Korak 2
Sve makronaredbe u KM izvršavaju se okidačem, kao što je internetska tipka, aplikacija, vremenski okidač i tako dalje. Za potrebe ovog vodiča, kliknite na zeleni gumb plus "+" ispod "Pokreni bilo što od sljedećeg:" i odaberite Prekidač vruće tipke. Control + Option + C je pogodan vrući ključ ako se već ne koristi, ali možete upotrijebiti sve vruće tipke kojih se sjećate.
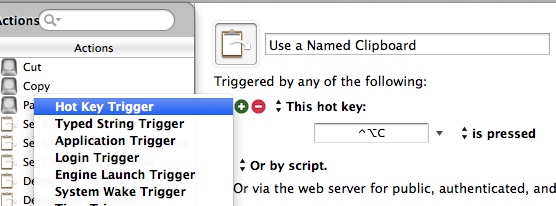
Kao što to sada stoji, ako pomoću tipke s vrućim tipkama kopirate odabranu jednu ili više riječi, odabrani sadržaj bit će kopiran u zadani sustav međuspremnika, ali znate da za to već postoji vruća tipka, a sve kopirano u međuspremnik sustava automatski će se prebrisati kada odaberete i kopirate novo tekst. Kod imenovanog međuspremnika kopirani izbor ostaje tamo dok ne kopirate drugi odabir u njega.
3. korak
Sada ćemo stvoriti imenovani međuspremnik. Kliknite makro radnju na padajućoj stavci pod nazivom "Zadani međuspremnik", a zatim odaberite Novi… na dnu. Ovo će otvoriti postavke računala u kojima se pohranjuju svi vaši nazivi u međuspremnicima. Ono što se pojavljuje u tekstnom polju vjerojatno će biti ono što se nalazi u vašem trenutnom međuspremniku sustava, a koje možete zanemariti.
Promijenite naslov međuspremnika u "Privremeni" i izbrišite tekst koji se nalazi u okviru ispod naslova. Ostavite prozor postavki otvoren.
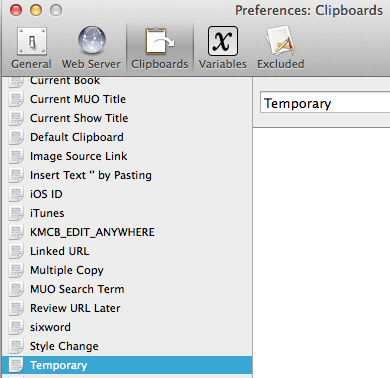
Sada odaberite i kopirajte jednu ili više riječi u bilo koju aplikaciju, ali obavezno upotrijebite dodijeljenu vruću tipku da biste je napravili. Tekst koji ste upravo kopirali pomoću vruće tipke trebao bi se pojaviti u privremenom međuspremniku u prozoru s postavkama.
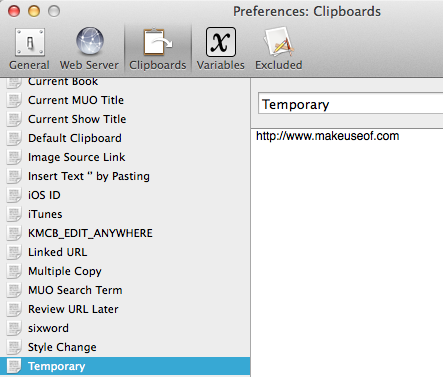
Dajte ovom marku naslov, poput "Privremeni međuspremnik."
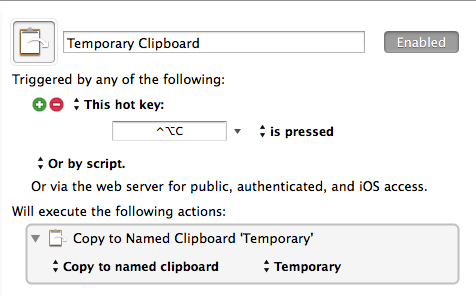
4. korak
Kreirajte novu makronaredbu i otvorite Radnja izbornika, što se također može učiniti klikom na zeleni gumb u novom makro prozoru. Kliknite kategoriju međuspremnik, a ovaj put povucite i ispustite Zalijepi iz međuspremnika radnja.
Izradite okidač vruće tipke, poput Control + Option + V. Sada kliknite na "Zadnji međuspremnik" u akciji i odaberite međuspremnik "Privremeni međuspremnik" koji ste upravo stvorili. Dodijelite ovom makronaredbi naslov, poput "Lijepljenje privremenih".
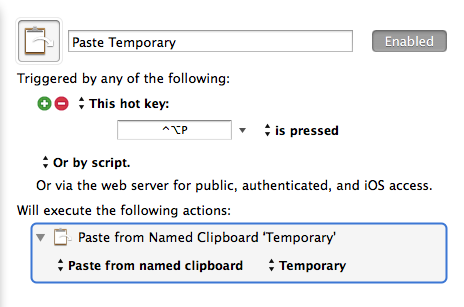
Sada, kad god koristite dodijeljeni hitni gumb (Control + Option + V), lijepit će sadržaj Privremenog međuspremnika. Kada kopirate novu riječ (e) u privremeni međuspremnik pomoću Control + Option + C, ona će prebrisati prethodni sadržaj. Za to vam ne treba pokrenuti aplikaciju Keyboard Maestro, ali KM Engine mora biti pokrenut, koji se može pokrenuti (postavljen prema preferencijama) svaki put kada se prijavite na svoj Mac.
Također možete stvoriti imenovane međuspremnike izravno u postavkama kojih se želite pridržavati trajan tekst koji se na zahtjev može zalijepiti pomoću dodijeljene vruće tipke ili drugog okidača.
Napredni savjeti
Osobno ne koristim tipke za brzo aktiviranje kopiranja i lijepljenja privremenih naziva međuspremnika. Koristim string okidač (skup proizvoljnih znakova) koji aktivira makro prikazan na slici ispod. Ona odabire riječ iza pokazivača, kopira izbor u privremeni međuspremnik, a zatim poništava odabir riječi, tako da mogu nastaviti s tipkanjem.
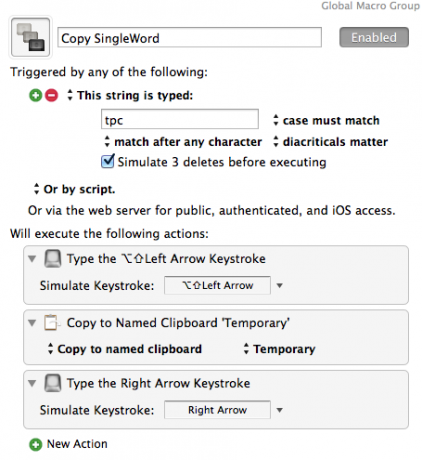
Ako moram brzo odabrati i dodati više riječi, kao što je „imenovani međuspremnik“, koristim okidač vruće tipke koji bira i kopira svaku prethodnu riječ, svaki put kada se koristi okidač vruće tipke. Te odabrane riječi dodaju se u privremeni naziv međuspremnik.
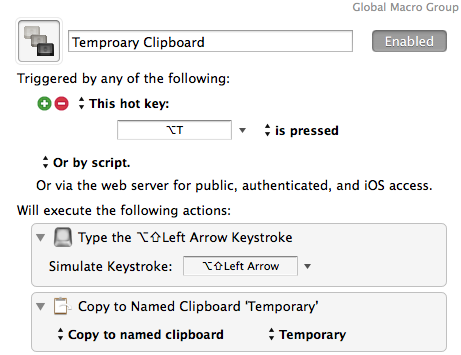
Koristim slične okidače za makro i niz za brzo zalijepi sadržaj privremene međuspremnika. Na ovaj način mogu zalijepiti privremene riječi ili riječi, a da pritom ne moram dizati ruke od tipki za odabir hitne tipke.
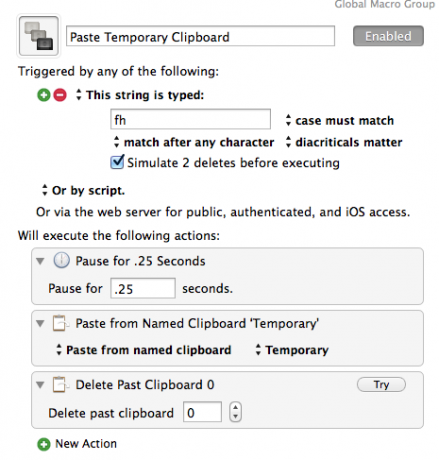
Zaključak
Namjenski međuspremnici samo su jedna od stotina akcija i značajki u Keyboard Maestru. Ako želite povećati produktivnost dok koristite svoj Mac, učenje korištenja ovog programa je neophodno. Ako uhvatite grešku u automatizaciji, također preporučujem pokretač datoteka i aplikacija, Alfred Alfred Or Maestro Keyboard: Koji vam najbolje odgovara?Tipkovnica Maestro i Alfred uštedjeli su mi sate vremena, a svakodnevno su smanjili stotine klikova i prečaca na tipkovnici da biste postigli posao. Čitaj više , the akcijski program mape, Hazel Hazel - obavljanje zadataka na vašem Mac-u, tako da ne moratePrethodno sam napisao čitav MUO vodič o korištenju pametnih mapa i programa Automator Apple-a, ali a klasična aplikacija treće strane pod nazivom Hazel jedan je od mojih osobnih pomoćnika za automatizaciju koji djeluje u pozadina, ... Čitaj više , i aplikacija geste za prste, BetterTouchTool Uključite Mac pomoću naprednih automatika BetterTouchToolPočeo sam koristiti BetterTouchTool još 2011. godine i od tada je postao jedna od tri najbolje Mac aplikacije za povećanje moje produktivnosti i pojednostavljenje mog tijeka rada. Iako BTT može koristiti bilo koji ... Čitaj više .
Javite nam kako ovaj vodič radi za vas i koja su vam pitanja o korištenju tipkovnice Maestro.
Bakari je slobodni pisac i fotograf. On je dugogodišnji korisnik Maca, ljubitelj jazz glazbe i obiteljski čovjek.