Oglas
Korisnicima sustava Windows 10 na raspolaganju je nekoliko alata za virtualizaciju. Ali na tržištu dominiraju tri alata: VirtualBox, VMware, i Microsoft Hyper-V. Ali koji je od tih virtualnih alatnih strojeva najbolji?
Štoviše, nisu li svi isti?
Izbor između VirtualBoxa, VMware Workstation Player-a i Windows 10 integriranog Hyper-V je težak. Evo kako se slažu tri alata za virtualni stroj i koji biste trebali koristiti za određene zadatke.
Što je hipervizor?
Započnimo s velikim pitanjem: kako se razlikuju VirtualBox, VMware Workstation Player i Hyper-V na Windows 10? Svi vam omogućuju pokretanje virtualnog okruženja na vašem računalu domaćina, zar ne?
Pa da, jesu. No unatoč toj sličnosti, virtualni alatni strojevi djeluju drugačije pod haubom. To je zato što virtualni strojevi ovise o dvije različite vrste softvera hypervisors instalirati i pokrenuti.
Hipervizor djeluje kao platforma za virtualne strojeve. Omogućuje potrebnu podjelu između operativnog sustava virtualnog stroja i hardvera glavnog računala. Stroj domaćina može dijeliti svoje resurse, poput memorije i snage obrade, u više radnih opterećenja.
Postoje dvije vrste hipervizora: Tip 1 i Tip 2.
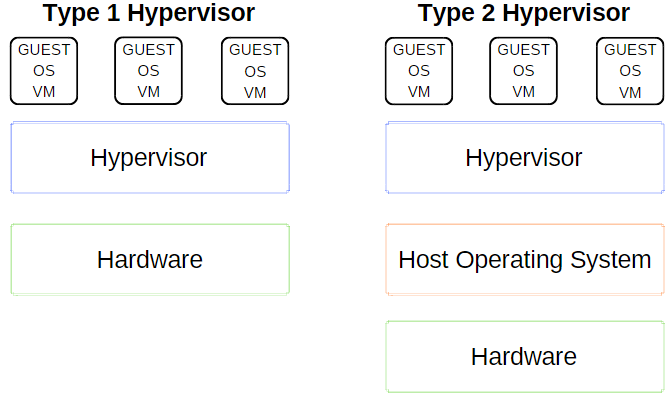
Hipervizor tipa 1
Hipervizor tipa 1 radi izravno na hardveru glavnog računala, a ponekad se naziva i hipervizor golog metala.
Microsoft Hyper-V odličan je primjer hipervizora tipa 1. Ne zahtijeva dodatnu instalaciju putem vanjskog paketa i izravno upravlja gostujućim operativnim sustavom.
VMWare ESX i vSphere, Citrix XenServer i Oracle VM su svi hipervisori tipa 1.
Hipervizor tipa 2
Hipervizor tipa 2 instalira se na operativni sustav, kao i bilo koji drugi softver, a poznat je i kao domaćin hipervizor.
Okolina virtualnog stroja pokreće se kao proces na računalu domaćina i još uvijek dijeli sustav hardver, ali upravljanje virtualnim strojem prolazi kroz host umjesto izvršavanja naredbi direktno. Posljedica ovog aranžmana je mala kašnjenje između radnji.
VirtualBox, VMware Workstation i VMware Workstation Player glavni su primjeri hipervizora tipa 2.
Koja je razlika između VirtualBoxa, VMware Player-a i Hyper-V?
Sada znate da je razlika između vrsta hipervizora lakše razumjeti razlike, ograničenja i pozitivne mogućnosti svake opcije. Raščlanimo ga na nekoliko odjeljaka.
Jednostavnost korištenja
Hyper-V integriran je u sustav Windows 10 Pro, Education i Enterprise, ali ne i sa Windows 10 Home. Morate omogućiti Hyper-V pomoću Windows značajki ili naredbe PowerShell, ali ona vodi računa i o samoj aktivaciji.
Nakon aktiviranja, Hyper-V nudi mogućnost brze izrade virtualnog stroja i opsežnije opcije stvaranja virtualnog računala putem Hyper-V Managera.
Stvaranje virtualnog stroja putem svake Hyper-V opcije je jednostavno Kako stvoriti virtualni stroj pomoću Windows 10 Hyper-VJeste li znali da Windows 10 ima integrirani alat za stvaranje virtualnih računala? Zove se Hyper-V i evo kako to radi. Čitaj više . Međutim, mogućnost brzog stvaranja virtualnog stroja automatski ispunjava postavke koje mogu uzrokovati pogreške ili pogreške prilikom pokušaja pokretanja virtualnog stroja.
Opsežnija opcija stvaranja virtualnog virtualnog stroja tvrtke Hyper-V omogućava veću kontrolu nad postavkama.
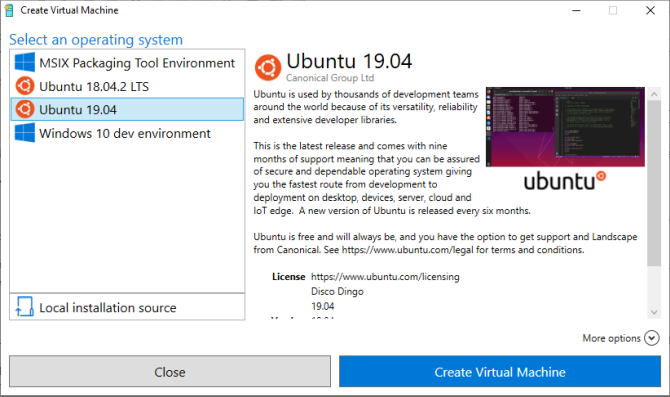
I VirtualBox i VMware Workstation Player imaju čarobnjaka za stvaranje virtualnog računala. Čarobnjak svakog programa vodi vas kroz postupak stvaranja virtualnog računala. Međutim, postoje razlike.
Na primjer, čarobnjak VirtualBox stvorio vam je osnovni virtualni stroj za koji naknadno uređujete postavke, ali nudi neke predložene vrijednosti za određene tipove virtualnih računala. Evo kako postavljate i koristite VirtualBox.
Imajući u vidu, čarobnjak VMware Workstation Player omogućuje vam prilagodbu postavki tijekom postupka stvaranja virtualnog računala.
Razlika nije mnogo, ali to zapravo znači da je virtualni stroj VMware Workstation Player spreman za rad nakon dovršetka čarobnjaka, umjesto da mijenja više postavki nakon što ga dovrši.
Izvođenje
Performanse virtualnog stroja odnose se na hardver koji koristite za pokretanje. Uz virtualizaciju, hardver je važan. Nadalje, virtualni stroj koji koristite čini veliku razliku.
Testiram svaku opciju virtualnog računala koristeći Lubuntu gost operativni sustav na radnoj površini koji ima Intel i5-3570K, 16 GB RAM-a i Nvidia GTX 1070. To nije najmoćniji CPU, ali rukuje s većinom stvari.
Jednostavno rečeno, VirtualBox je jedna od najsporijih dostupnih opcija virtualnog stroja.
Ako imate pristojan hardver, nećete toliko primijetiti mucanja i vikanje. Ali na stroju male snage VirtualBox ne daje najbolje iskustvo u virtualizaciji.
Deficit performansi najuočljiviji je kada prebacite na VMware Workstation Player. Pokretanje istog gostujućeg operativnog sustava na istom hardveru pokazuje da je VMware Workstation Player glatkiji i glađi doživljaj.
Dakle, gdje se Hyper-V uklapa u sve to? Lubuntu Hyper-V instalacija dobro je radila i bila je primjetno glatka. Važno je napomenuti da neki korisnici Windows 10 Hyper-V prijavljuju poteškoće u drugim područjima nakon što omoguće Hyper-V na svom sustavu.
Budući da Hyper-V radi na razini BIOS-a, a ne kao softver u OS-u, virtualizacija je uvijek "uključena", čak i ako ne koristite virtualni stroj.
Privremeno isključivanje i isključivanje hiper-V virtualizacije
Ako smatrate da Windows 10 Hyper-V utječe na vaše igračke performanse ili na neki drugi način (bez pokretanja virtualnog okruženja računala), možete upotrijebiti naredbu za isključivanje Hyper-V virtualizacijskih usluga.
Tip naredba na traci za izbornik Start i odaberite Pokreni kao administrator. Zatim unesite sljedeću naredbu:
bcdedit / set hipervizorski pokretač isključen
Zatim ponovno pokrenite sustav. Virtualizacija Hyper-V neće se pokrenuti nakon ponovnog pokretanja i trebali biste pronaći kako će se izvedba vratiti u normalu. Ako želite ponovo uključiti virtualizaciju Hyper-V, upotrijebite sljedeću naredbu:
bcdedit / postaviti hipervizorski pokretač na
Ponovo pokrenite sustav.
funkcionalnost
Ako niste sigurni kako odabrati između tri opcije, razmislite o funkcionalnosti svake opcije. Možete pokrenuti gostujući operativni sustav koristeći VirtualBox, VMware Workstation Player ili Hyper-V, ali svaki hipervizor ima svoja pitanja.
Snimke i kontrolne točke
Jedan veliki plus za VirtualBox i Hyper-V su snimke i kontrolne točke.
Iako se na platformi koriste različita imena, Snapshots i Checkpoints vrlo su slični alati. Omogućuju vam snimanje virtualnog stroja u trenutnom statusu. Slika čuva virtualni stroj, omogućujući vam da se vratite u taj određeni trenutak.
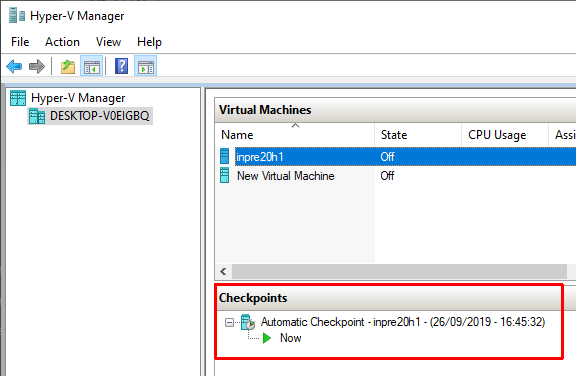
Nažalost, VMware Workstation Player ne podržava snimke ili kontrolne točke. Možete privremeno obustaviti gostujući operativni sustav za nastavak iz određene točke, ali to nije isto što i stvaranje povijesti slike za virtualni stroj.
Dijeljenje datoteka
Svaki hipervizor omogućuje vam povlačenje i ispuštanje datoteka između glavnog i gostujućeg operativnog sustava. Također možete aktivirati zajedničke datoteke i mape, iako Windows 10 Hyper-V postupak čini znatno složenijim nego VirtualBox ili VMware Workstation Player.
Bešavni način rada
VirtualBox i VMware Workstation Player koriste besprijekorni način rada kako bi integrirali okruženje virtualnog računala u glavni operativni sustav. Bežični način uklanja daljnji prozor i izbornike virtualnog stroja, čineći da je gostujući operativni sustav dio domaćina.
Nažalost, Windows 10 Hyper-V nema funkciju bešavne radnje.
Šifriranje virtualnog stroja
Ako želite šifrirati svoje virtualne strojeve, imate sreće. Svaki hipervizor podržava enkripciju jedne ili druge vrste.
VMware Workstation Player podržava šifriranje virtualnih računala izvan okvira.
VirtualBox podržava šifriranje instalacijom dodataka za goste VirtualBox dostupnim za svako okruženje gosta VirtualBoxa.
Hyper-V na sustavu Windows 10 podržava enkripciju pomoću Microsoftovog BitLockera.
Svaka je opcija sigurna i dobro funkcionira s odgovarajućom platformom.
cijena
Svaki je hipervizor slobodan, no neki su slobodniji od drugih. Zašto?
VirtualBox i VMware Workstation Player besplatni su za svakog korisnika. Sve dok vaš hardver može pokrenuti gostujući operativni sustav bez uništavanja domaćina u tom procesu, možete koristiti besplatni softver za virtualni stroj.
Iako je Windows 10 Hyper-V također besplatan, ali samo ako imate ispravnu verziju sustava Windows 10.
Postoje zaobilazna rješenja za korisnike sustava Windows 10 Home koji očajnički žele koristiti Hyper-V na svom hardveru. Ali ti ljudi mogu i koristiti jednu od besplatnih alternativa, a ne koristiti obuću za rješenje.
Ne zaboravite, ispravka bi mogla funkcionirati danas, ali možda neće biti pri sljedećem ažuriranju sustava Windows 10.
Operacijski sustavi za goste
Windows 10 Hyper-V ima određena ograničenja u vezi s gostujućim operativnim sustavima. Hyper-V podržava Windows, Linux i FreeBSD virtualne strojeve. Ne podržava macOS.
VirtualBox i VMware Workstation Player podržavaju gotovo sve gostujuće operativne sustave, uključujući macOS.
Imajte na umu da macOS gost koji djeluje neće raditi izvan okvira. Slijedite naš vodič kako instalirati macOS u VirtualBox ili VMware Workstation Player Kako pokrenuti macOS na Windows 10 u virtualnom strojuNiste sigurni hoćete li se slagati s Macom? Naučite kako pokrenuti macOS na Windows 10 uz pomoć virtualnog stroja. Čitaj više na Windows 10.
Koji je najbolji alat za virtualni stroj u sustavu Windows 10?
Odabir između VirtualBoxa, VMware Workstation Player-a i Windows 10 Hyper-V-a je škakljiv. Ako imate moćan stroj koji pokreće Windows 10 Pro, Education ili Enterprise, možete se odlučiti za hipervisore.
Ako imate manje moćan stroj, savjetovao bih uporabu VMware Workstation Player-a. Nudi bolju podršku i stabilnost za širok raspon hardvera.
Još uvijek niste sigurni trebate li uopće virtualni stroj? Pogledajte ove praktični razlozi za početak korištenja virtualnog stroja 7 praktičnih razloga za početak korištenja virtualnog strojaIzraz "virtualno" kooptiziran je na toliko mnogo načina. Virtualna stvarnost. Virtualna RAM-a. Virtualne škole. Ali virtualizacija u kontekstu računala može biti zbunjujuća. Ovdje smo da to raščistimo. Čitaj više .
Gavin je stariji pisac za MUO. Također je urednik i SEO Manager za kripto fokusirano sestrinsko mjesto MakeUseOf, Blocks Decoded. Ima BA (Hons) suvremeno pisanje s digitalnim umjetničkim praksama koje su pljačkale sa brda Devona, kao i više od desetljeća profesionalnog iskustva u pisanju. Uživa u velikim količinama čaja.