Oglas
Jednostavnost je pokret u usponu. Ljudi se pokušavaju riješiti suvišnih nereda koje često dublimo kao sučelje. Značajke se više ne mogu mjeriti brojem gumba na vašem zaslonu.
Jednostavnost je i funkcionalnost. Održavanje čistog stola omogućava vam da završite stvari. Priznajte, zapravo niste Kao taj nered, jednostavno ne morate to očistiti.
U ovom ćemo vam članku pokazati kako stvoriti čistu radnu okolinu (i igranje) - čistu radnu površinu Maca koja ne treba težiti, ali omogućava vam da se usredotočite na ono što je važno. Evo pet jednostavnih koraka prema golom i na kraju funkcionalnom Macu.
1. Sakrijte ikone radne površine pomoću Kamuflaža
Najvažniji korak prema čistom i funkcionalnom sučelju rada je skrivanje ikona radne površine. Ne čisteći ih. Skrivanje ih. Znam kako ovo osip može zvučati nekima od vas. Ubiti radnu površinu jedan je od najtežih koraka koje ćete poduzeti, ali rado ćete to učiniti. Na kraju, pitate se zašto se ljudi više ne muče sa stolnim računalima.
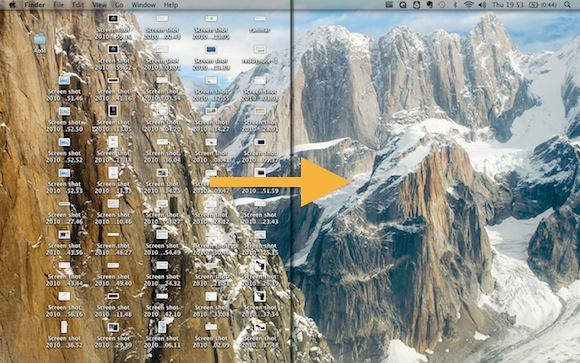
Mac OS X prema zadanim postavkama ne dozvoljava sakrivanje ikona vašeg dekusta. Besplatna aplikacija
Kamuflaža pobrinut će se za posao. Čak štoviše. Duplim klikom na (praznu) pozadinu, radna površina (mapa) će se pojaviti u Finderu. Postavite mapu na pregled popisa i završite s čistom radnom površinom Maca, te bržim i bolje organiziranim pristupom datotekama.Jackson prethodno spomenuto 8 Mac aplikacija koje će zasigurno začiniti radnu površinu Čitaj više Kamuflaže, zajedno s ostalim alatima koji pomažu začiniti radnu površinu. Provjerite.
2. Sakrij dok
Zatim ćemo se pobrinuti za dok. Sakrivanje da će još više smanjiti vašu radnu površinu i što je još važnije, osloboditi prostor. Ako nemate tri monitora, dodatni prostor neće naštetiti.
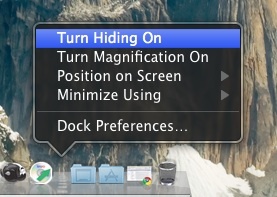
Desnim klikom (ili kontrolom + klikom) na separatoru dok. Izbornik će se pojaviti. Osim što mijenjate položaj dok, prebacujete povećalo, možete ga koristiti i za uključivanje Skrivanje (što se može učiniti i pritiskom na Control + Option + D). Ako ubuduće želite pristupiti svom Docku, jednostavno dodirnite miša sa strane ekrana na kojoj je skriven.
3. Dim Apple-ova izbornička traka sa Pomračenje izbornika
Iako ljudi često mogu usporediti Appleovu traku izbornika sa programskom trakom u sustavu Windows, to nije isto. Traka izbornika savršeno se integrira sa sučeljem svake aplikacije. Sakrivanje bi bilo poput odsjecanja dijela svake aplikacije - jednostavno da biste dobili 22 piksela u prostoru za prikaz (računao sam). Umjesto da sakrijete traku izbornika, možete je prigušiti. To će spriječiti da ukrade fokus drugih aplikacija i da se trajno izgori na zaslonu.
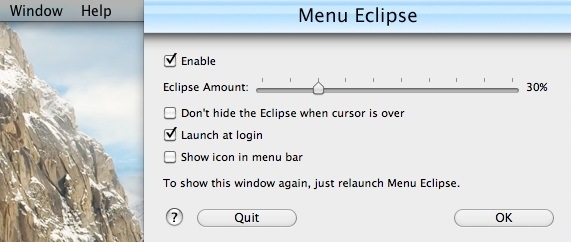
Iako postoji niz besplatnih alternativa, toplo preporučujem Pomračenje izbornika. Ovaj program omogućuje vam konfiguriranje zatamnjenosti trake izbornika (ili potpuno crno). Traka izbornika prema zadanom vraća se u fokus kada mišem prelazite iznad nje. Ako želite smanjiti vidljivost, to se može isključiti.
4. Konfiguriranje Appleove izložbe
Expose je skupni pojam za brojne alate za pristup prozorima. Treperom miša stvorit će red iz kaosa. Na primjer, pokazujući vam sve otvorene programe ili prozore jedna uz drugu ili pokretanjem nadzorne ploče prečacem. Saznajte više o Izlaganju u ranije objavljenom članku Postanite majstor za više zadataka s ovih 6 savjeta za izlaganje Postanite majstor za više zadataka s ovih 6 Mac Exposé savjeta Čitaj više .
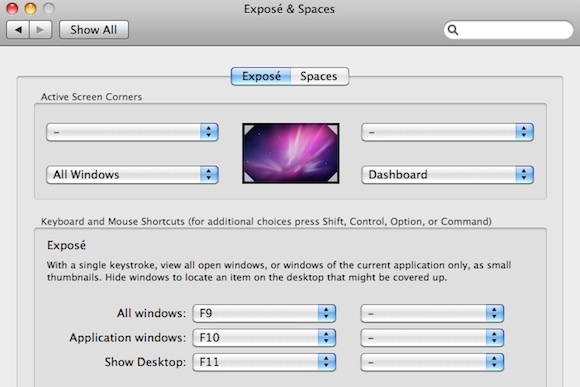
Nas najviše zanima Aktivni kutovi zaslona (aktivirajte povlačenjem miša u kutu zaslona) i prečacima na tipkovnici. Oba se mogu konfigurirati putem Appleov izbornik -> System Preferences... -> Expose and Spaces -> Exposé ©.
5. Automatski sakrij neaktivne aplikacije uz raspoloženje u gostima
 Ova posljednja aplikacija prava je novost. Pratit će sve otvorene aplikacije i sakriti ih kada predugo ne rade. Kao da su im otuđeni! Jackson se prije toga dotaknuo u svom članku 6 aplikacija koje će vam pomoći da se fokusirate i budete produktivni 6 aplikacija koje će vam pomoći da se fokusirate i budete produktivni [Mac] Čitaj više .
Ova posljednja aplikacija prava je novost. Pratit će sve otvorene aplikacije i sakriti ih kada predugo ne rade. Kao da su im otuđeni! Jackson se prije toga dotaknuo u svom članku 6 aplikacija koje će vam pomoći da se fokusirate i budete produktivni 6 aplikacija koje će vam pomoći da se fokusirate i budete produktivni [Mac] Čitaj više .
Aplikacija je prema zadanim postavkama prikrivala sve ono što nije dotaklo šezdeset sekundi. To osigurava da je na vašem zaslonu vidljiv samo aktivni program. Ali ako želite, možete to vrijeme povećati ili dodati bijelu aplikaciju na licu mjesta.
Savjet: koristite Naredba + H + Option da biste uključili ili isključili Spirited Away.
Imate li još nekoga Mac savjeti zadržati čist i pojednostavljen Mac radnu površinu? Znate li za još nekih zanimljivih aplikacija? Javite nam to i vaš kolega čitatelj u odjeljku s komentarima u nastavku!
Ja sam pisac i student računalnih znanosti iz Belgije. Uvijek mi možete učiniti uslugu pomoću dobre ideje za članak, preporuku knjige ili ideju za recept.


