Oglas
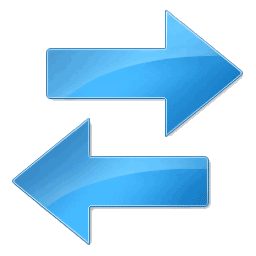 Jedan od najvećih problema koji dolazi s posjedovanjem više računala je promišljanje kako to učiniti sinkronizirajte datoteke i mape 10 Alati za sinkronizaciju o kojima bi trebao znati svaki uredski radnik Čitaj više između računala. Naravno možete napraviti i ručne prijelaze s USB pogona. Ovo je, međutim, prava bol i jednostavno zaboravljanje jednom.
Jedan od najvećih problema koji dolazi s posjedovanjem više računala je promišljanje kako to učiniti sinkronizirajte datoteke i mape 10 Alati za sinkronizaciju o kojima bi trebao znati svaki uredski radnik Čitaj više između računala. Naravno možete napraviti i ručne prijelaze s USB pogona. Ovo je, međutim, prava bol i jednostavno zaboravljanje jednom.
Zamislite da krenete prema vašem lokalnom kafiću kako biste uredili neke fotografije samo kako biste otkrili da ste ih zaboravili na USB disku! Takav scenarij mi se dogodio nekoliko puta i više je nego malo neugodno.
Ipak postoji rješenje - Windows Sync. Ovaj program omogućuje sinkronizaciju datoteka i mapa između računala putem internetske veze. Microsoft Sync doslovno sinkronizira sve datoteke u mapi, bez obzira na vrstu datoteka. I dobili ovo - Microsoft Sync radi i za PC i za Mac.
Instalacija i postavke
Za početak ćete trebati preuzimanje datoteka alata Microsoft Sync na dva (ili više) računala koja želite sinkronizirati. Microsoft Sync dio je Microsoftove platforme Windows Live, tako da ćete morati koristiti Live prijavu za korištenje programa. Ako još nemate prijavu, bit ćete
moraju se registrirati.Nakon preuzimanja i instaliranja programa Windows Sync primijetit ćete da se nova ikona pojavila u vašoj programskoj traci. Ikona izgleda kao dvije plave strelice usmjerene u suprotnim smjerovima. To znači da se Sync pokreće. Sučelje koje ćete koristiti sa Sync za dijeljenje datoteka i mapa zapravo se temelji na webu, ali prije nego što prijeđemo na web mjesto Sync, moramo promijeniti postavku koja će omogućiti sinkronizaciju datoteka i mape. Ići Više -> Postavke.
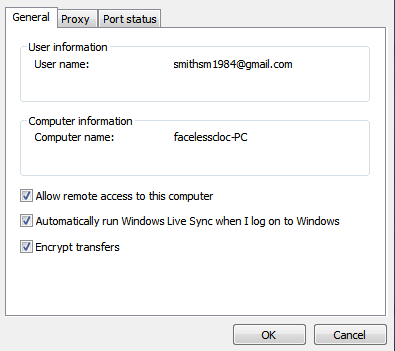
Vaše podatke za prijavu već treba unijeti iz postupka instalacije, ali ako ih ne vidite ili izgleda pogrešno, nastavite i sada to promijenite. Također, potvrdite okvir uz "Dopusti udaljeni pristup mom računalu„. Ova postavka mora biti uključen kako bi pravilno sinkronizirao datoteke i mape.
Sinkronizirajmo to
Sada kada su omogućene odgovarajuće postavke, možemo nastaviti i sinkronizirati naše datoteke i mape. Ovo se izvodi pomoću web sučelja, pa nastavite i pokrenite web mjesto Windows Sync. To možete učiniti tako da kliknete ikonu Windows Sync i zatim kliknete Web stranica na padajućem izborniku.
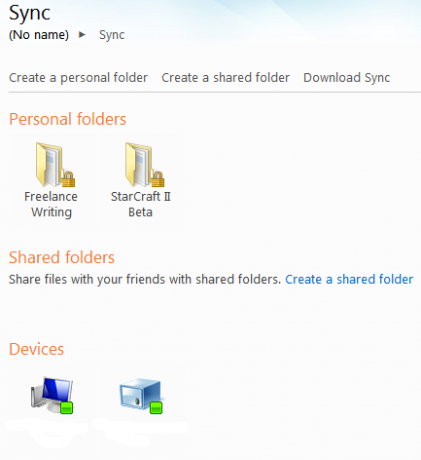
Kada otvorite web sučelje, imat ćete dvije mogućnosti. Jedno je stvaranje osobne mape, a drugo je stvaranje zajedničke mape. Opcija Shared Folder omogućuje vam stvaranje mapa koje možete dijeliti s drugim Windows Live korisnicima. To je zgodan način za razmjenu informacija, ali također je izvan dosega ovog vodiča. Samo ćemo se usredotočiti na Osobne mape, pa nastavite i kliknite Stvorite osobnu mapu.
Sljedeći će se ekran pitati na kom računalu želite stvoriti mapu. To zapravo nije važno. Tijekom ovog postupka stvarat ćete mape za sinkronizaciju na oba vašeg računala, a sve datoteke u svim mapama na svim računalima bit će prenesene. Predlažem da jednostavno odaberete računalo koje trenutno koristite.
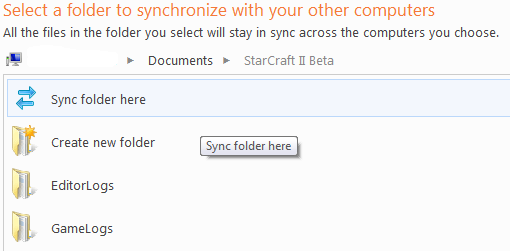
Sljedeći će zaslon prikazati preglednik računala koje ste odabrali. Morate odabrati mapu u kojoj se nalazi ili će se nalaziti sadržaj koji želite sinkronizirati. Na primjer, u mapu možete napraviti mapu Moji dokumenti i nazovite ga Moja mapa za sinkronizaciju. Kad pristupite željenoj mapi, kliknite Sinkronizirajte mapu ovdje.
Imajte na umu da morate biti u mapi koju želite sinkronizirati. Ako želite sinkronizirati Moja mapa za sinkronizaciju morali biste kliknuti na Sinkronizirajte mapu ovdje opcija nakon što ste otvorili Moja mapa za sinkronizaciju. Ako kliknete na opciju dok ste u vašem Moji dokumenti mapu cijelu Moji dokumenti će se sinkronizirati.
Sinkroniziranje s drugim računalima
Sada ćete vidjeti izbornik s oznakom "Sinkronizirajte s drugim računalom„. Računalo na kojem ste već odabrali mapu za sinkronizaciju bit će zasivljeno. S popisa ostalih strojeva odaberite uređaj s kojim želite sinkronizirati.
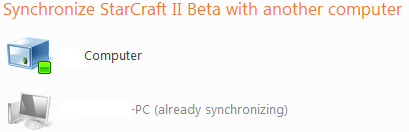
Tako će se prikazati još jedan pregledni pregled, a morat ćete ponovno odabrati mapu. Očito bi bilo najbolje da obje mape na oba računala imaju isto ime. Međutim, to ne mora biti slučaj Ako želite sinkronizirati dvije mape s potpuno različitim imenima, možete.
Sljedeći će se ekran pitati želite li koristiti Automatska sinkronizacija ili Sinhronizacija na zahtjev. Automatska sinkronizacija uvijek će sinkronizirati datoteke, dok će on-Demand Sync datoteke sinkronizirati datoteke samo kad ih zatražite. Predlažem odabir automatske sinkronizacije jer eliminira dodatni korak. Zatim kliknite Završi.
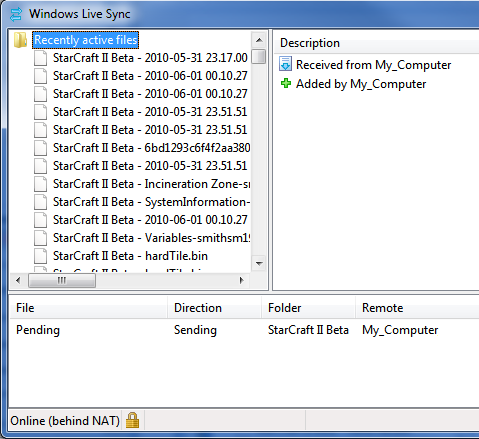
Mape će se sada početi sinkronizirati. Ovu aktivnost možete vidjeti tako da kliknete ikonu Windows Sync i zatim kliknete ikonu Aktivnost iz padajućeg izbornika. Otvorit će se prozor koji prikazuje datoteke koje se trenutno prenose i njihov status. Sada ćete u padajućem izborniku stvoriti i mapu za sinkronizaciju koju ste stvorili. Lokalnoj verziji mape možete pristupiti klikom na nju u padajućem izborniku.
Uvijek imate pri ruci svoje dosjee
Jednom kada postavite mapu Automatska sinkronizacija između dva računala nemate mnogo toga što trebate učiniti. Datoteke koje se smjeste u mapu na bilo kojem stroju automatski će se prenijeti na drugi stroj. Naravno, oba računala moraju biti na mreži da bi se to dogodilo, a oba moraju imati i Windows Sync. Ako se oduzmu ti zahtjevi, postupak je potpuno besplatan nakon postavljanja.
U prošlosti smo temeljito pokrivali temu sinkronizacije. Provjeri ih!
Matthew Smith je slobodni pisac koji živi u Portland Oregonu. Također piše i uređuje za Digital Trends.