Oglas
 Za razliku od većine Windows aplikacije Najbolji PC softver za vaše Windows računaloŽelite najbolji softver za vaše računalo na računalu sa sustavom Windows? Naš ogromni popis prikuplja najbolje i najsigurnije programe za sve potrebe. Čitaj više , Steam se lako može premještati između tvrdih diskova bez ponovnog učitavanja ili ponovne instalacije. Ako želite staviti Steam na novi tvrdi disk - recimo, ako ste kupili novo računalo ili veći tvrdi disk za svoje igre - možete kopirati svoje igre bez prolaska kroz dugi postupak preuzimanja.
Za razliku od većine Windows aplikacije Najbolji PC softver za vaše Windows računaloŽelite najbolji softver za vaše računalo na računalu sa sustavom Windows? Naš ogromni popis prikuplja najbolje i najsigurnije programe za sve potrebe. Čitaj više , Steam se lako može premještati između tvrdih diskova bez ponovnog učitavanja ili ponovne instalacije. Ako želite staviti Steam na novi tvrdi disk - recimo, ako ste kupili novo računalo ili veći tvrdi disk za svoje igre - možete kopirati svoje igre bez prolaska kroz dugi postupak preuzimanja.
Ovo je samo jedna od stvari koja Steam čini izvanrednim - ako imate instalirane stotine gigabajta igara, sretno lako premještajući ih na novi tvrdi disk Kako premjestiti Windows softver na drugi tvrdi disk bez ikakvog narušavanjaPremjestite bilo koji Windows program na drugi tvrdi disk, bez prekida programa. Ako je vaš primarni tvrdi disk pun, a ono na što ste tamo stavili softver, SymMover je ono što tražite. Puno ljudi... Čitaj više osim ako ne upotrebljavate Steam. Dok Steam pohranjuje sve svoje igre unutar Steam mape, neke datoteke spremanja za igre trećih strana pohranjuju se drugdje i možda će trebati malo više posla za njihov prijenos.
Početak rada
Prije nastavka, morate biti svjesni nekoliko stvari:
- Obavezno zapamtite ime i lozinku za svoj Steam račun. Kad slijedite ovaj postupak, ponovo ćete ih morati unijeti. Također biste trebali osigurati da je vaš Steam račun povezan s računom e-pošte kojem i dalje imate pristup u slučaju da trebate resetirati zaporku.
- Vanjski tvrdi diskovi koristan su način prijenosa Steamovih datoteka između računala, ali Steam ne biste trebali pokretati s vanjskog tvrdog diska. Reproduciranje igre Vanjski tvrdi disk Koje je najbolje sigurnosno rješenje? [Geeksi vagaju]Prije deset godina vanjski tvrdi disk - ili čak fizički disk poput CD-a - bio je jedini praktični način za sigurnosno kopiranje datoteka. Potrošačka rješenja za mrežnu pohranu bila su primitivna, skupa i ... Čitaj više spojeni preko USB-a rezultirat će lošim performansama.
Pomicanje svoje mape na paru
Prvo zatvorite Steam ako se pokreće. Nakon što to učinite, potražite Steam mapu na tvrdom disku. Steam se prema zadanim postavkama instalira u C: \ Programske datoteke \ Steam (za 32-bitne verzije sustava Windows) ili C: \ Programske datoteke (x86) \ Steam (na 64-bitne verzije sustava Windows Kako odabrati između 32-bitnih i 64-bitnih Windows operativnih sustavaKad instalirate Windows, možete birati između 32-bitne i 64-bitne verzije operativnog sustava. Pomažemo vam u odabiru verzije koja je za vas. Čitaj više ). Ako ste postavili Steam na prilagođeno mjesto, umjesto toga provjerite.
U mapi Steam odaberite sve datoteke osim the SteamApps mapu i Steam.exe datoteke i obrišite ih. Da biste brzo odabrali datoteke, pritisnite Ctrl + A 3 Napredni savjeti i trikovi za korištenje Windows ExploreraWindows Explorer je zadani Windows upravitelj datoteka. Prošli tjedan sam vam predstavio 3 jednostavna načina za poboljšanje Windows 7 Explorera ugađanjem značajki i njihovim punim potencijalom. U ovom članku, ... Čitaj više u mapi, a zatim Ctrl + Kliknite SteamApps mapu i Steam.exe datoteka.
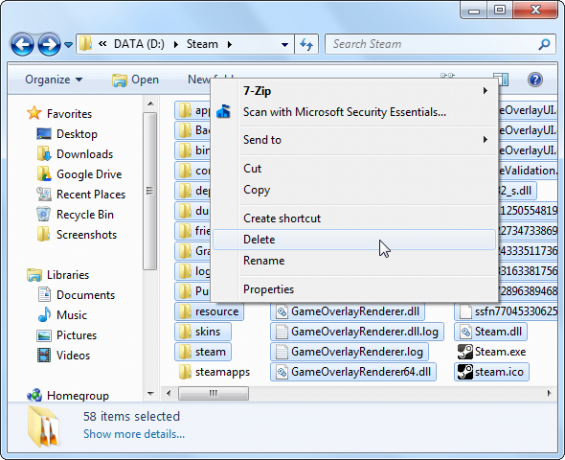
Sada bi trebala imati praznu mapu koja sadrži samo mapu SteamApps - koja sadrži vašu preuzete igre Izbor najboljih besplatnih parobnih igaraUsluga dostave sadržaja Steam je pravi spinner za Valve, što potiče izdavače poput EA da se odvrate od njega u potrazi za vlastitim sustavom. To ne znači da nema par besplatnih dragulja ... Čitaj više - i Steam.exe program.
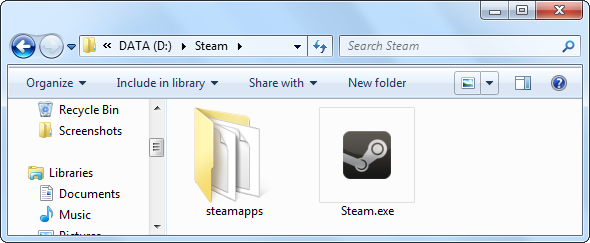
Pomaknite cijelu mapu Steam na novo mjesto. Ako ga postavljate na novi tvrdi disk u vašem postojećem sustavu, premjestite ga na mjesto poput D: \ Steam. Ako migrirate svoje Steam datoteke na novo računalo, kopirajte Steam mapu na vanjski tvrdi disk (ili prenesite ga putem mreže 5 načina za prijenos datoteka s jednog računala na drugoTrebate prenijeti datoteke s jednog računala na drugo? Evo kako to brzo i jednostavno učiniti koristeći hardver i softver. Čitaj više ), a zatim je postavite bilo gdje želite na svoj novi tvrdi disk.
Nakon što premjestite Steam mapu, pokrenite Steam dvoklikom miša na Steam.exe datoteku i prijavite se na svoj račun. Steam će automatski preuzeti nekoliko potrebnih datoteka.
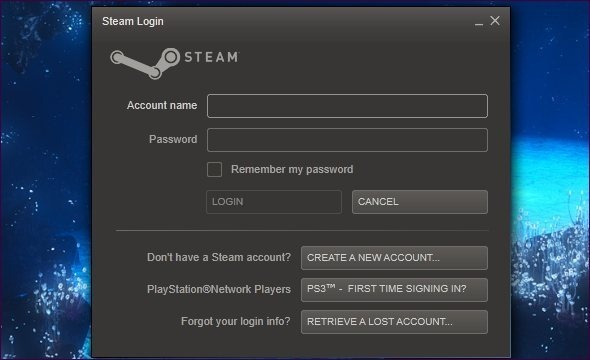
Prije igranja igre možda želite provjeriti njezinu predmemoriju - drugim riječima, provjerite jesu li sve datoteke na vašem sustavu i nisu oštećene. Ako Steam pronađe problem, ponovno će učitati odgovarajuće datoteke. Da biste potvrdili predmemoriju igre, desnom tipkom miša kliknite igru u Steamu, odaberite Svojstva, kliknite karticu Lokalne datoteke i kliknite Provjerite integritet predmemorije igre dugme.
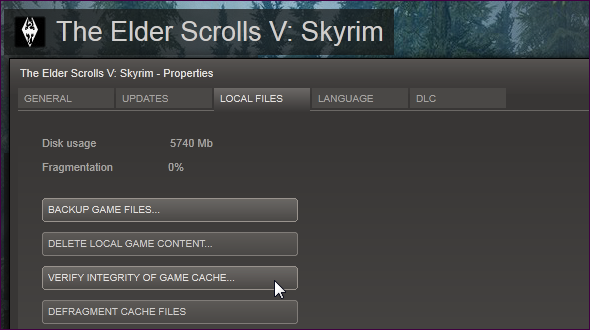
Premještanje igre štedi
Mnoge igre spremaju svoje datoteke za pohranjivanje u Steam Cloud, koji pohranjuju vaše igre na mreži i sinkroniziraju ih između računala. Da biste provjerili koja od instaliranih igara podržava Steam Cloud, kliknite ikonu List List gumb u gornjem desnom kutu vašeg Biblioteka parnih igara Kupujte, trgujte i šaljite parne igre s ovom fantastičnom mrežom mjestaSteam! Ili ga volite zbog toga što ste jedna od najvećih i najuspješnijih igraćih zajednica na mreži, ili ga apsolutno mrzite jer ste u potpunosti protiv svih tih huopla zbog digitalnih prava. S tim u ... Čitaj više i potražite igre s ikonama oblaka. Steam također pohranjuje ostale stvari na mreži, uključujući igre zaslona Tajna snimanja vrhunskih ekrana s parom [MUO Gaming]Zgrabiti aktualnu snimku zaslona iz videoigre može biti naporno. Češće korištenje standardne naredbe Print Screen u sustavu Windows rezultiraće snimanjem praznog zaslona; to vrijedi za ... Čitaj više uzmete.
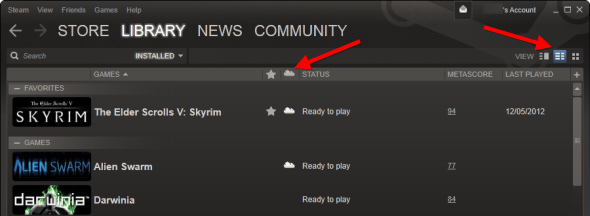
Nažalost, mnoge igre ne podržavaju Steam Cloud. Neke će od ovih igara spremiti svoje datoteke na očito mjesto, poput mape Moje igre u direktoriju dokumenata. Da biste kopirali ove uštede, kopirajte direktorij Moje igre i stavite ga na isto mjesto na svom drugom računalu.
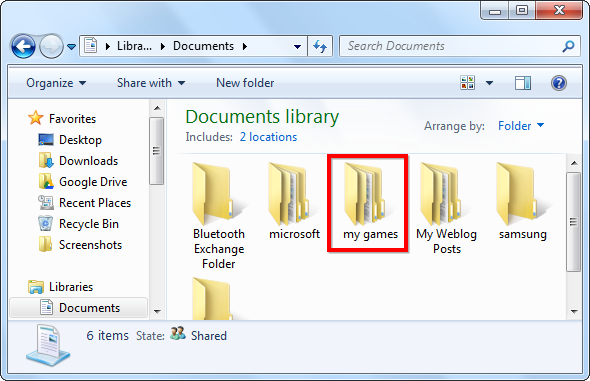
Da biste kopirali datoteke za spremanje određene igre, pokušajte potražiti njenu lokaciju za spremanje igara na Googleu. Međutim, možda biste htjeli koristiti GameSave Manager, što je brži način migracije mnogih spremljenih igara odjednom. Iako GameSave Manager ne podržava svaku igru, može brzo skenirati vaš tvrdi disk kako bi spremili igru i spakirali ih u jednu zgodnu datoteku. Ovu datoteku možete vratiti na drugo računalo pomoću GameSave Managera, učinkovito premještajući spremljene igre na drugo računalo.
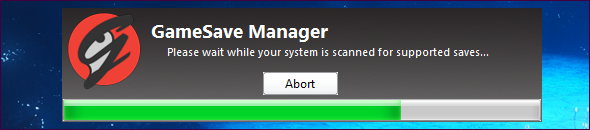
Ne zaboravite ostati u kontaktu s kolegama igračima, bilo da su oni na računalu ili u pokretu Nesklad ili Steam chat Discord vs. Steam Chat: Koja je najbolja aplikacija za igrače?Niste sigurni između Discord i Steam Chat? Evo svega što trebate znati o mrežnim porukama za igrače. Čitaj više .
Chris Hoffman je tehnološki bloger i svestrani ovisnik o tehnologiji koji živi u Eugeneu, Oregon.


