Oglas
Za početnika, ulazak u scenarije može biti vrlo zastrašujući. Međutim, postoje neke velike prednosti korištenja skripti na računalu sa sustavom Windows 10. Ako ste tek započeli, korištenje Windows skripti koje su napisali drugi često može vam dati dobru predstavu o tome kako stvari funkcioniraju.
Da biste naučili skripta korak po korak, pogledajte jednostavne skripte sustava Windows prikazane u ovom članku i krenite od tamo. Otkrijte kako funkcioniraju. Razmislite o tome kako biste ih mogli prilagoditi sebi. Jednom kada vam bude drago što je scenarij, možete razmišljati o ronjenju u dušično-krupno kodiranje.
Skriptiranje programom PowerShell
Mnogi Windows korisnici znaju PowerShell kao sučelje naredbenog retka 15 Napredni zadaci PowerShell se može nositi u sustavu Windows 10PowerShell je sličan naredbenom retku, ali bolji. To je moćan alat za administraciju sustava. Sastavili smo 15 zadataka, nekoliko jednostavnih, složenih, koji imaju koristi od čarolije PowerShell-a. Čitaj više . Međutim, naredbe PowerShell možemo koristiti i za stvaranje skripte na koju kasnije možemo pozvati.
1. Isključite računalo
Možeš ugasiti Kako zatvoriti Windows 10 koristeći samo svoj glasŽelite li Cortana naučiti nekim novim trikovima? Evo kako da je isključite, ponovo pokrene ili odjavi Windows umjesto vas. Čitaj više računalo sa sustavom Windows 10 sa samo nekoliko klikova, ali je li to dovoljno brzo? Primjenom PowerShell skripte možemo postaviti gumb za isključivanje bilo gdje na radnoj površini. Nadalje, možemo naučiti kako istovremeno napraviti prečicu skripte.
Otvorite Notepad i utipkajte sljedeće:
isključivanje -s -t 0Zatim kliknite Datoteka > Spremi kao.
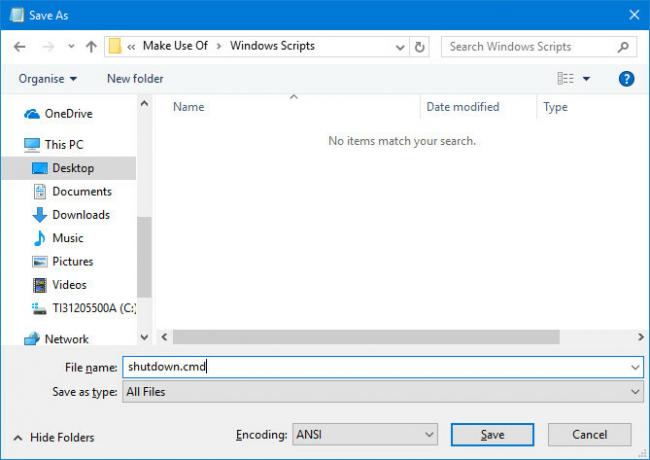
Imenujte datoteku shutdown.cmd i koristiti Spremi kao vrstu padajućeg izbornika za odabir Sve datoteke. Pokrenite ovu datoteku s povlasticama administratora i vaše će se računalo odmah isključiti.
Laganim podešavanjem ove skripte možemo zakazati ponovno pokretanje vremena. Da biste to učinili, napravite sljedeće uređivanje u .cmd datoteci:
isključivanje -r -t 60Navedeno će vaše računalo ponovno pokrenuti nakon što prođe razdoblje od 60 sekundi. -r umjesto -s Gore upotrijebili tražimo ponovno pokretanje, a -t oznaka određuje vrijeme. Slobodno podesite cijeli broj za postavljanje različitog raspona vremena.
2. Uklonite unaprijed instalirane aplikacije Windows 10
Mnogo je prednosti instaliranja Windowsa 10, ali pošteno je reći da operativni sustav (OS) dolazi u paketu s nekoliko aplikacija koje kvalificiraju kao bloatware Umorni od Bloatwarea? Kako očistiti aplikacije za Windows 10 StoreZa Microsoft, Windows 10 je bankomat. S budućim ažuriranjima, više će se aplikacija unaprijed instalirati i promovirati u izborniku Start. Dopustite da vam pokažemo kako lako uklanjati unaprijed instalirane aplikacije Windows Store. Čitaj više . Umjesto da ručno uklonimo svaki od ovih dijelova softvera, možemo postaviti skriptu koja čini posao nama.
Prije upotrebe ove tehnike za uklanjanje bilo koje aplikacije s korisničkog računa, razmislite o posljedicama. Mnogi programi i usluge odrađuju važan posao iza scene, pa nemojte biti pretjerani s onim što uklonite.
Otvorite PowerShell prozor kao administrator i upotrijebite ovu naredbu za uklanjanje određene aplikacije:
get-appxpackage -name * APPNAME * | remove-appxpackageTrebat ćete pronaći ime koje Windows koristi za upućivanje na svaku pojedinačnu aplikaciju i umetnite ga umjesto APPNAME. Na primjer, ova naredba uklanja tri obično neželjena programa:
get-appxpackage -name * BingFinance * | remove-appxpackage. get-appxpackage -name * BingNews * | remove-appxpackage. get-appxpackage -name * BingSports * | remove-appxpackageAko ste zaduženi za postavljanje čitave flote računala, to može stvarno ubrzati postupak. Jednostavno shvatite koje aplikacije želite ukloniti, napišite skriptu koja vam je oduzeta i pokrenite je na svakom računalu.
3. Preimenovanje serije datoteka
Dakle, upravo ste prenijeli album fotografija na vaše računalo? I svi su označeni bilo kojim načinom imenovanja koji vaša kamera koristi prema zadanim postavkama? Ne bi li bilo prikladno kad biste mogli priložiti ključnu riječ koju kasnije možete potražiti?
Jednostavna PowerShell skripta može učiniti upravo to. Za masovno preimenovanje datoteka unesite sljedeće:
$ path = "$ home \ desktop \ iskoristiti \ vacationnaps" $ filter = '* .jpg' get-childitem -path $ path -filter $ filter | rename-item -newname {$ _. ime-zamijenite 'IMG', 'HOLIDAY2016'}Nekoliko je stvari potrebno prilagoditi prije nego što pokrenete ovu skriptu. Prvo prilagodite stazu tako da je usmjerena prema željenoj mapi. Provjerite u kojem se formatu nalaze slike, a u drugom retku po potrebi promijenite vrstu datoteke. Konačno, zamijenite "IMG" u zadnjem retku s tekstom koji želite zamijeniti, a "HOLIDAY2016" s tekstom u koji želite podnijeti.
Ako redovno prenosite slike na svoje računalo, vrijedi spremiti ovu naredbu u obliku CMD datoteke, kao što je gore objašnjeno. Kad je ponovo trebate upotrijebiti, otvorite datoteku pomoću blokčić za bilješke 8 Iznenađujuće trikove Windows bilježnice koje morate znatiNeprimjetan Windows Notepad pun je iznenađenja. Ovaj drevni program Windows željeli biste držati pri ruci u svakom trenutku nakon što smo vam pokazali neke od trikova koje može napraviti. Čitaj više , ažurirajte ga za zadatak pri ruci, a zatim ga pokrenite.
Međutim, budite oprezni kada radite sa skriptu poput ove. Ne treba dugo da naredba preimenuje svaku pojedinačnu datoteku u mapu - i to može stvoriti velike probleme ako je usmjereno na pogrešan direktorij.
Skriptiranje pomoću funkcije AutoHotKey
S PowerShellom možemo puno učiniti, ali to nije jedini alat dostupan Windows korisnicima koji su zainteresirani za pisanje vlastitih skripti. AutoHotKey je jedan od nekoliko programa trećih proizvođača koji možete koristiti za izradu prilagođenih skripti koje nadilaze granice alata koji dolaze u paketu sa sustavom Windows 10.
Prije nego što počnemo sastavljati bilo koji zgodan AutoHotKey skripte, to morate preuzmite softver ovdje. Instalirajte paket i zatim otvorite program. Da biste započeli raditi na novoj skripti, jednostavno desnom tipkom miša kliknite radnu površinu i odaberite Novi > AutoHotKey Skripta. Preimenujte datoteku, a zatim je otvorite programom Notepad ili sličnim uređivačem teksta.
4. Otvorite mapu u trenu
Svi imamo mape kojima se redovito vraćamo. Ponekad je dovoljno prikladno smjestiti ih na radnu površinu, ali ponekad bi bilo još bolje kad bismo mogli unijeti točku tipkovnica prečac 12+ prilagođene prečace na tipkovnici za Windows za geek u sebiWindows uključuje stotine prečaca na tipkovnici, ali možete stvoriti vlastite prečace za gotovo sve što želite. Evo kako prilagoditi svoje prečace za Windows. Čitaj više da ga otvorimo dok radimo na zasebnom zadatku.
AutoHotKey omogućuje postavljanje prilagođene prečice za bilo koju lokaciju na vašem računalu. Da biste to učinili, napravite skriptu koja sadrži sljedeći kôd:
# ^ d:: Pokrenite "C: // Korisnici / Brad / Downloads" povratakDa bi ovaj kôd radio, morat ćete zamijeniti "Brad" vlastitim Windows imenom. Ako ste novi u AutoHotKey-u i ta skripta izgleda poput gluposti, nemojte se brinuti - to je jednostavnije nego što možda mislite.
Prvi dio teksta propisuje kombinaciju gumba koju će korisnik trebati upotrijebiti za izvršavanje skripte, u našem slučaju ključ sustava Windows (#), tipku Shift (^) i D ključ. Ova je prečaca povezana s naredbom Run koju pokušavamo izvršiti s dvostrukim brojem dvotočka.
5. Preuzmite kontrolu nad svojim virtualnim stolnim računalima
Uveden je Windows 10 virtualne radne površine 5 načina za poboljšanje virtualnih stolnih računala u sustavu Windows 10Virtualne radne površine mogu vam pomoći proširiti i organizirati radnu površinu. Ovdje ćemo vam pokazati kako poboljšati i produktivno koristiti značajku sustava Windows 10 Task View. Čitaj više , koristan način postavljanja različitih okruženja za različite zadatke. Ova funkcija olakšava organiziranje vašeg radnog prostora. Međutim, prebacivanje između različitih stolnih računala može biti malo neugodnije od jednostavnog Alt-Tab-a.
Srećom, postoji AutoHotKey skripta koja vam omogućuje da odmah prebacite na drugu radnu površinu pomoću jednostavne prečice na tipkovnici. Također, po potrebi olakšava stvaranje i brisanje radne površine. Kôd i objašnjenje rada skripte dostupno je putem GitHub.
6. Dobijte sistemsku široku automatsku ispravnost
Automatski ispravak nije savršen, ali može biti vrlo koristan ako ste skloni povremenim pravopisnim pogreškama. Neki mobilni operativni sustavi poput iOS-a pružaju funkciju automatskog ispravljanja bez obzira na to koju aplikaciju koristite. Istu pomoć možete dobiti na PC-u provođenjem AutoHotKey skripte.
Možete preuzeti građenu verziju skripte na HowToGeek. No, vrijedno je prilagoditi kôd da biste ga kalibrirali prema svojoj upotrebi. Na primjer, ako redovito koristite sleng riječi, morat ćete biti sigurni da se ne ispravljaju pogrešno.
7. Uvjerite se da kazne počinju velikim slovom
Ako se automatsko ispravljanje na cijelom sustavu čini previše drastično, možda bi vam bilo bolje s ovim podešavanjem koje sprečava uobičajenu pogrešku tipkanja. Ako želite da vaše pisanje izgleda profesionalno, potrebno je pravilno pisanje velikih i velikih slova, a AutoHotKey možete dvostruko provjeriti da li ima pogrešaka u radu.
Na kôdu možete pronaći potreban kôd AutoHotKey forum. Skripta osigurava da će bilo koje razdoblje, upitnik ili objašnjenje biti praćeno velikim slovom.
Sljedeći koraci u scenariju
Internet nam daje pristup a čitav niz skripti 10+ zgodnih skripti za autohutke i kako napraviti svoj vlastitiAutoHotkey je jednostavan način dodavanja prečaca vašem računalu. Možete preuzeti spremne za upotrebu skripte ili napisati svoje. Pokazujemo vam da postanete produktivniji s automatiziranim zadacima s prečacima. Čitaj više razvijene od drugih koje možemo birati i birati. To je sjajno, ali najkorisnije su skripte koje ste sami stvorili.
Skripte u ovom članku izvode zadatke koji ne zahtijevaju vaš nadzor. Ti će se zadaci razlikovati od korisnika do korisnika. Znanje rada o funkcioniranju skripti prvi je korak prema izradi skripti koje su prilagođene vašoj upotrebi.
Skripte koje pronađete na mreži sigurno vam mogu uštedjeti vrijeme i trud. Međutim, ako vam treba vremena da se stvarno pozabavite alatima poput PowerShell-a i AutoHotKey-a, možda ćete biti iznenađeni onim što možete smisliti.
Imate li drugu skriptu sustava Windows koju želite podijeliti s drugim korisnicima? Zašto se ne pridružiti razgovoru u odjeljku s komentarima u nastavku?
Engleski pisac trenutno sjedište u SAD-u. Pronađite me na Twitteru putem @radjonze.


