Oglas
Ubuntu se mijenja. Iz svoje pozicije kao najpoznatijeg distrikta Linuxa s vlastitim jedinstvenim radnim okruženjem, Unity, Ubuntuova evolucija nastavlja se. Od Ubuntu 18.04 nadalje, operativni sustav će napustiti Unity i vratite se u GNOME Što prebacivanje natrag na GNOME znači UbuntuCanonical je najavio kraj radne površine Unity. Od Ubuntu 18.04 vratit će se GNOME radna površina. Što to znači za Ubuntu i njegov odnos s Linux korisnicima? Čitaj više desktop.
Pa, što to znači za Ubuntu-ove prečace na tipkovnici? Zamjenjuju li ih novi?
Možda imate vrlo dobar razlog da niste nadogradili na najnoviju verziju Ubuntua. Kao takav, možda ćete i dalje raditi s radnim okruženjem Unity. To vam ne bi trebalo stvarati probleme, jer se očekuje da će Jedinstvo biti podržano još mnogo godina. Međutim, morat ćete znati ove prečace na tipkovnici, koje smo grupirali po vrsti.
(Uzgred, ako tražite više tipkovnih prečaca za Linux, evo nekoliko za KDE i GNOME Uštedite vrijeme s 20 prečaca na tipkovnici Linuxa GNOME, KDE i Unity Znate za tipkovne prečace Windows, ali tek što ste premjestili pitate se "što je s Linuxom?" Pa, isprobajte ovih 20 fenomenalnih prečaca za tri najpopularnija Linux okruženja: GNOME, KDE i Jedinstvo. Čitaj više .)
Prebacite radne prostore i Windows
Ako ste omogućili radne prostore (Postavke> Izgled> Ponašanje), morat ćete se moći kretati kroz njih. Ubuntuovi radni prostori - uglavnom dodatna radna područja - raspoređeni su u mreži, 2 x 2.
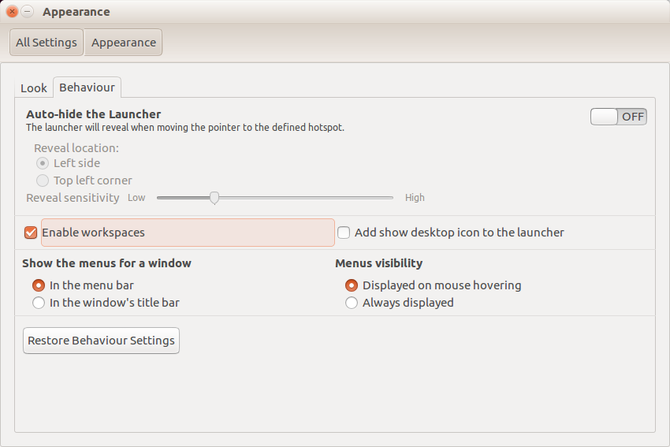
Stoga ćete trebati pristupiti ovim radnim prostorima pomoću strelica lijevo i desno, zajedno sa strelicama gore i dolje. Koriste se zajedno sa CTRL + ALT. Dakle, za prijelaz na drugi radni prostor koristili biste CTRL + ALT + STRELICA DESNA. Za prebacivanje pogleda u četvrti radni prostor, dodajte ovom koraku CTRL + ALT + DOLJE.
U međuvremenu, trenutni prozor aplikacije možete premjestiti između radnih prostora gotovo jednako lako. Jednostavno provjerite je li prozor aktivan (tj. Da ste ga kliknuli mišem), a zatim dodajte SHIFT na prečac.
Recite da želim preseliti preglednik u drugi radni prostor: Zadržao bih SHIFT + CTRL + ALT + DESNO.
Dijalog naredbe
Imate nekoliko opcija za izdavanje naredbi u Ubuntu-u, ovisno o vrsti instrukcije.
Za otvaranje skočnog dijaloškog dijaloga, pritisnite ALT + F2ili jednostavno ALT. Jednostavno započnite tipkati u ove okvire - to je poput značajke trenutnog pretraživanja, gdje se sve što unesete odmah podudara s postojećom matičnom naredbom ili aplikacijom.
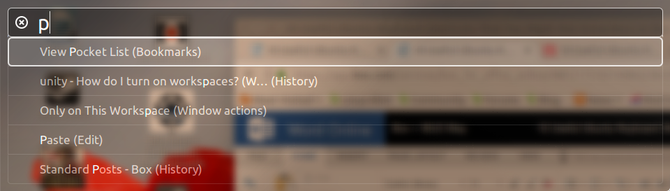
U međuvremenu, ako vam treba prozor Terminala, stari favorit CTRL + ALT + T otvorit će vam ovo. Ovih 20 prečaca će vam pomoći uštedite vrijeme u Terminalu Uštedite vrijeme u Linux terminalu pomoću ovih 20 prečacaBez obzira jeste li novopridošli korisnik ili netko tko je odavno prevladao strah, evo 20 prečaca koji vam mogu pomoći u prevladavanju nekih nespretnosti naredbenog retka. Čitaj više .
Izbornik aplikacije
Dostupne su različite prečice na tipkovnici za pristup i kretanje kroz izbornik aplikacija bez miša.
Prvo je mjesto SUPER ključ. Ovo je Windows ključ 13 izvrsnih trikova „Windows Key“ koje biste trebali znati do sadaWindows ključ se može koristiti za mnogo urednih stvari. Evo najkorisnijih prečaca koje biste već trebali koristiti. Čitaj više , preimenovan za upotrebu u Linuxu. Ovdje se otvara Pregled, ekvivalent Ubuntu Unity u izborniku Windows Start. Nakon otvaranja možete unijeti naredbu (kao gore) ili pomoću tipki sa strelicama da biste se pomicali kroz ono što je na početku prikazano.
Druga je mogućnost upotreba SUPER + ALT zatim dodirnite F1 za prikaz numeriranih prečaca za prvih 10 aplikacija navedenih na Pokretaču (izbornik aplikacija s lijeve strane). Otpustite F1 i dodirnite broj aplikacije koju želite pokrenuti.
U međuvremenu, ALT + F1 mogu se koristiti zajedno s tipkama sa strelicama za pomicanje gore i dolje po aplikacijama na Pokretaču. Dodirnite Enter da biste otvorili odabrani alat.
Na kraju, sve možete staviti u krevet - dobro, smanjiti - pritiskom CTRL + SUPER + D pokazati radnu površinu. Ponovno pritisnite istu kombinaciju kako biste vratili prozore aplikacija.
Pokažite svoje leće
Korisnici Ubuntu Unity-a svoje su ključne aplikacije, uslužne programe i osobne datoteke razvrstali na objektive (koncept izveden u napušten Ubuntu Touch Je li ovo kraj za Ubuntu Touch?Projekt Ubuntu Touch službeno je završen, ali to ne znači da je vaš Ubuntu telefon još uvijek mrtav. Evo što otkaz znači za vas i što biste trebali učiniti sljedeće. Čitaj više ). Obično im se pristupa klikom na odgovarajući gumb u podnožju pregleda.
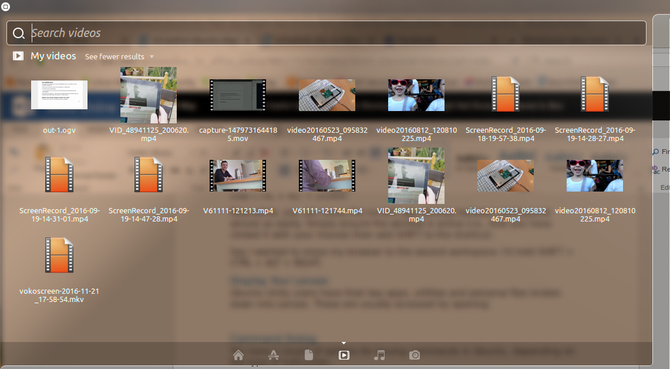
Ali jeste li znali da u Unityu postoji i zbirka tipkovnih prečaca za to? SUPER + A prikazat će se nedavno korištene i instalirane aplikacije; SUPER + F prikazat će vaše datoteke i mape.
U međuvremenu, možete lako prikazati svoje medijske datoteke SUPER + V za videozapise i SUPER + M za glazbu!
Aplikacije za prebacivanje i ciklusiranje
Brzo prebacivanje između otvorenih aplikacija može vam uštedjeti puno vremena. Možete vidjeti ono što je otvoreno na dva načina.
Prvi je korištenje ALT + TAB kombinacija tipkovnice. Ovo prikazuje okvir s ikonama za otvorene aplikacije u trenutnom radnom prostoru. Svaki sljedeći dodir od TAB kretat će se kroz otvorene aplikacije. Kad odaberete onaj koji želite koristiti, otpustite oba. U međuvremenu, za kretanje unatrag kroz aplikacije pritisnite ALT + TAB zatim dodajte SHIFT u smjesu s trećim prstom.
Ako koristite više desktopa, druga opcija može biti korisna: CTRL + ALT + TAB. Pomoću ove prečice na tipkovnici možete se kretati kroz sve otvorene aplikacije, čak i ako su trenutno priključene na drugom radnom prostoru.
Zamijenite miša
Prečaci na tipkovnici mogu se koristiti za zamjenu nekih funkcija miša. Najočiglednije, pomoću tipki sa strelicama možete se kretati po radnoj površini, pokretaču i aktivnom prozoru. Ako želite pogledati izbornik aplikacija, držite ALT. U međuvremenu, ALT + F10 otvorit će prvu ploču s izbornicima trenutne aplikacije - pomoću tipki sa strelicama prođite kroz izbornike i pronađite željenu stavku.
Također, možete koristiti ALT + F7 za pomicanje prozora u nedostatku miša. Nakon što se pojavi pokazivač miša za hvatanje miša, pomičite prozor na željeno mjesto pomoću strelica.
U međuvremenu, ako trebate desnom tipkom miša kliknuti, SHIFT + F10 ugodno će vam odgovarati. A ako vam treba novi miš, kupite ga što je prije moguće 4 izvrsna miševa za svakodnevnu upotrebu ispod 50 dolaraKad koristite miš, želite da ima lijepu, uravnoteženu težinu. Čitaj više !
Prečac za snimanje zaslona
U Untuntu se ne mogu snimati zasloni, zahvaljujući unaprijed instaliranom alatu za snimanje zaslona gnome. Slike se mogu snimiti pomoću PRT SC, kao što možda očekujete. U međuvremenu, upotrijebite fotografiju aktivnog prozora ALT + PRT SC.
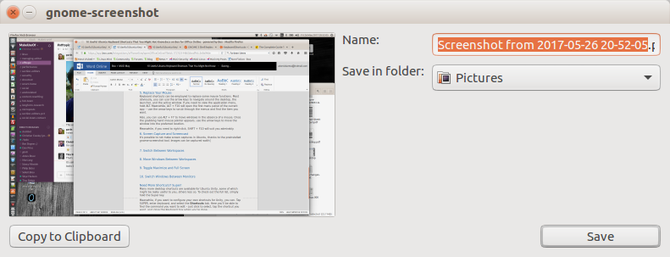
Uz svaku opciju prikazat će vam se dijalog s pitanjem gdje trebate spremiti datoteku. Samo kliknite Uštedjeti s odabranim ispravnim odredištem. Također možete koristiti Kopirati u međuspremnik za snimanje zaslona s trenutnom aplikacijom.
Zaključajte svoj profil i pogledajte smeće
Jeste li slučajno izbrisali datoteku koju želite vratiti? Nalazi se u otpadu, koji se lako može otvoriti pomoću SUPER + T. Odaberite stavku i kliknite Vratiti vratiti datoteku u izvorni dom.
Sada je dobro vrijeme da se spomene i ovo CTRL + H prečac. Ovo je prekidač koji će, kada se dodirne, prikazivati skrivene datoteke u vašem upravitelju datoteka. Korisno je pronalaženje datoteka kojima vjerovatno ne bi trebalo pristupiti u velikoj većini slučajeva, zato mudro upotrijebite!
Konačno, Ubuntu PC ili prijenosno računalo možete zaštititi od neovlaštene uporabe zaključavanjem radne površine. To se brzo vrši pritiskom SUPER + L.
Trebate više prečaca? Super!
Mnogo je više prečaca na radnoj površini dostupno za Ubuntu Unity, od kojih bi neki mogli biti korisni, a drugi manje. Da biste provjerili cijeli popis, jednostavno držite Super tipku.
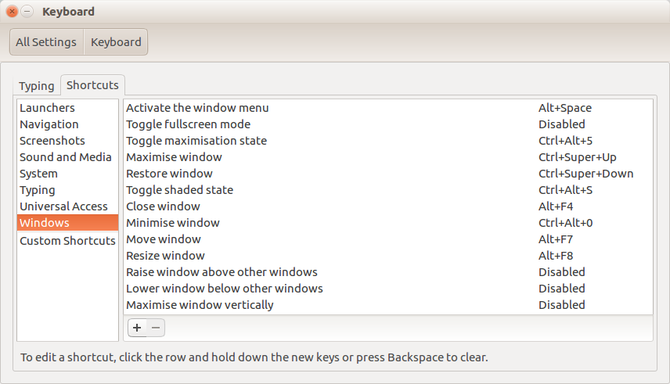
U međuvremenu, ako želite konfigurirati vlastite prečace za Unity, možete. slavina SUPER, Unesi tastatura, i odaberite prečaci kartica. Ovdje ćete moći pronaći naredbu koju želite urediti - samo kliknite za odabir, dodirnite prečac koji želite i zatvorite okvir tipkovnice kada završite.
Dakle, to vam je: više tipkovnih prečaca za Ubuntu nego što možete pomaknuti pingvina na. Za više zabave pogledajte naš cjeloviti pregled preimenovanja datoteka u Linuxu Kako preimenovati datoteku u LinuxuTrebate preimenovati jednu ili više datoteka u Linuxu? Iz alata koje možete instalirati u funkcije naredbenog retka dostupno je nekoliko opcija. Čitaj više .
Christian Cawley je zamjenik urednika za sigurnost, Linux, DIY, programiranje i objašnjene tehnologije. On također proizvodi stvarno korisni podcast i ima veliko iskustvo u podlozi za radnu površinu i softver. Christian koji je suradnik časopisa Linux Format, Christian je majstor koji proizvodi Raspberry Pi, ljubitelj Lego i ljubitelj retro igara.