Oglas
Ako vam poruka o pogrešci onemogući prijavu na vaš korisnički račun za Windows 10, moguće je da je vaš profil oštećen. Pokazat ćemo vam kako to popraviti ili napraviti novi račun.
Vaš korisnički račun sadrži vaše osobne postavke, poput tapeta za radnu površinu, postavki trake zadataka i nekih programskih postavki poput povijesti preglednika. To može biti vrlo frustrirajuće izgubiti.
Ako ste se već susreli s tim problemom i imate svoje rješenje za dijeljenje, javite nam u komentarima u nastavku.
Prijavljeni ste u privremeni profil
Kada pokušate prijaviti na svoj uobičajeni korisnički račun, on neće raditi, pa ćete biti prebačeni na privremeni račun. To se obično događa ako je kritično ažuriranje sustava Windows prisilno zaustavljeno na sredini postupka.
Vidjet ćete jednu od dvije pogreške (ili ponekad i obje):
- Prijavljeni ste privremenim profilom. Svojim datotekama ne možete pristupiti, a datoteke stvorene u ovom profilu bit će izbrisane kad se odjavite. Da biste to riješili, odjavite se i pokušajte prijaviti kasnije. Pojedinosti potražite u zapisniku događaja ili se obratite administratoru sustava.
- Ne možemo se prijaviti na vaš račun. Taj se problem često može otkloniti odjavom s računa, zatim ponovnom prijavom. Ako se sada ne odjavite, sve datoteke koje stvorite ili promjene koje napravite će biti izgubljene.

Očito se prvo što se ovdje radi je pokušava odjaviti, a zatim ponovno prijaviti. Moguće je da neće uspjeti, ali vrijedi pucati.
Prijavljivanje u privremeni profil nije pogodno jer će se sve promjene koje napravite resetirati prilikom svake odjave, pa pogledajmo kako vratiti svoj uobičajeni profil.
Pronađite sigurnosni identifikator
Trebat ćemo znati sigurnosni identifikator (SID) privremenog korisničkog računa na koji ste prijavljeni. Ovaj jedinstveni niz ono je što Windows koristi za kontrolu dozvola i grupiranje interakcija.
Prvo pretražite sustav cmd i odaberite odgovarajući rezultat za otvaranje naredbenog retka.
Dalje upišite whoami / korisnik i pritisnite Unesi. Ova naredba pita sustav da vam kaže SID tekućeg računa.
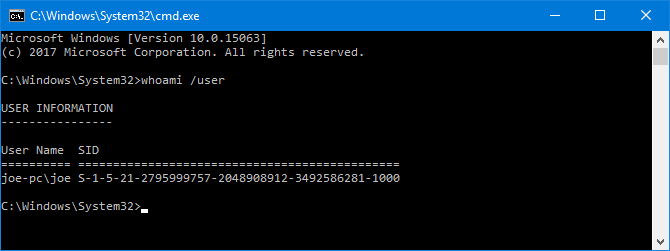
Zabilježite svoj SID. Možete pritisnuti Ctrl + M kako biste omogućili isticanje, kliknite lijevom tipkom miša i povucite preko SID-a, a zatim pritisnite Ctrl + C da ga kopirate.
Uredite Registar
Sada moramo izvršiti izmjene u registru kako bismo povratili izvorni profil. Uređivanje registra može biti opasno Kako ne bi slučajno zabrljali registar sustava WindowsRadite s Windows registrom? Uzmite u obzir ove savjete i vjerojatno ćete dugotrajno oštetiti svoje računalo. Čitaj više Ako se pobrkate s pogrešnom stvari, stoga pažljivo slijedite dolje navedene upute.
Pretražite sustav regedit i odaberite odgovarajući rezultat za učitavanje uređivača registra. Zalijepite sljedeći put u adresnu traku i pritisnite Unesi:
Računalo \ HKEY_LOCAL_MACHINE \ SOFTWARE \ Microsoft \ Windows NT \ CurrentVersion \ ProfileListNa lijevom oknu vidjet ćete popis SID-ova unutar mape ProfileList.
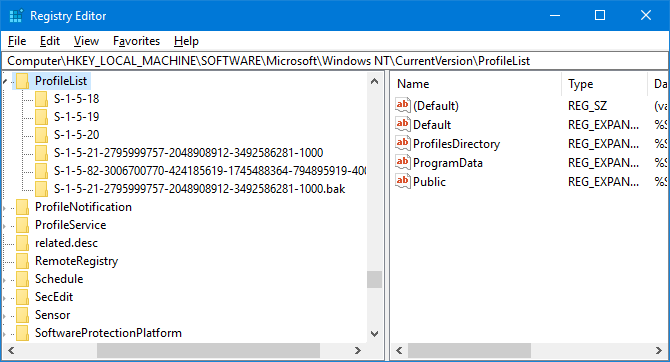
Treba primijeniti jednu od tri mogućnosti:
- Vaš SID naveden je dva puta, sa i bez .BAK proširenja.
- Vaš SID naveden je samo jednom s a .BAK proširenje (npr. S-1-5-21-2795999757-2048908912-3492586281-1000.bak).
- Vaš SID naveden je samo jednom bez a .BAK proširenje (npr. S-1-5-21-2795999757-2048908912-3492586281-1000).
Proces je uglavnom isti za sve tri mogućnosti, ali s malim razlikama. Slijedite sve korake u nastavku kako biste ih odredili, ali samo one koji sadrže vaš opcijski broj.
1. mogućnost: brisanje duplikata mape
Ako je vaš SID naveden dva puta - i samo u ovom slučaju - mapu morate izbrisati bez .BAK ekstenzije. Desni klik mapu s lijevog okna i kliknite Izbrisati. Klik Da potvrditi.

Opcije 1 i 2: Preimenovanje mape .BAK
Desni klik kliknite mapu koja odgovara vašem SID-u s .BAK nastavkom Preimenovati, i uklonite bak s kraja. tisak Unesi da biste spremili promjene.
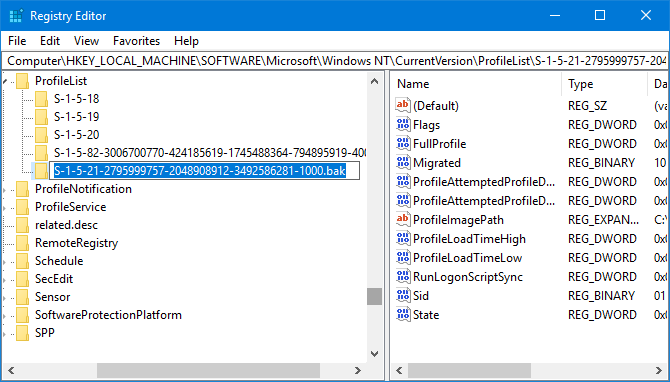
Opcija 1, 2 i 3: Podešavanje puta i stanja mapa
Lijevi klik mapu na lijevom oknu koja odgovara vašem SID-u. Na desnom oknu dvokliknite ProfileImagePath. U Podaci o vrijednosti polje, unesite ispravan put za vaš korisnički profil.
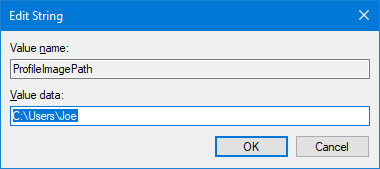
Ako niste sigurni što bi to trebalo biti, pritisnite Windows tipka + R otvoriti Run, ulaz C: \ Users, i pritisnite Unesi. Otvorit će se popis svih vaših korisničkih profila.
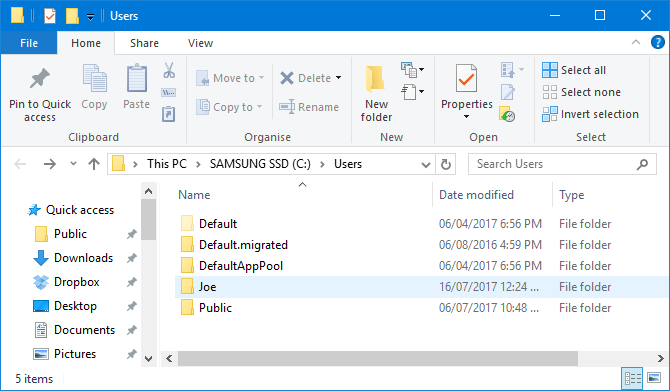
Nakon što napišete ispravno Podaci o vrijednosti, klikni u redu.
Zatim dvokliknite na desnoj ploči registra država. Promijeni Podaci o vrijednosti do 0 i kliknite u redu.
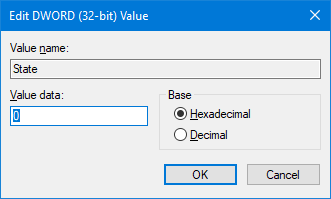
Zatvorite uređivač registra i ponovno pokrenite računalo. Prijavite se ponovo na svoj korisnički račun i trebali biste ustanoviti da je sve vraćeno i normalno.
Ako i dalje imate problema, pročitajte kako biste saznali kako napraviti novi stalni korisnički račun.
Stvorite novi profil
Ako gornje upute nisu vratile vaš profil, vrijeme je da napravite novi korisnički profil. Imajte na umu da ove postavke neće oporaviti postavke radne površine, poput pozadina ili Postavke trake zadataka, ali to će značiti da ćete ponovo imati stalni korisnički račun.
1. korak: Dizanje u sigurnom načinu rada
Za početak, morat ćete dižite računalo u siguran način rada Kako se dignuti u sigurnom načinu rada u sustavu Windows 10Suočeni s problemima dizanja sustava Windows? Sigurni način rada je ugrađena značajka za rješavanje problema sa sustavom Windows 10 koju biste trebali isprobati najprije. Čitaj više . Da biste to učinili, ponovno pokrenite računalo. Na zaslonu za prijavu držite smjena i kliknite Power> Restart. Nakon što se ovo završi, bit ćete u Odaberite opciju zaslon. Ići Rješavanje problema> Napredne mogućnosti> Postavke pokretanja> Ponovo pokreni.
Vaše će se računalo ponovo pokrenuti. tisak F4 da biste ga pokrenuli u sigurnom načinu rada.
2. korak: Omogućite administratorski račun
Jednom kada ste prijavljeni, izvršite pretraživanje sustava cmd. Desni klik relevantni rezultat i odaberite Pokreni kao administrator. Ovo će otvoriti naredbeni redak. Ulazni neto administrator / aktivan korisnik: da i pritisnite Unesi.
Napominjemo da to možete obrnuti u budućnosti pokretanjem iste naredbe, ali prebacivanjem Da za Ne.
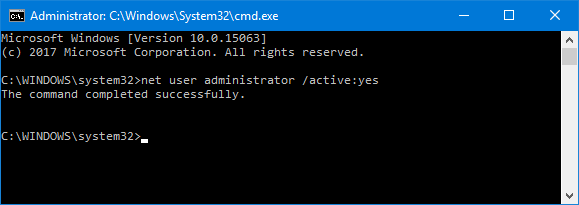
To će omogućiti skriveni račun administratora na vašem računalu. Ponovo pokrenite i zatim se prijavite na ovaj novi račun.
3. korak: Kreirajte novi račun
tisak Windows ključ + ja da otvorite Postavke. Ići Računi> Obitelj i drugi korisnici. Klik Dodajte nekog drugog na ovo računalo. U ovom trenutku možete jednostavno pratiti čarobnjaka kroz. Međutim, ako želite stvoriti lokalni račun umjesto Microsoftovog, kliknite Nemam podatke za prijavu te osobe i onda Dodajte korisnika bez Microsoftovog računa.

Korak 4: Prijenos datoteka
Ponovo pokrenite svoje računalo i prijavite se na administratorski račun. tisak Windows tipka + R otvoriti Run, ulaz C: \ Users i pritisnite Unesi. Dođite do svog starog i pokvarenog korisničkog računa.
Sada kopirajte i zalijepite sve svoje korisničke datoteke s ovog starog računa u novi. To ćete željeti raditi pojedinačno za svaku mapu, jer u suprotnom možete slučajno naići na neke skrivene i problematične sistemske datoteke.

Za označavanje svih datoteka u mapi pritisnite Ctrl + A. Da biste odabrali određene, skupno, držite ctrl kao ti lijevi klik. S druge strane, držite kliknite lijevom tipkom miša i povucite oko dosjea.
Zatim pritisnite Ctrl + C da bi ih kopirali. Vratite se u mapu Korisnici, u novi račun i pritisnite Ctrl + V zalijepiti datoteke.
Nakon završetka odjavite se s administrativnog računa i na svoj novi račun. Sve datoteke koje ste prenijeli bit će tamo.
Račun je oporavljen, a sada se prilagodite
Sada ponovo imate stalni korisnički račun. Srećom, u ovom scenariju korupcije u profilu ne dolazi do puno izgubljenih podataka, ali bez obzira na to, trebali biste redovito stvarajte sigurnosne kopije datoteka Ultimate Vodič za sigurnosnu kopiju podataka za Windows 10Saželi smo sve mogućnosti sigurnosne kopije, obnove, oporavka i popravka koje bismo mogli pronaći u sustavu Windows 10. Koristite naše jednostavne savjete i više nikada ne očajavajte nad izgubljenim podacima! Čitaj više .
Ako ste izgubili postavke prilagodbe u procesu stvaranja novog računa, možda je došlo vrijeme za promjenu. Pogledajte naše članke o kako prilagoditi pozadinu 6 načina za prilagodbu pozadine radne površine u sustavu WindowsDrab desktop? Vrijeme je za promjenu pozadine! Imamo savjete za pojedinačne i više monitora, virtualne radne površine i puno kreativnih ideja. Svidjet će vam se nova pozadina radne površine! Čitaj više i neke jedinstvene načine korištenja radne površine 5 Boljih načina za korištenje radne površine Windows nego za prečaceVaš radni prostor je previše vrijedan da bi bio prepun prečaca. Pokazujemo vam kako to bolje iskoristiti. Makeover radne površine povećat će vašu inspiraciju, kreativnost ili produktivnost. Čitaj više .
Jeste li ikad imali oštećen korisnički profil za Windows? Kako ste riješili problem?
Kreditna slika: Dooder putem Shutterstocka
Joe je rođen s tipkovnicom u rukama i odmah je počeo pisati o tehnologiji. Sada je slobodni pisac. Pitajte me o Loomu.

