Oglas
Većina korisnika Mac računala prolazi kroz ciklus ažuriranja macOS-a oko rujna svake godine. I dok je novost ažuriranja uzbudljiva, postupak ne ide uvijek glatko.
Da biste osigurali da nadogradnja na macOS Catalina ide bez problema, razmislite unaprijed i pripremite svoj Mac za to. Evo što biste trebali učiniti kako bi se vaš Mac pripremio za novo ažuriranje OS-a.
1. Uvjerite se da je vaš Mac kompatibilan s macOS Catalina
Prvo biste trebali provjeriti može li vaš Mac uopće izvoditi najnovije ažuriranje macOS-a. Najnovija inačica macOS-a, Catalina, kompatibilna je sa sljedećim uređajima:
- MacBook (2015 i noviji)
- MacBook Air (2012 i noviji)
- MacBook Pro (2012 i noviji)
- Mac mini (2012. i kasnije)
- iMac (2012 i kasnije)
- iMac Pro (2017 i noviji)
- Mac Pro (2013. i noviji)
Podsjetnik možete pronaći model i godinu svog Mac računala u Appleov izbornik > O ovom Macu.
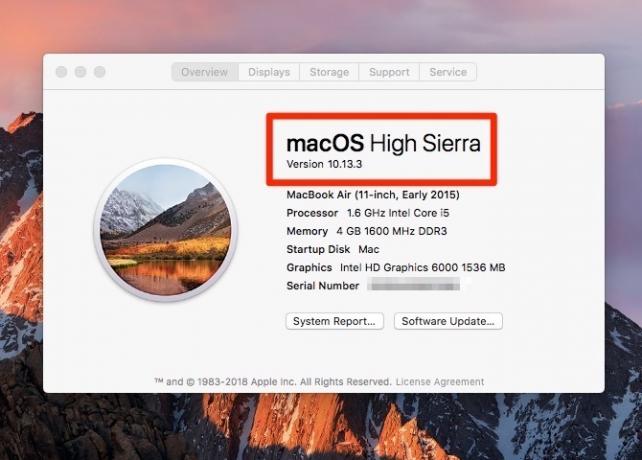
Iako vjerojatno neće utjecati na mnoge ljude, postoji i minimalna verzija trenutnog OS-a s kojeg možete nadograditi. Vaš uređaj mora imati pokrenut OS X 10.8 Mountain Lion ili noviji da biste instalirali macOS 10.15 Catalina.
2. Provjerite imate li 32-bitne aplikacije
Otkad je Mac OS X 10.7 Lion, Mac operativni sustav 64-bitni, ali i dalje podržava 32-bitne aplikacije. S macOS Catalina to više nije slučaj. Iako Apple potiče programere da ažuriraju svoje 32-bitne aplikacije kako bi ostali kompatibilni, neki od vaših alata mogu prestati raditi nakon ovog ažuriranja.
Evo kako provjeriti koja je od vaših aplikacija 32-bitna:
- Ići Appleov izbornik > O ovom Macu.
- Kliknite gumb Izvješće o sustavu dugme.
- Pomaknite se prema dolje na lijevoj bočnoj traci Softver kategorija.
- Izaberi Prijave i pričekajte da se učita popis aplikacija.
- Klikni na 64-bitni (Intel) stupac sortirati aplikacije prema tome jesu li ili nisu 64-bitne.
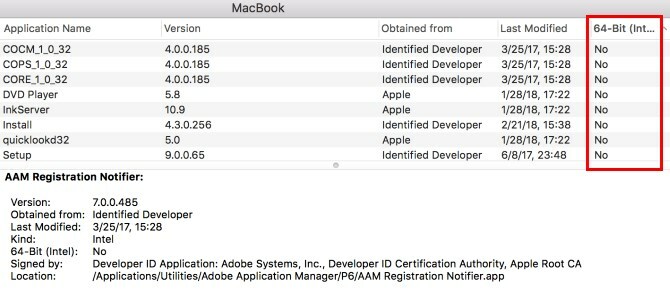
Aplikacije sa Ne u ovom su stupcu još uvijek 32-bitni i bit će nespojivi s macOS Catalina. Možete se obratiti programeru i saznati planiraju li ažurirati aplikaciju ili započeti traženje 64-bitne alternative.
Ako se uvelike oslanjate na bilo koju 32-bitnu aplikaciju, možda biste trebali pričekati s nadogradnjom dok ne planirate zamijeniti ih.
3. Oslobodite prostor za ažuriranje macOS-a
Za ažuriranje macOS Catalina vaše računalo mora imati najmanje 2 GB RAM-a i 15 GB dostupnog prostora za pohranu. Ako imate MacBook s malo prostora, 15 GB može zvučati puno. Ali možeš oslobodite prostor na Mac računalu Kako osloboditi prostor na Macu: 8 savjeta i trikova koje trebate znatiPonestane prostora za pohranu na vašem Mac-u? Evo nekoliko načina za oslobađanje prostora na Mac-u i povrat prostora na vašem pogonu! Čitaj više bez nužnog brisanja važnih datoteka i aplikacija.
U macOS Sierra i novijim sustavima će se predložiti načini za oslobađanje prostora za pohranu. Omogućuje jednostavan pristup dotičnim datotekama i mapama, tako da ne morate ručno lupati u Finderu.
Da biste pristupili optimiziranoj pohrani na Mac računalu, idite na Appleov izbornik > O ovom Macu > skladištenje i kliknite Upravljati.
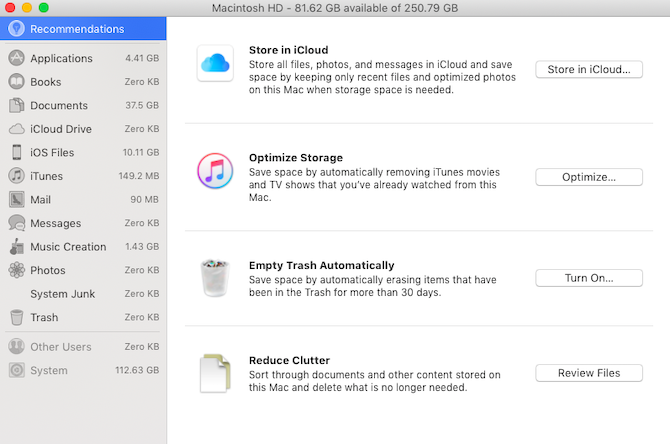
Preporuke se razlikuju ovisno o tome za što koristite svoj Mac, ali najčešći prijedlozi za oslobađanje prostora za pohranu na disku su:
- Izbrišite Preuzimanja mapa
- Izbrišite stare sigurnosne kopije iPhonea
- Uklonite biblioteke aplikacija koje ne upotrebljavate
- Isprazni smeće
- Premjestite datoteke u iCloud
Ako vam to još uvijek nije dovoljno, evo nekoliko macOS mape koje možete sigurno izbrisati 6 macOS mapa koje možete sigurno izbrisati da biste uštedjeli prostorPonestane prostora na disku na Mac računalu? Ove su mape sigurno izbrisati i mogu vam pomoći da vratite dosta prostora za pohranu. Čitaj više za oporavak još više prostora za pohranu.
4. Izradite sigurnosnu kopiju Mac računara
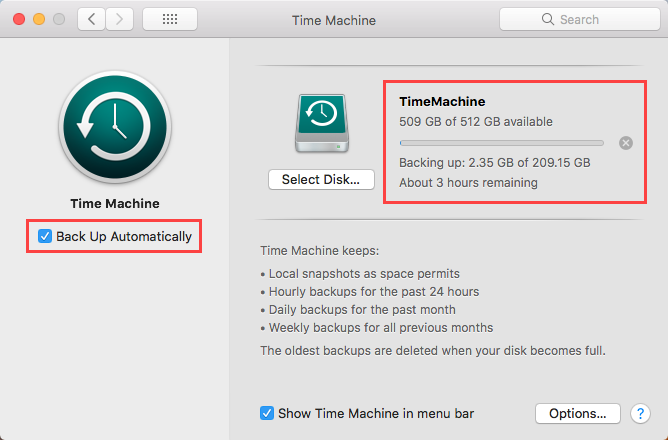
Svako veće ažuriranje softvera može poći po zlu Koji je najsigurniji način za rukovanje nadogradbama OS-a?Mislite da ne trebate ažurirati vaš operativni sustav? Evo zašto su vam potrebna ažuriranja za OS i kako ih trebate instalirati. Čitaj više . Čak i ako to ne učini, postoje drugi razlozi zbog kojih biste možda željeli vratiti svoj Mac u prethodno stanje. Možda počnete koristiti novi macOS i nailazite na greške i probleme koji ometaju vaš tijek rada. Ili ćete otkriti da vaš omiljeni softver još nije kompatibilan s Catalinom.
Bez obzira na slučaj, morat ćete imati potpunu i nedavnu sigurnosnu kopiju trenutne verzije macOS-a i računalnih podataka kako biste se mogli povući. Stoga prije instalacije nadogradnje macOS-a napravite sigurnosnu kopiju Mac računala.
Kako izraditi sigurnosnu kopiju Mac računala pomoću vremenskog stroja
Kao što vjerojatno znate, macOS dolazi s izvornim alatom za izradu sigurnosnih kopija koji se zove Time Machine. To je jednostavan izbor za sigurnosne kopije prije ažuriranja. Evo kako izradite sigurnosnu kopiju Mac računala pomoću Time Machine:
- Spojite vanjski uređaj za pohranu, poput USB ili Thunderbolt pogona, vremensku kapsulu AirPort ili slično. Ova Appleova stranica za podršku prikazuje sigurnosne kopije diskova koje možete koristiti s vremenskim strojem.
- Kad povežete pogon, možda će se zatražiti da ga koristite kao rezervni disk Time Machine. Ako se to ne dogodi, idite na Appleov izbornik > Postavke sustava > Vremeplov.
- Provjeri Izradite sigurnosnu kopiju automatski kutija.
- Klik Odaberite Rezervni disk.
- Odaberite disk koji želite koristiti. Ako želite zaštititi sigurnosnu kopiju, potvrdite okvir Šifrirajte sigurnosne kopije, iako biste trebali znati da će to drastično povećati vrijeme koje je potrebno. Na kraju kliknite Upotrijebite disk.
- Nakon što postavite sigurnosni sigurnosni disk, Time Machine započinje automatski izrađivati sigurnosnu kopiju vaših podataka bez ometanja vašeg tijeka rada.
Ako ste već imali podešavanje sigurnosnih kopija vremena, preporučujemo vam da napravite sigurnosnu kopiju neposredno prije instaliranja novog macOS-a. Na taj način osiguravate da nijedna nedavna datoteka nije zaostala.
Da biste ručno pokrenuli sigurnosnu kopiju Time Machine, napravite sljedeće:
- Kliknite ikonu Time Machine na traci izbornika.
- Izaberi Izradite sigurnosnu kopiju sada s izbornika.
5. Imajte pri ruci plan za povrat
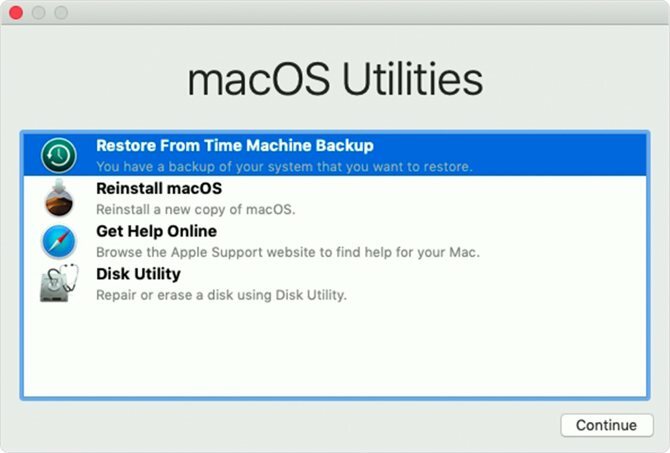
Ako je spremna sigurnosna kopija, moći ćete se vratiti s macOS-a Catalina ako postoji potreba. Ako još niste upoznati s postupkom, provjerite imate li pri ruci ove korake na svom telefonu ili nekom drugom računalu. Imajte na umu da možete nabavite određene značajke macOS Catalina bez nadogradnje Maca na prvom mjestu.
Da biste prešli na stariju verziju macOS Catalina koristeći sigurnosnu kopiju Time Machine, napravite sljedeće:
- Spojite disk Time Machine i ponovno pokrenite ili uključite Mac.
- Odmah nakon uključivanja pritisnite i držite Cmd + R za početak od macOS Recovery.
- U macOS Utilities prozor, odaberite Vrati iz sigurnosnih kopija vremena.
- Klik Nastaviti, i onda Nastaviti opet.
- Odaberite rezervni disk Time Machine kao Vrati izvor i kliknite Nastaviti.
- Zatim odaberite sigurnosnu kopiju s koje ćete je vratiti. Ovo bi trebala biti vaša posljednja sigurnosna kopija, koju ste napravili neposredno prije nadogradnje. Opet kliknite Nastaviti.
- Odaberite odredišni disk za sadržaj sigurnosne kopije (to će biti tvrdi disk vašeg Maca).
- Sada kliknite Vratiti.
- Kada je postupak vraćanja dovršen, ponovno pokrenite Mac.
Ako ste sigurnosnu kopiju podataka napravili drugačijom metodom, postoje i druge načina za nadogradnju na prethodnu verziju macOS-a 3 načina za nadogradnju na stariju verziju macOS-aŽelite li smanjiti Mac na prethodnu verziju macOS-a? Evo nekoliko načina za vraćanje verzija ako niste zadovoljni. Čitaj više .
6. Povežite se s napajanjem i stabilnim Wi-Fi-jem
To se može činiti očitim, ali ako imate MacBook, to je važno. Prije početka pokrenite računalo te se povežite s brzim i stabilnim Wi-Fi-jem kako biste preuzeli ažuriranje macOS-a.
Trebali biste dopustiti najmanje 40 minuta za preuzimanje i potpuno instaliranje macOS Catalina. Poslije ne planirajte izvršavati nikakve važne zadatke na Macu, samo u slučaju da ažuriranje pođe po zlu.
Sve je spremno za Ažuriranje macOS-a
Sada kada ste se pripremili za ažuriranje, vaš Mac bi trebao biti dobar. Da biste ga instalirali, otvorite Trgovina aplikacijama i trebali biste vidjeti macOS Catalina istaknuto istaknut na vrhu. Kliknite ga kako biste otvorili stranicu i pritisnuli preuzimanje datoteka gumb za započinjanje postupka.
Nadamo se da proces ide bez problema, te možete odmah uživati u novoj verziji macOS-a. Ako ne, pogledajte kako popraviti pogrešku "macOS se ne može instalirati" Kako popraviti macOS ne može biti instaliran na vašu pogrešku računalaKad vidite pokušaj ažuriranja, pogreška "macOS se ne može instalirati na vaše računalo"? Evo kako popraviti ovu macOS pogrešku. Čitaj više .
Alice je tehnološki pisac s mekim dijelom Apple tehnologije. Već neko vrijeme piše o Macu i iPhoneu, a fascinirana je načinima na koji tehnologija mijenja kreativnost, kulturu i putovanja.

