Oglas
Usluge poput Google dokumenata i Google listova olujom su prihvatile digitalne domorode i koriste se širom svijeta za podjednaku suradnju u školskim i profesionalnim projektima.
Google listovi su internetski ekvivalent Excela Excel vs. Google listovi: koji vam je bolji?Stvarno vam treba Excel? I radna i internetska rješenja imaju svoje prednosti. Ako imate problema s izborom između programa Excel i Google Sheets za upravljanje proračunskim tablicama, dopustite da vam pomognemo u odlučivanju. Čitaj više i nije prvi alat koji mi padne na pamet u timskom radu. Ali kada zajedno dostavljate podatke, proračunska tablica kao alat za obradu informacija postaje neizbježna.
Ovaj članak će vas provesti kroz funkcije Google tablica i značajke neophodne za grupne projekte. Neke su univerzalne i mogu se naći u Excelu, a druge su jedinstvene za Google listove i mogućnosti suradnje koje nudi.
Osnove
Predmet demonstracije
Kako bih demonstrirao snagu Google tablica, koristim proračunsku tablicu koja je postavljena za procjenu rezultata vježbe timske dinamike. Svrha vježbe je utvrditi koji su članovi tima prihvatili koje uloge u timu, što su vidjeli i njihovi kolege. Ako želite saznati više o dinamici i ulogama tima, preporučujem vam da ovo pogledate
Belbin okvir.Postavljanje proračunske tablice i izvor podataka
Ukratko, svakom sam sudioniku postavio jedan list na kojem mogu ocjenjivati svakog drugog člana tima za svaku od devet uloga u Belbinom okviru. Nakon što sam stvorio prvi predložak, duplicirao sam ga kako bih stvorio više identičnih listova. Podaci se uvoze u obrađeni list, koji zauzvrat objavljuje rezultate u glavnom listu. Kad kažem listove, mislim na kartice unutar jednog dokumenta proračunske tablice. Osim prosječne ocjene za svakog člana ekipe i uloge, glavni list također otkriva koje uloge pokriva tim, a koje nedostaju ili su podzastupljene.
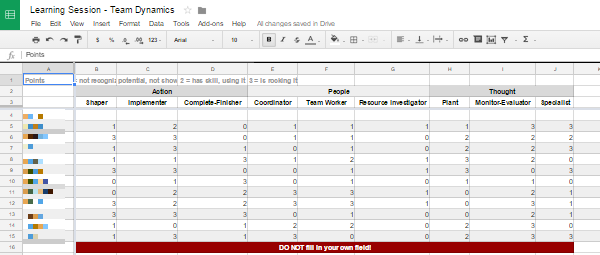
Da bih stvorio slučajni skup podataka za ovu demonstraciju, koristio sam Slučajni generator, jedan od mnogih korisni dodaci na Google disku 5 Dodataka na Google disku koje trebate koristitiGoogle Dokumenti i Google Spreadsheet nevjerojatne su besplatne usluge, ali kad uključite neke od ovdje dodanih dodataka, ovim će alatima moći unijeti novi život. Čitaj više .

Istaknuo sam ćelije koje su mi trebale biti popunjene, postavio dodatak za umetanje Integer brojevi od 0 do 3 (opcije ocjenjivanja za naš test), uklonili su kvačicu za Jedinstvene vrijednostii kliknuli Generirati. Ponovio sam postupak za sve pojedinačne podatkovne listove. Budući da se članovi tima ne trebaju ocjenjivati, ušao sam i uklonio odgovarajuće slučajne točke podataka iz svakog lista, stvarajući prazan redak.

Osim unosa cijelih brojeva, možete dodati i slučajni generator za dodavanje Bulove vrijednosti Postanite bolji u pronalaženju stvari s tražilicama: Objasnjena logična logika pretraživanjaSamo tisućama Googleovih poslužitelja treba pola sekunde da upitate približno 50 milijardi indeksiranih stranica, potrebno vam je znatno duže da skenirate samo prvu stranicu rezultata pretraživanja. Na vrhu toga,... Čitaj više , datumi, prilagođeni popisi i žice.
Kako pronaći formule koje su vam potrebne
Imajte na umu da će svaki put kad počnete tipkati formulu, tj. Znak jednakosti, praćen barem jednim slovom, auto-prijedlog pojaviti s dostupnim funkcijama. Zadržite pokazivač miša iznad predloženih funkcija da biste vidjeli što su dizajnirane.
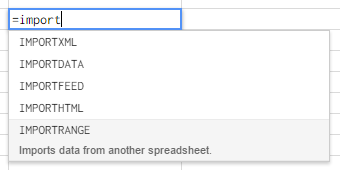
Sve formule možete pregledati u Googleov popis funkcija ili pregledati nekoliko osnovnih uzimajući Stvaranje tečaja jednostavnih formula na GCFLearnFree.org.
Neka Google listovi rade za vas
Uvoz podataka iz drugih Google tablica
Ako imate dozvolu za gledanje, možete uvesti podatke s bilo kojeg Google lista Kako uvesti podatke iz drugih Google proračunskih tablicaVećina korisnika koristi samo mali dio potencijala Google Spreadsheet-a. Znate li kako dobiti informacije s jedne Google proračunske tablice u drugu? Evo funkcije ćelije koja treba obaviti posao. Čitaj više , bilo da je to druga kartica na vašem sadašnjem listu ili je u potpunosti drugi dokument proračunske tablice. Možete uvesti pojedinačne ćelije ili cijele stupce i / ili retke; osnovna formula je ista:
= ImportRange ("SHEET_ID", "TAB_NAME! CELL_OR_RANGE")
SHEET_ID se odnosi na niz slova koji se nalaze između dvije naprijed crte u URL-u dokumenta, kao što je prikazano na slici ispod. Niz može biti prilično dugačak.

TAB_NAME se odnosi na naziv pojedinačnog lista u dokumentu. Obavezno napravite nešto jednostavno, idealno bez razmaka. Ako naziv kartice sadrži razmake, upotrijebite pojedinačne navodnike. Uskličnikom je odvojen od CELL_OR_RANGE. CELL_OR_RANGE može se odnositi na jednu ćeliju, nešto poput B4 ili raspon ćelija, nešto poput B: B do kopirajte cijeli stupac, B4: J4 za kopiranje iz jednog retka ili B4: J15 za kopiranje kroz nekoliko redaka i stupovi.
Dodajte formulu prvoj ćeliji željenog „uvoza“ i ona će automatski ispuniti sve tražene ćelije s desne strane i / ili ispod njih. Iako kad prvi put to pokušate dobiti možda ćete dobiti #REF! greška, kao što je prikazano u nastavku. Jednostavno kliknite Dopusti pristup da bi uvoz nastavio.
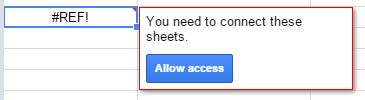
Ako referencirate na podatke iz istog dokumenta proračunske tablice, trebala bi raditi pojednostavljena formula, iako je za mene radila samo s jednim ćelijama:
= TAB_NAME! CELL
Brojanje podataka i izračunavanje prosjeka
Da bih izračunao prosječnu ocjenu za svakog člana tima, uveo sam njihove ocjene sa svih pojedinačnih listova u obradivi list koristeći gore navedenu formulu. Drugim riječima, za svakog člana tima imam 11 reda podataka, s najmanje jednim praznim redom, jer nitko sebe ne ocjenjuje. Također sam morao uzeti u obzir da ako se za vježbu pojavi manje od 11 sudionika, više od jednog retka bit će prazno, što stvara izazov za izračunavanje prosjeka. Evo kako sam to riješio.
Da bih izračunao prosjek, jednostavno sam zbrojio njihov ukupan broj od svih pojedinačnih ocjena. Ovo je formula za to:
= SUM (START: END)
START se odnosi na prvu ćeliju, npr. B5 i END odnosi se na zadnju ćeliju koju želite uključiti, npr. B15.
Za određivanje broja podataka, koristio sam formulu COUNTIF:
= COUNTIF (B5: B15, "<4")
Znao sam da će ocjene biti bilo koji broj između 0 i 3. Ćelija koja sadrži išta osim jednog od tih brojeva, a svi su manji od 4, u idealnom slučaju prazna ćelija, ne moraju se brojati. Dakle, rezultat ovog broja bit će jednak broju podnesenih podataka.
Zatim sam kombinirao dvije formule u ugniježđenu funkciju, tj. Da bi podijelio svoj zbroj rezultata COUNTIF i tako izračunao prosjek u jednoj ćeliji:
= DIVIDE ((SUM (B5: B15)), (COUNTIF (B5: B15, "<4")))
Dobro je imati na umu da će se funkcija unutar zagrada prvo obraditi.
Imajte na umu da su nedostajuće zagrade ili citat najčešće izvor pogreške u proračunskoj tablici. Također, ako koristite oblikovanje europskih brojeva, gdje se za razdvajanje decimalnih znakova koriste zarezi, a ne točke, možda ćete naići na probleme s zarezom koji se koristi za odvajanje vrijednosti u vašoj formuli; pokušajte umjesto zaborava.
Ponovno sam upotrijebio ovu formulu da prebrojim koliko se ljudi pojavi u određenim ulogama u našem timu. U tom sam slučaju koristio "> 1", budući da ocjene veće od 1, tj. 2 ili 3, upućuju na primjenu vještine.
Možeš koristite formulu COUNTIF Vodič za Mini Excel: Korištenje naprednih brojanja i dodavanja funkcija u ExceluPrebrojavanje i dodavanje formula može se činiti svakodnevnim u usporedbi s naprednijim Excelovim formulama. Ali mogu vam pomoći uštedjeti puno vremena kad trebate prikupljati podatke o podacima u proračunskoj tablici. Čitaj više za mnoge napredne operacije, kao što smo naveli u zasebnom članku. Isto tako, ako trebate pronaći određene informacije unutar proračunske tablice, možete koristiti univerzalni funkcije pretraživanja 4 Excel Lookup funkcije za učinkovito pretraživanje proračunskih tablicaPretraživanje velike Excel proračunske tablice nije uvijek jednostavno. Upotrijebite formule za pretraživanje kako biste uštedjeli vrijeme i učinkovito pretraživali proračunske tablice. Čitaj više . Konačno, ako vas zanima uvjetno oblikovanje, kombiniranje podataka iz različitih ćelija ili uvoz vanjskih podataka, preporučam naš članak o korisne funkcije Google tablica Izvršite nevjerojatne podvige pomoću ovih korisnih funkcija Google proračunske tabliceSramim se priznati da sam tek nedavno odlučio pokrenuti eksperimentiranje s Google proračunskim tablicama, a ono što sam otkrio je da je ono što je sve privlačilo ili bilo kakvo moć Excel imao nad mnom zbog nevjerojatne stvari... Čitaj više .
Sakrij i zaštiti listove
Kako bih pomogao svom timu da se usredotoči na važne podatke, odlučio sam sakriti obradu. Da biste to učinili, kliknite strelicu pored naziva lista kako biste proširili izbornik, a zatim odaberite Sakrij list. Kao što možete vidjeti na snimci zaslona u nastavku, skriveni list možete prikazati tako da otvorite Prikaži> Skriveni listovi i odabir lista koji želite ponovo prikazati.
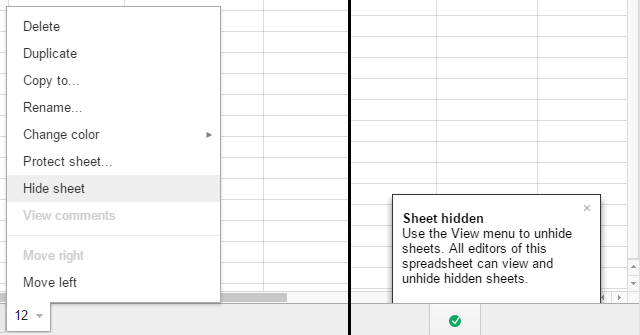
Da biste spriječili korisnike da slučajno zabrljaju složene formule ili promijene podatke, možete odabrati i sljedeće Zaštiti list… opciju iz gornjeg izbornika. To će vam pružiti mogućnost zaštite a opseg ćelija ili cjeline List. Ako krenete s ovim posljednjim, možete Osim određenih ćelija. U oba slučaja to možete Postavljanje dozvola i Ograničite tko može uređivati ovaj raspon, u osnovi omogućava odabranim korisnicima da izvršavaju izmjene ili općenito Prilikom uređivanja ovog raspona pokažite upozorenje.
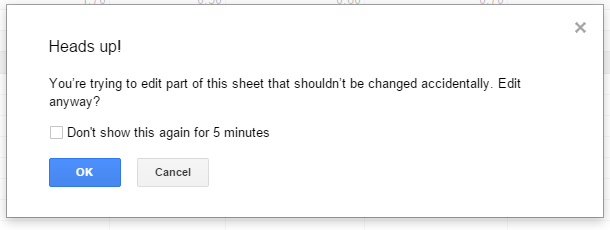
Postavite obavijesti da biste upozoravali na promjene
Kada objavljujete dokument za asinhronu grupnu suradnju, dobro je provjeriti u svakom trenutku i vidjeti što drugi rade. Ili postavite obavijesti, tako da točno znate što se događa kada.
Ići Alati> Pravila obavijesti ... i odaberite svoju željenu rutinu. Možete biti obaviješteni kad god Sve promjene su izvršene ili kada Korisnik predaje obrazac a možete biti obaviješteni putem e-maila od dnevni sažetak ili odmah.

Budući da Google Sheets podržava komentare, možete primati i obavijesti o komentarima ili odgovorima. Klik komentari u gornjem desnom uglu, proširite polje Obavijesti izbornika i odaberite svoje postavke.

Da biste komentirali, prvo istaknite ćeliju / s želite komentirati, a zatim idite na Komentari> Komentiraj.
Koristite Povijest revizija za vraćanje verzija dokumenta
Ponekad se događaju stvari koje nisu bile namijenjene ili možda želite ponovo koristiti list i pretvorite ga u predložak 10 nevjerojatno korisnih predložaka proračunskih tablica za organiziranje vašeg životaJe li vaš život nered propuštenih rokova, zaboravljenog kupovine i prekršenih obaveza? Zvuči kao da se trebate organizirati. Čitaj više , što znači da trebate očistiti sve podatke koji su u međuvremenu uneseni. Tada je zgodna verzija revizija. Možete mu pristupiti putem Datoteka> Pogledajte povijest revizija ili s prečacem na tipkovnici CTRL + ALT + SHIFT + G.
U početku će se navesti ključne izmjene u istoriji dokumenta, datum, vrijeme i korisničko ime osobe koja je uredila dokument. Da biste vidjeli svaki pojedinačni korak, kliknite na Prikaži detaljnije izmjene pri samom dnu popisa. Kad ste pronašli stanje u kojem želite vidjeti dokument, kliknite Vratite ovu verziju.
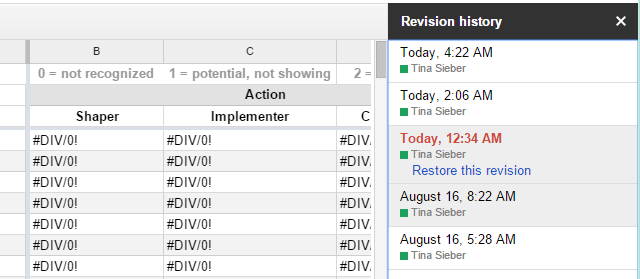
Učinite više s Google tablicama
Nisu samo njegove značajke za suradnju Google Sheets mnogo svestraniji alat od Excela. U kombinaciji s drugim Google alatima možete stvoriti složene operacije. Na primjer, za povezivanje Google tablica možete kombinirati Google obrasce kviz za samo ocjenjivanje Kako koristiti Google obrasce za stvaranje vlastitog kviza o samo ocjenjivanjuJeste li učitelj ili trener? Netko je uključen u proces zapošljavanja? Trebate li nekako provjeriti da li drugi ljudi posjeduju vještine ili znanje od kojih očekujete? Pa, ti ideš na ... Čitaj više ili s Google Analyticsom u izraditi automatizirano izvješće Kako stvoriti automatizirano izvješće Google proračunske tablice iz podataka Google Analytics Čitaj više . Vaša mašta je granica.
Što radite s Google tablicama i koje formule,Skripte na Google tablicama Povećajte produktivnost pomoću ovih odličnih skripti Google proračunske tabliceAko za drobljenje podataka koristite aplikaciju za proračunske tablice, tada bi prilagođeni skripti mogli biti glavni ključ. Započnite s pokretanjem ovih izvrsnih skripti Google Spreadsheet-a i iskoristite svoje podatke na nove načine. Čitaj više ,ili dodataka ne biste mogli živjeti bez?
Tina o potrošačkoj tehnologiji piše više od desetljeća. Doktorirala je prirodne znanosti, diplomu iz Njemačke i magistrirala iz Švedske. Njezina analitička pozadina pomogla joj je da se istakne kao tehnološki novinar u MakeUseOf, gdje sada upravlja istraživanjem i operacijama ključnih riječi.


