Oglas
Ako radite od kuće ili vodite vlastiti posao, nije vam lako sjetiti se pravovremeno poslati fakture.
U ovom ćete članku vidjeti kako napisati Google skriptu (vrlo jednostavno, ne brinite).
Također ćemo vam pokazati kako to učiniti s makronaredbom. Makronaredba može lijepo spakirati fakturu i poslati je na bilo koju adresu e-pošte (ili adrese) koju želite.
1. korak: pripremite mjesečni račun
Ako trenutno ne pratite fakture pomoću Google tablica, zaista biste trebali. Čak i ako ste nikad ništa programirano u vašem životu 10 najboljih početničkih projekata za nove programereŽelite naučiti programiranje, ali ne znate odakle započeti? Ovi projekti početnih programiranja i vodiči pokrenut će vas. Čitaj više .
Google listovi pohranjuju se na oblaku, gdje ga i imate moć Google skripti 3 sigurna načina za povećanje vaše produktivnosti pomoću Google skriptiPomoću Google Scripta moguće je raditi sve vrste stvarno cool automatizacije, a čak ih i ne morate stvoriti ispočetka. Povećajte svoju produktivnost u velikoj mjeri. Čitaj više
na dohvat ruke. Zbog toga su Google listovi daleko više "omogućeni na internetu" nego što je Excel.Nije zapravo važno kako formatirate fakturu kako bi ovo rješenje radilo. Uzmimo nekoliko stvari koje biste se trebali organizirati prije nego što se pozabavite svojim Google skriptom.
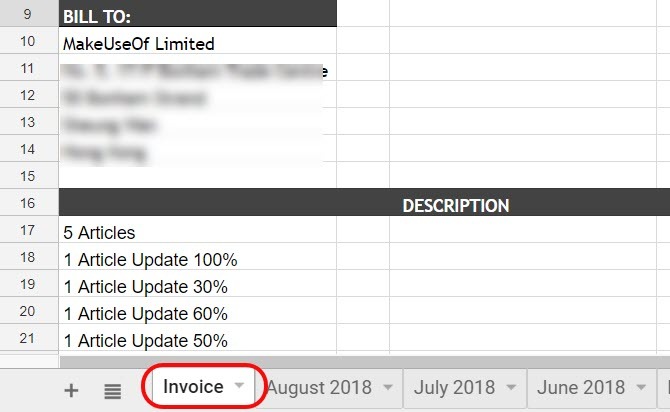
Ovo nije komplicirano. Sve što trebate učiniti je provjeriti je li list vašeg tekućeg mjeseca uvijek naveden kao isti. U mom slučaju to nazivam "faktura".
1. mjeseca u mjesecu račun se automatski šalje. Zatim neko vrijeme kasnije, tijekom prvog tjedna, preimenovao sam ga u taj mjesec i godinu.
Zatim ponovno stvorite list "Račun" i počnite ponovno bilježiti tekući mjesec.
2. korak: Stvorite Google skriptu
Da biste ušli u Google Script editor iz Google Sheets, samo kliknite na alat u izborniku. Zatim kliknite Urednik scenarija.
Pametno je preimenovati ime projekta u nešto čega ćete se sjetiti kasnije ako se budete trebali vratiti kroz skripte i prilagoditi ga.
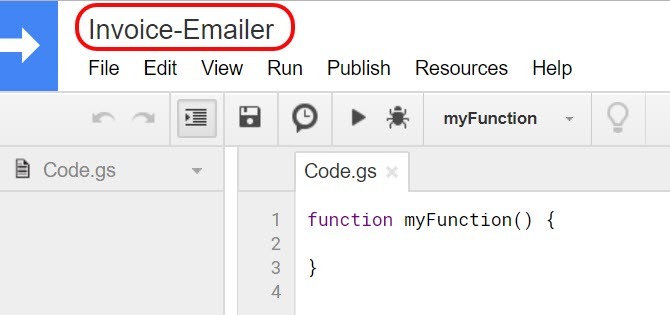
Zatim zalijepite na sljedeću skriptu.
funkcija myFunction () {var ss = SpreadsheetApp.getActiveSpreadsheet (); var filename = "Trenutni mjesec" + ss.getName (); var SendBook = ss.copy (naziv datoteke); var ToUser = "[email protected]" MailApp.sendEmail ({to: ToUser, tema: 'Evo moje fakture za prošli mjesec!', tijelo: 'Bok! Priložio sam fakturu za ovaj mjesec. Hvala na radu, stvarno ga cijenim! -Ryan ', prilozi: [SendBook.getBlob (). SetName (ime datoteke)]}); }Pokrili smo se funkcija sendEmail Kako poslati e-poštu u Google tablici s Google skriptamaNaučite kako koristiti Google skripte za automatizaciju Googleovih alata za produktivnost poput tablica i dokumenata i uštedite vrijeme vremena. Čitaj više u prošlosti ako vas zanima kako to funkcionira.
Uredite prave dijelove te skripte tako da ide na ispravnu adresu e-pošte. Obavezno upotrijebite pravo ime osobe kojoj šaljete i tijelo.
Kako biste provjerili da vaša skripta funkcionira, ispunite tekst "ToUser" s vlastitom adresom e-pošte.
Klikni na Uštedjeti ikona diska u izborniku za spremanje skripte. Sljedeći klik na igra ikona (izgleda kao strelica desno).
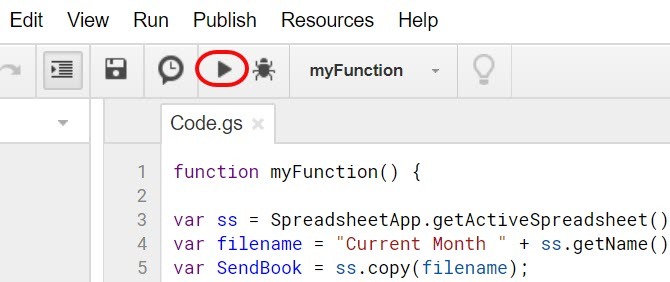
Od vas će se tražiti da potvrdite autorizaciju skripte za pristup drugim Googleovim podacima (poput Gmaila i tablica).
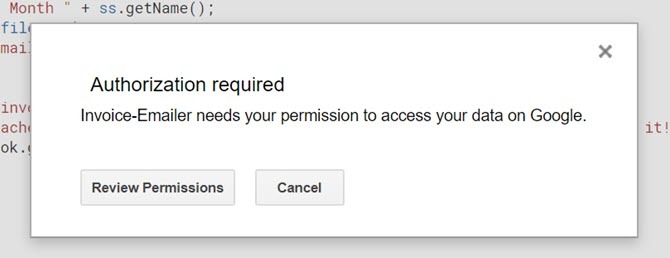
Možda ćete dobiti upozorenje da skripta nije sigurna. To je samo zato što pišete prilagođenu skriptu koju Google nije pregledao ili odobrio za širu upotrebu.
Ovo upozorenje možete zanemariti otkad ste stvorili skriptu i znate da je sigurno.
Ako se ispravno odvija, trebali ste primiti poruku e-pošte koja izgleda ovako:
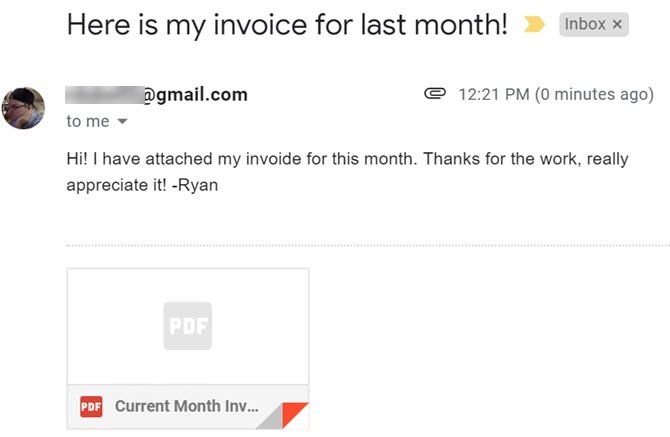
Kao što vidite, proračunska se tablica pričvršćuje na e-poštu kao PDF. To primatelju stvarno olakšava otvaranje i pregled, čak i ako ne koristi Google tablice.
Sada to treba automatizirati, tako da se pokreće 1. svakog mjeseca.
Korak 3: Automatizirajte skriptu fakture
Da biste automatizirali svoju skriptu, morate stvoriti ono što se naziva "okidač".
Vratite se na Google skriptu i kliknite Uredi u izborniku i odaberite Okidači trenutnog projekta.
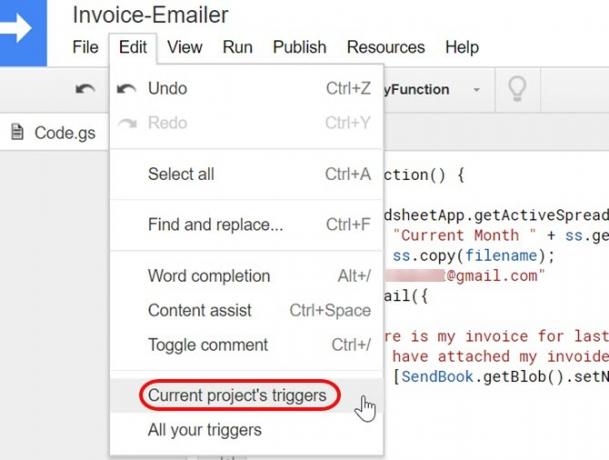
Budući da još niste stvorili okidače za ovaj projekt, to će biti prazno.
Vidjet ćete plavu vezu na kojoj piše "Nema aktiviranih okidača." Kliknite ga.
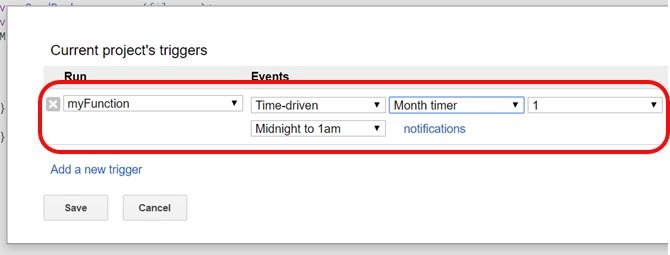
izabrati Na temelju vremena događaji, postavite tajmer na Mjerač vremena, a broj ostavite na 1.
Nakon što kliknete Spremi, Google Scripts će 1. mjeseca svakog mjeseca poslati e-poštom vašu fakturu PDF fakture.
To je sve!
Važno je samo osigurati da fakture budete ažurirani tijekom mjeseca. Provjerite je li završeno i spremno za rad prvog dana sljedećeg mjeseca.
4. korak: Kreirajte makronaredbu
Postoji još jedan neprogramirajući pristup da biste postigli istu stvar kao prethodno opisana skripta: Google Sheets now uključuje značajku makronaredbi Kako automatizirati ponavljajuće zadatke u Google tablicama s makronaredbamaMakroi su konačno dostupni korisnicima Google tablica. Ne treba vam nikakvo znanje o kodiranju za automatizaciju ponavljajućih zadataka u dokumentima i proračunskim tablicama. Čitaj više . Makronaredbe vam omogućuju snimanje niza radnji za izvršavanje zadatka. U ovom slučaju prvo biste stvorili makronaredbu, a zatim je pokrenuli na isti način kao što ste pokrenuli Google skriptu.
Prvo u svom računu s fakturom idite na Alati> Makroii odaberite Snimite makronaredbe.
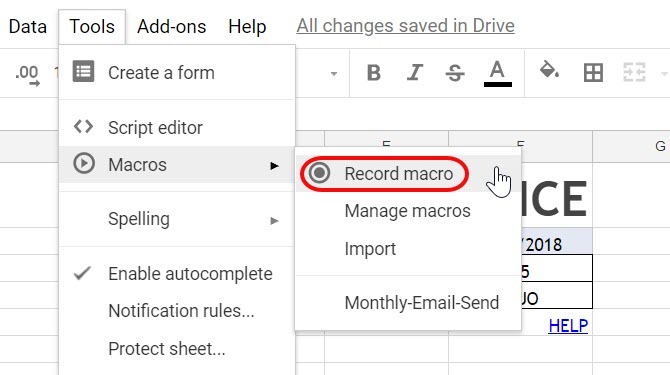
Zatim prođite kroz uobičajene korake da nekome pošaljete list kao PDF privitak.
Ići Datoteka, i kliknite E-adresa kao privitak.
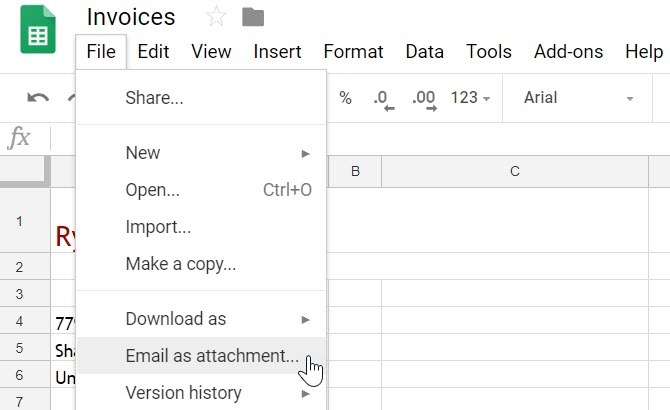
Zatim popunite sva polja obrasca kako bi tema i tijelo izgledali prirodno.
Zatim kliknite Poslati.
Na skočnom prozoru "Snimanje novog makronaredba" kliknite na Uštedjeti. Ovim se završava postupak snimanja makroa. Dajte makronaredbi ime koje ćete pamtiti i kliknite Uštedjeti opet.
Trebali ste vidjeti kako vam testna e-pošta stiže s priloženim PDF-om.
Korak 5: Automatizirajte makronaredbu
Sada je vrijeme za automatizaciju makronaredbe. Možete pokretati makronaredbe baš kao što pokrećete Google Skripte.
Vratite se unutra alat i Urednik scenarija. Kliknite na macros.gs kôd.
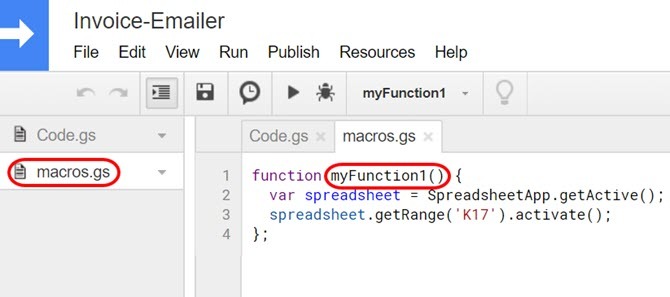
Zabilježite naziv makro funkcije. U gornjem primjeru je naziv makro funkcije myFunction1.
A sada uđite Uredi, i Okidači trenutnog projekta.
Ovoga puta u padajućem okviru s funkcijama vidjet ćete makro funkciju na popisu. Odaberite ga.
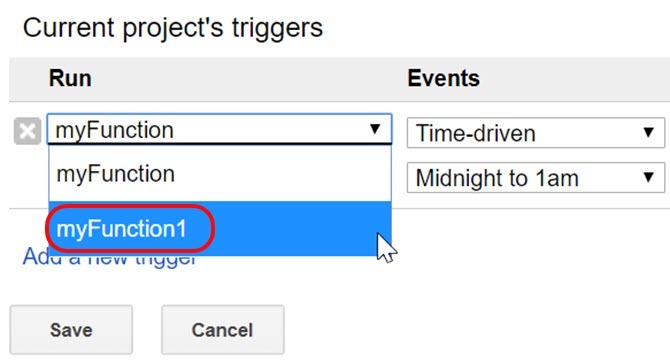
Zatim samo postavite ostatak okidača kao što ste učinili gore za okidač Google Script.
Postavite događaje na Na temelju vremena. izabrati Mjesec timera. Ostavite broj na 1.
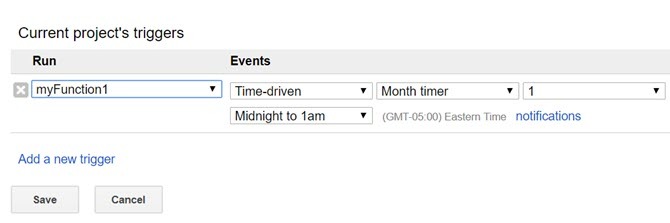
Sada se vaš zabilježeni makronaredba izvodi svakog mjeseca.
Poslat će list fakture u obliku PDF-a na bilo koju adresu e-pošte koju ste odredili prilikom snimanja makronaredbe.
Automatizirane Google tablice mogu uštedjeti vrijeme
Značajka okidača u Google Sheetsima zaista je snaga koja stoji iza ove automatizacije. Omogućuje vam automatizaciju svih onih svakodnevnih zadataka koje obavljate često, tako da se možete usredotočiti na važnije stvari.
Ako ste tek započeli s Google skriptama, a želite saznati više, pokriveni smo ostali primjeri korisnih Google skripti 4 Google skripte koje Googleove listove čine snažnijimaGoogle listovi su sjajni, ali mogu biti još snažniji ako koristite Google Sheets skripte za poboljšanje njegovih mogućnosti. Čitaj više možete odmah isprobati.
Ryan je diplomirao elektrotehniku. Radio je 13 godina u inženjerstvu automatizacije, 5 godina u IT-u, a sada je Apps inženjer. Bivši glavni urednik MakeUseOfa, govorio je na nacionalnim konferencijama o vizualizaciji podataka i bio je prikazan na nacionalnoj televiziji i radiju.


