Oglas
Ako ste korisnik Linuxa, morat ćete započnite s Linux terminalom u nekom trenutku. Neke naredbe terminala mogu biti popularne, druge nejasne, ali u mnogim je slučajevima lakše pokrenuti naredbu kroz prozor terminala nego kroz GUI.
Ali što se događa ako trebate pokrenuti nekoliko naredbi odjednom? GNU ekran olakšava ovaj multitasking terminala poput ovog; započnimo s upotrebom.
Što je GNU ekran?
GNU ekran je alat za Linux terminal koji dijeli jedan terminal na više. To znači da možete pokrenuti jednu naredbu, recimo a wget preuzimanje slikovne datoteke, uz prebacivanje na pokretanje sekunde, kao što je systemctl, za provjeru S.M.A.R.T. status vašeg pogona.
Omogućuje vam pokretanje neovisnih naredbi poput ovih u zasebnim sesijama koje možete povezati i odspojiti po volji.
To nije samo korisno za vaše osobno računalo; gotovo je bitno ako upravljate udaljenim poslužiteljem. Ako naredite naredbe na poslužitelju preko SSH, što se događa ako prekinete vezu? Naredba se možda još uvijek pokreće, ali nećete moći lako nadgledati ili komunicirati s njom.
Zaslon se bavi tim problemom za vas. Možete se ponovo povezati s zaslonom zaslona ako izgubite vezu ili se odvojiti od njega i ostaviti ga da radi u pozadini dok mu više ne budete trebali pristupiti.
Kako instalirati zaslon
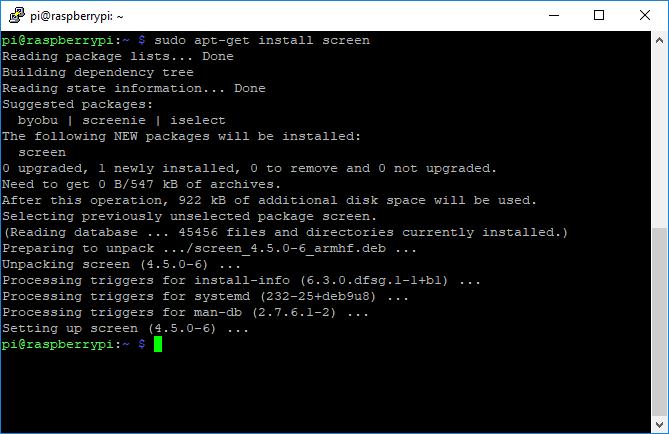
Zaslon ne dolazi s većinom distribucija Linuxa, no kako je prethodio Linuxu, dobro ga podržava.
Ako ga želite instalirati na distributer temeljen na Ubuntuu ili Debianu, pokrenite sljedeće:
sudo apt-get update. sudo apt-get ekran za instalacijuSlično tome, ako pokrećete Arch, otvorite prozor školjke i pokrenite:
sudo pacman -Syu. sudo pacman -S ekranAko koristite Fedoru, umjesto toga pokrenite:
sudo yum update. sudo yum instalacijski ekranPokretanje zaslona zaslona
Pokretanje zaslona zaslona je jednostavno. Otvorite terminal ili uspostaviti SSH vezui upišite zaslon. Vidjet ćete prozor uvođenja zaslona; pritiskom na razmak ili tipku Enter da biste ga zatvorili.
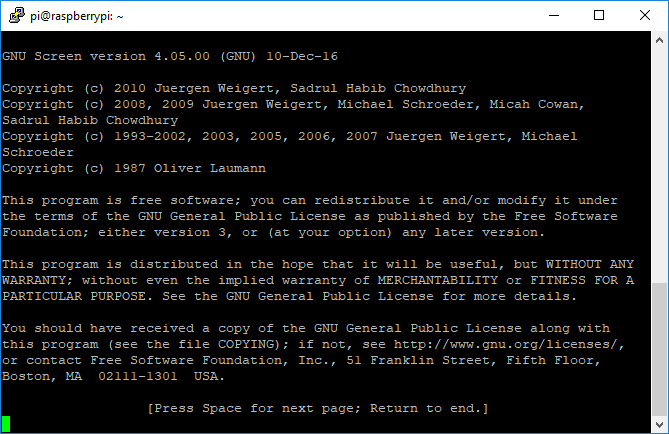
Jednom kada to učinite, vaš će se zaslon terminala vratiti u normalu. Neće biti očigledan znak da pokrećete sesiju na zaslonu, ali svaka naredba koju pokrenete od ove točke izvodit će se unutar sesije koju sada možete po svojoj volji odvojiti i ponovo spojiti.
Pregled i odvajanje zaslona
Ako planirate ponovo koristiti, morat ćete znati kako se povezati i odvojiti od zaslona zaslona. Ako ste već na zaslonu, pritisnite Ctrl + A nakon čega slijedi pismo d (mala slova).
Sjednica i sve naredbe koje se trenutno izvode unutar nje isključit će se za pokretanje u pozadini, spremne za kasnije ponovno povezivanje. Ako pretpostavimo da imate samo jednu sesiju na zaslonu, upišite:
ekran -rTako ćete sesiju ponovo povezati i omogućiti vam da nastavite. Ako trebate udaljeno nasilno odvojiti sesiju, ponovo je povežite s njom, upišite:
ekran -rdMožete pokrenuti više sesija zaslona. Ako se želite ponovno povezati s određenom sesijom, morat ćete saznati ID broj sesije. Tip ekran -ls ili ekran -r da ih nabrojim.
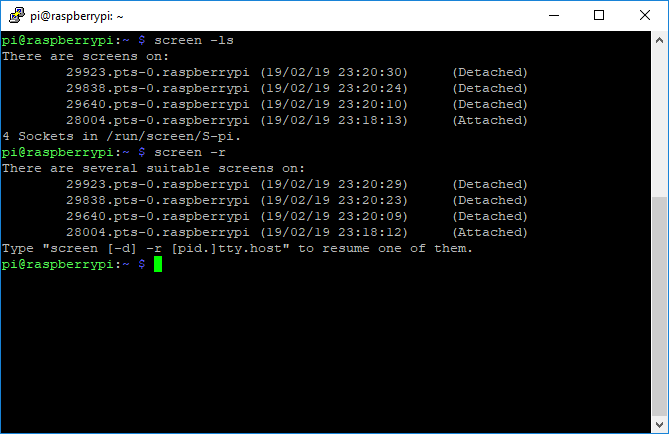
Kao što slika prikazuje gore, utipkajte ekran -r nakon čega slijedi početni ID broj na početku svake sesije. Na primjer:
ekran -r 25407Ako želite zatvoriti sesiju i otkazati bilo koje pokrenute naredbe unutar nje, ponovno se povežite s njom i utipkajte Izlaz.
Ostale naredbe zaslona terminala koje treba zapamtiti
Screen ima nekoliko trikova u rukavu za korisnike koji žele izvući maksimum iz njega. Evo nekoliko najčešćih naredbi terminala koje morate upamtiti.
Popis prečaca na tipkovnici
Kao i svi dobri terminalski programi, Screen ima prečace na tipkovnici koje možete koristiti. Već ga koristite, Ctrl + A i d, za odvajanje postojećih zaslona.
Ako želite vidjeti ostalo, jednostavno utipkajte Ctrl + A slijedi ? da vam dodijelim popis sa kojim možete raditi.
Stvaranje i prebacivanje između Windows-a u sesiju
Ne trebate prebacivati između sesija da biste izvršavali naredbe; možete prebacivati između prozora u jednoj sesiji.
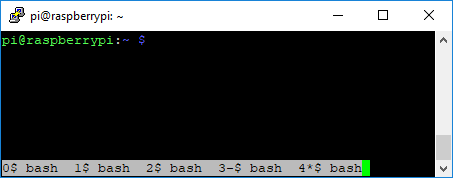
Da biste stvorili novi prozor u sesiji, pritisnite Ctrl + A slijedi c (mala slova) za stvaranje novog prozora. Vaš prvi prozor započinje s brojem 0, vaš sljedeći prozor 1itd.
Pogoditi Ctrl + A a zatim filtrirati kroz brojeve 0-9. Za popis svake koristite Ctrl + A i onda w (malim slovom) da biste vidjeli popis sesija s jednoznamenkastim ID-om.
Stvorite sesiju s imenom
Nasumično generirani ID teško je zapamtiti; davanje imena sesiji moglo bi olakšati stvari. Ako želite pokrenuti sesiju s imenom, upišite:
zaslon -SamjerAko se želite ponovo povezati s sesijom, upišite:
zaslon -X primjer imenaDijeljenje zaslona zaslona
Želite podijeliti terminalnu sesiju s kolegom ili prijateljem? Zahvaljujući ekranu možete. Tip:
ekran -rxUmjesto da odvojite bilo koga tko je trenutno spojen na ovu sesiju, jednostavno mu se pridružite. Drugi će korisnici vidjeti što unosite i naredbe koje pokrećete; također ćete moći gledati druge korisnike ako učine isto.
Prijavite svoj izlaz zaslona u datoteku
Iz razloga održavanja ili revizije možda ćete morati zabilježiti izlaz zaslona u datoteku. Da biste to učinili, upišite:
ekran -LSjednica će započeti sposobnošću prijavljivanja u datoteku s imenom screenlog.x (gdje je X broj, počevši od nule) u vašem kućnom imeniku. Da biste započeli zapisnik u sesiji, upišite Ctrl + A slijedi H (Shift + h).
Zaključavanje zaslona
Ako želite zaštititi sesiju na zaslonu, sesiju možete zaključati postojećom lozinkom za Linux.
Tip Ctrl + A slijedi x (mala slova) za zaključavanje sesije dok ste trenutno povezani na nju.
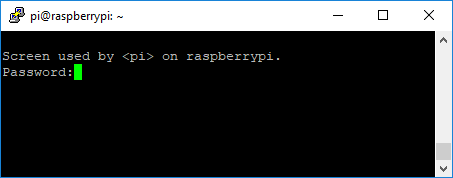
To zaključava u vašem trenutnom prozoru terminala; utipkajte lozinku računa da biste je otključali.
Multitasking terminala ne može biti jednostavniji
Zahvaljujući GNU ekranu, ne morate brinuti da biste čekali da naredba terminala završi. Korisno je ako želite upravljati udaljenim poslužiteljima, ali je također sjajan alat za vaše kućno računalo ako trebate pokrenuti nekoliko naredbi iz jednog prozora.
To je savršen alat za administratore sustava. Međutim, ovo nije jedina naredba za vaš Linux terminalni alatni okvir, zbog čega biste ovo trebali označiti varalica važnih Linux naredbi Linux Commands Reference Cheat SheetOvaj će vam jednostavni cheat list pomoći ni u jednom trenutku da se ugodno terminali s Linux naredbenim retkom. Čitaj više .
Ben je tehnički pisac sa sjedištem u Velikoj Britaniji, koji strasti za gadgete, igre i općeniti geek. Kad nije zauzet pisanjem ili bavljenjem tehnologijom, studira magisterij iz područja računarstva i informatike.


