Oglas
Želite preimenovati datoteku u Linuxu? Ako znate kako raditi posao u Windows-u, macOS-u ili Chrome OS-u, tada znate kako to učiniti. Na većini verzija Linuxa sve što trebate učiniti je desnim klikom na datoteku i odaberite Preimenovati opcija.
Gotovo.
Ali to je tek početak Preimenovanje datoteka u Linuxu može biti lakše i moćnije nego što mislite. I ne morate zaroniti u naredbenu liniju da biste se počeli zabavljati. U vaš zadani upravitelj datoteka nalazi se obilje funkcija.
Preimenovanje datoteka pomoću vašeg Linux upravitelja datoteka
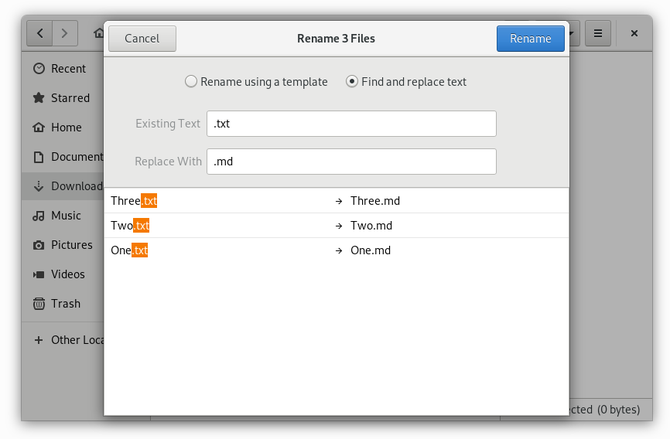
Ako imate semestra vrijedne bilješke ili mape ispunjene fotografijama s odmora, preimenovanje datoteka jedna po jedna trajat će cijeli dan. Srećom ne morate i možda nećete trebati ni instalirati dodatni softver da biste olakšali posao.
Ako koristite standardna verzija Ubuntua Ubuntu: Vodič za početnikeZanima vas Ubuntu, ali niste sigurni gdje započeti? Sve što vam je možda potrebno da biste započeli s najnovijom verzijom Ubuntu-a nalazi se ovdje, napisano na razumljivom, jednostavnom engleskom jeziku. Čitaj više
ili Fedora, dva popularna oblika Linuxa, tada je sučelje radne površine poznato kao GNOME. U GNOMEu možete preimenovati više datoteka odjednom povlačenjem kursora preko svih njih, desnim klikom miša ili touchpad-a i odabirom Preimenovati. Tada ćete vidjeti mogućnosti preimenovanja datoteka pomoću predloška ili zamjenom nizova teksta.Iako je GNOME trenutno najpopularnije sučelje za radnu površinu Linuxa, postoji još mnogo drugih. Možete li preimenovati više datoteka odjednom i kako mogu varirati.
Ako smatrate da više volite KDE-ov ili Xfceov upravitelj datoteka (Delphin i Thunar), slobodno ih možete zamijeniti bez potpuno prebacivanja radne površine.
Preimenovanje datoteka pomoću pyRenamera

Ovisno o vašim potrebama, možda će vam trebati napredniji program. pyRenamer je alatni alat za radnu površinu koji će vas poštedjeti potrebe zaranjanja u naredbeni redak.
Želite preimenovati sve svoje fotografije prema datumu i vremenu? Želite li u ime svake MP3 datoteke uključiti izvođača, albuma i naslova pjesme? Želite svoje radove sortirati po semestru i tečaju? Ovo je vrsta aplikacije koju želite preuzeti.
Kada otvorite pyRenamer, vidjet ćete navigacijsko okno s lijeve strane za pregled mapa i okno s desne strane za odabir datoteka. Potonji će pokazati kako vaše datoteke izgledaju i prije i nakon preimenovanja. Ploča s opcijama desno od toga omogućuje vam da zadržite proširenja datoteka i automatski pregledavate promjene.
Čarolija se događa na dnu. Tamo unosite obrazac imena koji želite vidjeti. Zadržite pokazivač iznad tekstualnih polja da biste vidjeli koje obrasce možete koristiti. Opcije uključuju brojeve, datum stvaranja, vrijeme, metapodatke slike i zvučne oznake.
Kad završite, možete spremiti uzorke klikom na ikonu Uštedjeti ikonu pored svakog polja. Susjedna ikona omogućuje vam otvaranje postojećih obrazaca, tako da ne morate pamtiti složene formule koje koristite za svoje fotografije i glazbu.
Možete instalirati pyRenamer na Ubuntu i mnoge radne površine temeljene na Ubuntuu tako što otvorite terminal i upišete sljedeću naredbu:
sudo apt-get install pyrenamerPreuzimanje datoteka: pyRenamer
Preimenovanje datoteka s KRename
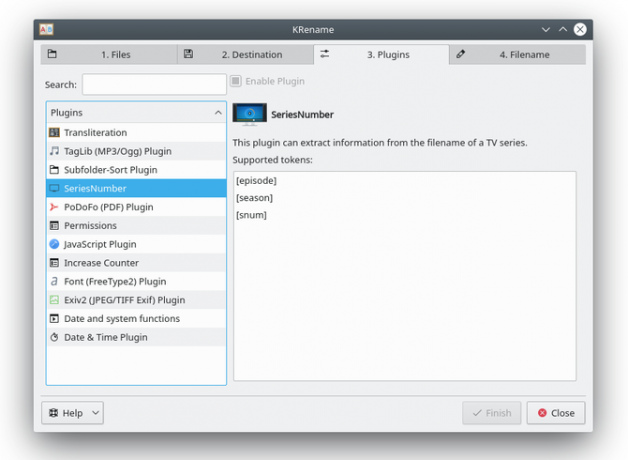
pyRenamer će sasvim odgovarati većini stolnih računala Linuxa. Ipak ako koristite radnu površinu KDE Plasma, možda biste radije željeli aplikaciju napisanu na programskom jeziku Qt. Takav softver teže je integraciji s ostatkom sučelja.
U tom slučaju provjerite KRename. U funkcionalnosti je sličan pyRenameru, samo s sučeljem na karticama do kojeg biste mogli smatrati lakšim za kretanje.
Snaga KRename dolazi iz dodataka koji zauzimaju treću karticu. Možete omogućiti naprednije značajke, poput mogućnosti transliteriranja imena datoteka s drugog jezika na engleski. Zahvaljujući dobroj integraciji KDE programa, možete jednostavno pristupiti KRename-u iz Dolphina, zadanog upravitelja datoteka.
Možete instalirati KRename na Ubuntu i mnoge Ubuntu-ove radne površine otvaranjem terminala i upisivanjem sljedeće naredbe:
sudo apt-get install krenamePreuzimanje datoteka:KRename
Kako preimenovati datoteku u terminalu
Terminal može izgledati zastrašujuće, ali to donosi brojne prednosti. Naredbe terminala obično su iste u različitim verzijama Linuxa. Sljedeće naredbe za preimenovanje rade bez obzira na vaš odabrani Linux operativni sustav ili radno okruženje. Također radi na poslužiteljima bez ikakvih radnih površina.
Postoje dvije temeljne naredbe koje čine kratki rad preimenovanja datoteka. Najlakša opcija nije baš očigledna, zato se prvo pozabavimo.
Preimenovanje datoteka pomoću Linuxove naredbe 'mv'
MV naredba je najkraći i najjednostavniji način preimenovanja datoteka u terminalu. Da, MV je kratak za pomicanje, a premještanje datoteka uokolo je prvenstveno ono čemu ova naredba služi. Da se mentalno udružimo MV s preimenovanjem, razmislite na ovaj način: tehnički premještate podatke iz jednog imena u drugo. Pogledajte donji primjer.
mv / home / user / Downloads / old-file-name / home / user / Downloads / new-file-nameAlternativno, možete otvoriti ili usmjeriti terminal u mapu koja sadrži datoteku.
cd / home / korisnik / Downloads /mv old-file-name new-file-nameBilješka: Ako zapravo želite premjestiti datoteke pomoću MV naredbu, umjesto da unesete novo ime datoteke, umjesto toga upišite ciljni direktorij.
mv / home / user / Preuzimanja / old-file-name / home / user / Documents /
Preimenovanje datoteka pomoću Linux-ove naredbe "preimenovanje"
Kada dođe vrijeme za preimenovanje više datoteka, naredba brzo postaje zamorna. Za taj posao radije želite naredbu preimenovanja.
Recimo da imate hrpu tekstualnih datoteka (TXT) koje želite pretvoriti u Markdown datoteke (MD). Prvo, kao u gornjem primjeru, koristite CD naredbu za dolazak do odgovarajuće mape (ili je moguće da ćete je moći koristiti Kliknite desnom tipkom miša> Otvori u terminalu). Zatim unesite sljedeću naredbu:
preimenovati .txt .md ** Govori naredbu za pretraživanje svih datoteka u mapi. Možete izričito ograničiti pretraživanje na datoteke koje završavaju u .txt izmjenom naredbe na sljedeći način.
preimenovati .txt .md * .txtGore navedene naredbe neće vam reći što mijenja preimenovati naredba izvršena. Morate otvoriti mapu i provjeriti se. Ako želite potvrdu unutar terminala, možete dodati -v na zapovijed.
preimenovanje -v .txt .md *Tehnički ih možete koristiti preimenovati naredba za preimenovanje jedne datoteke. Jednostavno morate učiniti više tipkati nego što biste htjeli MV. Na primjer:
preimenovanje stare datoteke-ime novo-ime-datoteke staro-ime-datotekePonavljajući izvorno ime datoteke na kraju, umjesto da upotrebljavate *, obavještava naredbu da poduzme akciju samo na ovoj određenoj datoteci.
Kako upravljate datotekama na Linuxu?
Sada znate kako preimenovati datoteke pomoću svog upravitelja datoteka i naredbenog retka. Što je s ostalim poslovima povezanim s datotekama?
Ispada da terminal može zamijeniti vašeg upravitelja datoteka. Predstavlja brzi način popisa, premještanja, brisanja, kopiranja i lijepljenja podataka na računalo. Dakle, ako ste spremni pojačati igru za upravljanje datotekama, prijeđite na kako upravljati datotekama na Linuxu Kako upravljati datotekama na Linux terminalu i radnoj površiniJednom kada napravite promjenu na Linuxu, naći ćete razumnu radnu površinu koja je jednostavna za upotrebu, od instaliranja novih aplikacija i pokretanja do organiziranja vaših podataka. Čitaj više .
Kreditna slika: Naypong /Depositphotos
Bertel je digitalni minimalist koji piše s prijenosnog računala s fizičkim prekidačima privatnosti i OS-om kojeg je podržala Fondacija za slobodan softver. Cijeni etiku u značajkama i pomaže drugima da preuzmu kontrolu nad svojim digitalnim životom.

