Oglas
Čini se da korisnici Windows-a i macOS-a to olakšavaju kada je u pitanju uređivanje videa. Korisnici sustava Windows dobivaju Windows Movie Maker Kako lako stvoriti zadivljujući video koristeći Windows Movie MakerStvaranje filma pomoću fotografija, videozapisa i glazbe dječja je igra kad jednom savladate jednostavne alate za uređivanje programa Windows Movie Maker. Čitaj više a macOS ima iMovie Kako sastaviti svoje videozapise s odmora u zgodan trejler filma s iMovie [Mac]Imate puno kratkih videa s odmora za vikend i želite sastaviti i podijeliti isječke. Ali jedva ste imali vremena za to. Što možeš učiniti? Pa, ako ... Čitaj više . Oba su alata dostupna za korisnike ovih platformi kako bi naučili osnove uređivanja videa, a nudi i neke napredne značajke. Rezultati se mogu vidjeti na webu, od Facebooka do YouTubea i šire.
Ali što je dostupno za Linux korisnike? Snažan izbor je OpenShot 2.0, potpuni tekst originalnog OpenShot video uređivača. Dostupno za Windows i macOS, kao i Linux, OpenShot 2.0 je na putu da postane najpopularniji Linux uređivač video sadržaja. Također je vrlo jednostavan za korištenje, a nudi nekoliko uglađenih, profesionalnog izgleda.
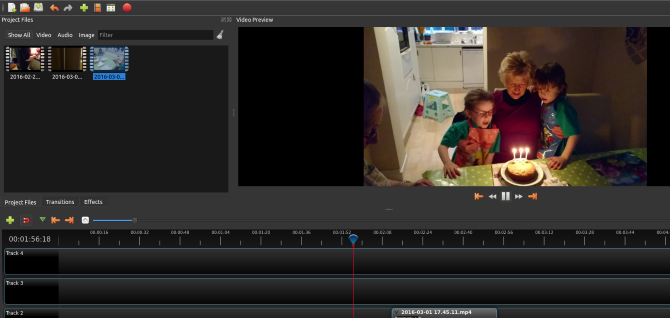
Pođite sa mnom dok vas vodim kroz postupak montaže neposrednog kućnog filma OpenShot 2.0. A kako je to cross platforma, smatrat ćete vam ovo korisnim bez obzira na operativni sustav ti koristiš!
Kratka povijest OpenShota
Prvobitno objavljen 2008. godine, originalni OpenShot prikupio je ogromno tijelo korisnika, ali nije ponudio ništa bitno drugo u odnosu na Linux uređivače videa. Nakon a Žalba na Kickstarter 2013. godine, OpenShot 2.0 je predstavljen. Ova revizija ima za cilj ponuditi dosljedniju kolekciju značajki od eklektičnih opcija dostupnih kod njenih konkurenata.
Preuzmite i instalirajte OpenShot 2.0
Svoju kopiju OpenShota možete dobiti od www.openshot.org/download. Ovdje ćete pronaći direktna i BitTorrent preuzimanja (jeste li znali to) BitTorrent je legalan? 8 Pravne uporabe za BitTorrent: Iznenadili biste seKao i HTTP, koji vaš preglednik koristi za komunikaciju s web stranicama, BitTorrent je samo protokol. Svojim preglednikom možete koristiti za preuzimanje piratskog sadržaja, baš kao što biste i BitTorrent klijent mogli koristiti za preuzimanje piratskog sadržaja ... Čitaj više ) za sve tri platforme radne površine. Naravno, ako želite Linux verziju, možete je dobiti preko svog upravitelja paketa nakon dodavanja ppa spremišta.
U Ubuntuu to možete učiniti sa:
sudo add-apt-repozitorij ppa: openshot.developers / ppa. sudo apt-get update. sudo apt-get install openshot-qtNaći ćete instalirani OpenShot 2.0 u Izbornik> Programi; također možete instalirati putem naredbenog retka:
openshot-qtZapočnite: uvezite svoje isječke
Trebali biste imati pripremljene nekoliko prikladnih videoisječaka. Uvozite ih klikom na zeleno + simbol duž alatne trake. Otvorit će se dijaloški okvir za odabir datoteka koje želite uvesti. Uvoziti se mogu najčešće datoteke video, audio i slika (OpenShot 2.0 rukuje dijaprojekcijama, uključujući Učinak Kena Burnsa Redatelj Ken Burns lansira iPad App legendarnih dokumentarnih filmovaRedatelj dokumentarnih filmova, Ken Burns, upravo je izdao aplikaciju iPad, koja se također naziva Ken Burns. Aplikacija je zbirka kratkih streaming videa koji obuhvaćaju povijest SAD-a od 1776. do 2000. godine. Čitaj više ), ali ako naiđete na probleme, uvijek možete koristiti medij softver za pretvorbu CellSea: Instant Video Editor i pretvarač na mreži Čitaj više .
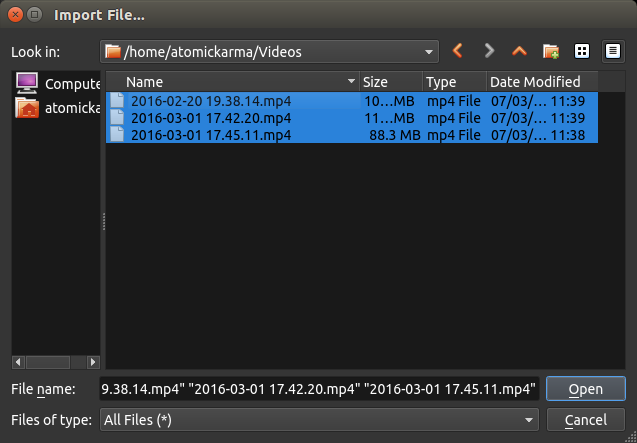
Nakon što završite, kliknite Otvorena i pričekajte nekoliko trenutaka dok se datoteke uveze.
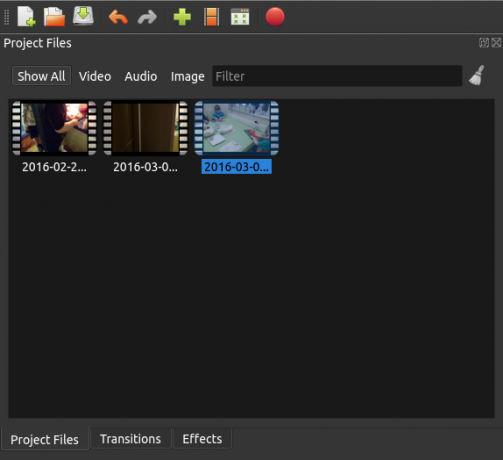
Nakon pregledavanja isječaka, trebali biste postaviti profil videa. Ovo će odrediti kvalitetu proizvodnje gotovog projekta. Preko Odaberite profil dijalogom, naći ćete mogućnost da dostignete čak 1080i pri 60 fps ili slabiji QVGA pri 15 fps.
Ako je vaš videozapis već niske kvalitete (možda snimljen sa starog uređaja), tada je korištenje izlaznog formata visoke razlučivosti gubljenje vremena. Pridržavajte se rezultata koji odgovara kvaliteti vašeg izvornog materijala.
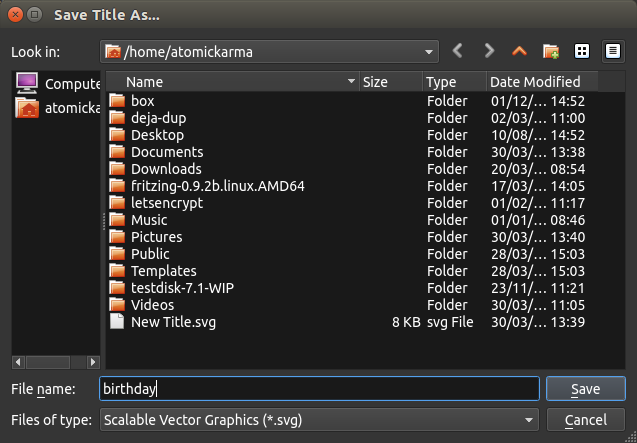
Prije nastavka, Uštedjeti i dajte projektu svoj naziv. Možete konfigurirati i automatsko spremanje koje ćete pronaći u njemu Uredi> Postavke> Automatsko spremanje. Prema zadanim postavkama postavlja se na interval od tri minute.
Manipulirajte vremensku traku
Kao i kod svih dobrih uređivača videa, OpenShot 2.0 koristi sustav vremenske trake na kojem povlačite i spuštate videozapise, audio i slike i povlače ih u pravilan položaj. Možete koristiti jedan zapis ili više pjesama, ovisno o složenosti projekta za uređivanje.
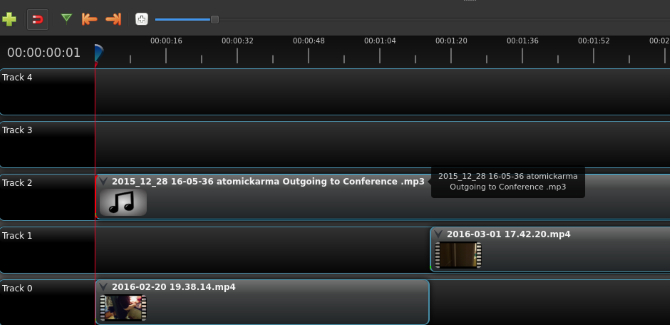
Isječci se također mogu povlačiti između pjesama, a i sama se vremenska traka može kretati kroz malu alatnu traku iznad nje. Ovdje ćete pronaći kontrole za dodavanje zapisa i za uključivanje snimke. Ova zadnja opcija olakšava postavljanje kopči. Možete i zumirati i smanjivati vremensku traku radi preciznog uređivanja i dodavati oznake.
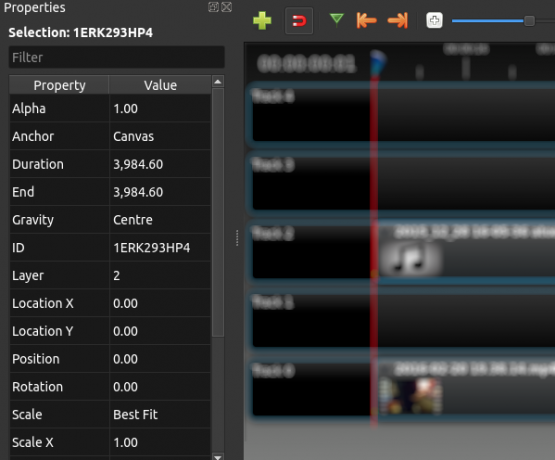
Svaki isječak sadrži različite metapodatke koji se mogu provjeriti desnim klikom i odabirom Svojstva. Ovdje možete pronaći korisne podatke poput volumena i trajanja.
S organiziranom vremenskom trakom, vrijeme je za reprodukciju putem videa. Još niste uredili, ali ovo će vam pružiti priliku da vidite projekt i pomoću alata za označavanje označite gdje ćete unijeti promjene. Prozor za video pregled sadrži uobičajenu kolekciju alata, tako da preskakanje unaprijed i unaprijed kroz pregled treba biti jednostavno. Kada prepoznate isječak koji vam nije potreban, desnom tipkom miša kliknite i odaberite Uklonite isječak.
Obrežite i podijelite svoje isječke
Izuzetno je rijetko da videozapis koji dodate svom projektu bude u savršenom stanju za upotrebu u gotovom uređivanju. Kao takve, isječke morate podijeliti i izrezati u oblik.
Da biste obrezali isječak - tako da započinje i završava na pravom mjestu - zadržite pokazivač iznad početka ili kraja isječka. Koji kraj isječka odaberete određuje se što će biti obrezano dvoglavom strelicom koja se pojavi. Jednostavno povucite rub isječka kako biste ga obrezali, pazeći na prozor za pregled kako biste promatrali novi početni ili krajnji položaj.
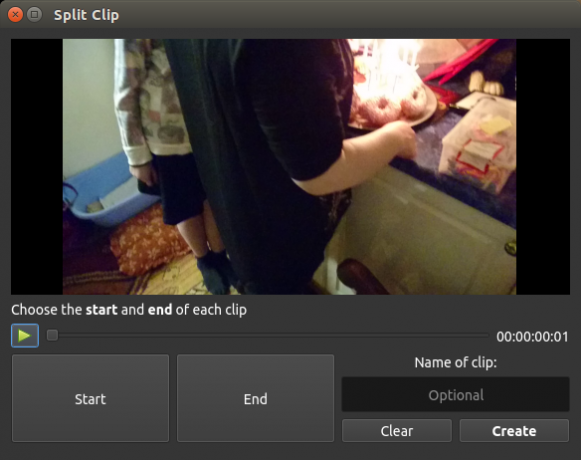
Ako imate više korisnih snimaka na istom uvezenom videoisječku, ali želite uvrstiti još neke snimke između njih, morat ćete podijeliti isječak. Da biste to učinili, desnom tipkom miša kliknite isječak i odaberite Datoteke projekata> Pogled videozapisai odaberite Podijeljeni isječak. Odavde, povucite klizač do početka željenog odjeljka i kliknite Start. Ponovite ovu radnju da biste odredili kraj isječka i kliknite Kraj. Kada završite, imenovajte isječak i odaberite Stvoriti.
Možete brzo izgubiti i dio isječka pomoću funkcije Slice. Ovo funkcionira tako što se glava za reprodukciju (crvena linija na vremenskoj traci) postavi i desnim klikom na isječak odaberemo Isječak kriške. Ovdje imate mogućnost zadržati snimke desno ili lijevo od glave reprodukcije. Slice se najbolje koristi za izvlačenje velikih komada snimaka - upotrijebite Split za precizno podešavanje duljine isječka.
Prijelazi i promašaji
Kad se vaš videozapis oblikuje, vidjet ćete da dodavanje izblijeda i drugih prijelaza između scena pomaže u oblikovanju vaše produkcije. Fade se može uvesti desnim klikom na predmetni isječak. Na primjer, da biste zamrznuli na početku isječka, odaberite Blijedi> Početak isječka> Blijedi. Da biste izblijedjeli na početku i na kraju, odaberite Fade> Cijeli isječak.
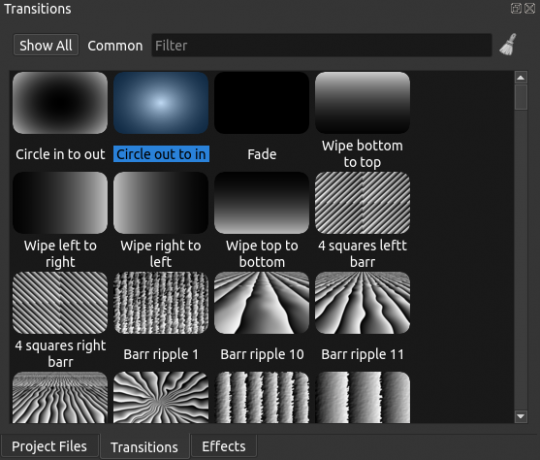
Prijelazi - maramice i druge ukrase mješavine između dva isječka - također se mogu dodati. Jednostavno stavite dva isječka na vremensku traku i povucite prijelaz na mjesto, koristeći trokut u prijelaznom okviru kao vodič za pozicioniranje.
Provjerite količinu i izvoz
Prije izvoza isječka, možda biste željeli istražiti neke vizualne efekte dostupne u OpenShot 2.0, kao što su mrlje i zasićenje boje. Oni se mogu dodati vremenskoj traci gotovo na isti način kao i prijelazi.
Kada konačno dođete na izvoz, provjerite je li obujam u skladu s cijelim projektom. Glasnoće se može postaviti desnim klikom i odabirom razine glasnoće; zvuk se također može u potpunosti ispustiti iz isječka. Ovo je korisno ako ste zvuk snimili zasebno ili planirate dodati zvučni zapis.
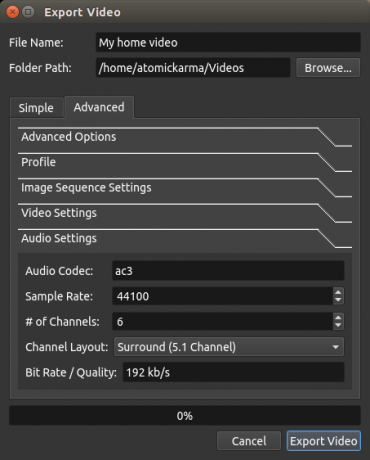
Za izvoz, spremite, a zatim krenite prema Datoteka> Izvoz videozapisa. Klik Izvoz, zatim odaberite profil koji želite koristiti, zatim ciljno mjesto i naziv datoteke. Dostupne su i napredne mogućnosti izvoza. Kada završite, kliknite Izvoz videozapisa.
Upravo ste stvorili prvo osnovno uređivanje videa u OpenShot 2.0 na Linuxu. Kako ste je pronašli? Možda više volite alternativu? Recite nam o tome u komentarima!
Christian Cawley je zamjenik urednika za sigurnost, Linux, DIY, programiranje i objašnjene tehnologije. On također proizvodi stvarno korisni podcast i ima veliko iskustvo u podlozi za radnu površinu i softver. Christian koji je suradnik časopisa Linux Format, Christian je majstor koji proizvodi Raspberry Pi, ljubitelj Lego i ljubitelj retro igara.


