Oglas
Pitate se kako otvoriti lokalni uređivač pravila grupe u sustavu Windows? Došli ste na pravo mjesto Ako želite konfigurirati grupnu politiku na računalu, to učinite iskoristite cool GP trikove ili zaključajte računalo, trebat ćete koristiti ovaj uslužni program.
Pogledajmo nekoliko načina na koje možete otvoriti uređivač pravila grupe i što trebate učiniti kad budete unutra.
Što je uređivač pravila lokalne grupe?
U slučaju da niste upoznati s grupnim pravilima, ovdje ćemo ponuditi kratak sažetak. Vidjeti naš pregled Grupne politike Pravila grupe Windows: Što je to i kako koristitiPitate se što je grupna politika ili kako pristupiti uređivaču grupnih pravila? Evo pregleda ove važne značajke sustava Windows. Čitaj više za više informacija.
Grupna politika uslužni je program za IT administratore za kontrolu grupe Windows računala na domeni. Omogućuje im onemogućavanje dijelova sustava Windows, provođenje određenih pravila i automatiziranje ponavljajućih zadataka poput mapiranja pisača.
Lokalni uređivač pravila grupe omogućuje vam izmjene pravila grupe samo na svom računalu.
Na domeni Windows, trebate Windows Console za upravljanje politikama grupe, obično instaliranu na poslužitelju, da biste primijenili ove izmjene u cijeloj mreži.Morate imati Pro (ili bolje) izdanje sustava Windows da biste koristili uređivač pravila grupe i bili prijavljeni kao administrator na računalu. Pokazali smo zaobilaziti pristup grupnim pravilima u sustavu Windows Home Kako pristupiti uređivaču grupnih pravila, čak i u Windows kući i postavkama koje treba pokušatiGrupna politika je električni alat koji vam omogućuje pristup naprednim postavkama sustava. Pokazat ćemo vam kako pristupiti njemu ili postaviti u sustavu Windows Home i 5+ moćnih grupnih pravila za pokretanje. Čitaj više međutim.
Kako otvoriti uređivač pravila lokalne grupe
Kako se ispostavilo, zapravo imate nekoliko načina za otvaranje lokalnog prozora Uređivača pravila grupe. Svi postižu isti rezultat, ali mi ćemo ih pokriti za kraj.
1. Upotreba izbornika Start
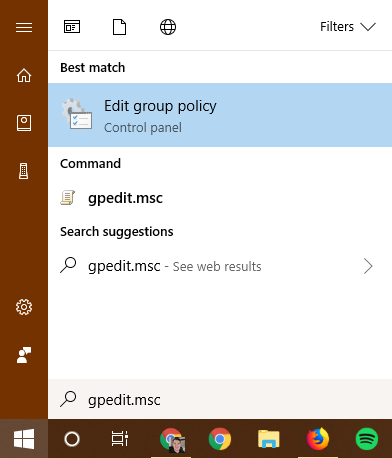
Najprikladniji način otvaranja prozora Group Policy Editor na modernim verzijama sustava Windows jest pretragom naredbe u izborniku Start.
Kliknite gumb Start ili pritisnite Windows ključ na tipkovnici da biste je otvorili pa ušli gpedit.msc. Trebali biste vidjeti da se ovaj unos pojavljuje; tisak Unesi da ga odmah lansiram.
2. Kroz dijalog Run
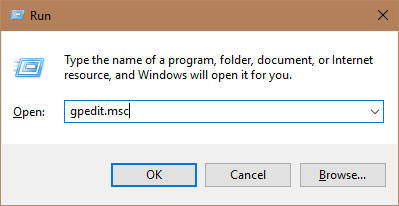
Dijaloški okvir Pokreni je relikvija Windows Sjećate se tih? 7 drevnih programa Windows i danas se koristeKažu da tehnološki napredak eksponencijalno raste. Ali jeste li znali da neki programi postoje više desetljeća? Pridružite nam se u šetnji Nostalgia Laneom i otkrijte najstarije preživjele Windows programe. Čitaj više . Omogućuje vam otvaranje datoteke, programa, web stranice ili bilo čega drugog do čega znate na svom računalu. Danas ga uvelike zamjenjuju supirano pretraživanje izbornika Start, ali još uvijek je korisno za to.
Otvorite a Trčanje dijalog s Windows + R prečac, zatim unesite istu naredbu kao gore: gpedit.msc. tisak Unesii vi ste urednik grupnih pravila.
3. Kroz naredbeni redak / PowerShell
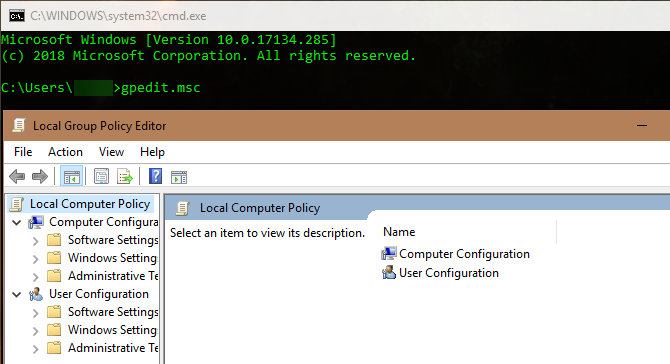
Konačno, možete pokrenuti uređivač pravila grupe kroz naredbeni redak ili prozor PowerShell, ako to želite.
Najlakši način za otvaranje jednog je klikom desnim klikom na gumb Start ili pritiskom Windows + X za otvaranje izbornika Power User. Ovisno o određenoj postavci, vidjet ćete bilo jedno Windows PowerShell ili Komandni redak oko sredine popisa.
Otvorite bilo jedno od ovih (oni su u osnovi identični u tu svrhu) i unesite istu naredbu: gpedit.msc. Dobit ćete isti prozor lokalnog uređivača pravila grupe.
Upotreba uređivača pravila grupe
Sada kada znate kako mu pristupiti, pogledajmo kako se kretati oko uređivača pravila grupe.
Na lijevoj strani naći ćete sve što u Grupnim pravilima spada u dvije kategorije: Konfiguracija računala i Konfiguracija korisnika.
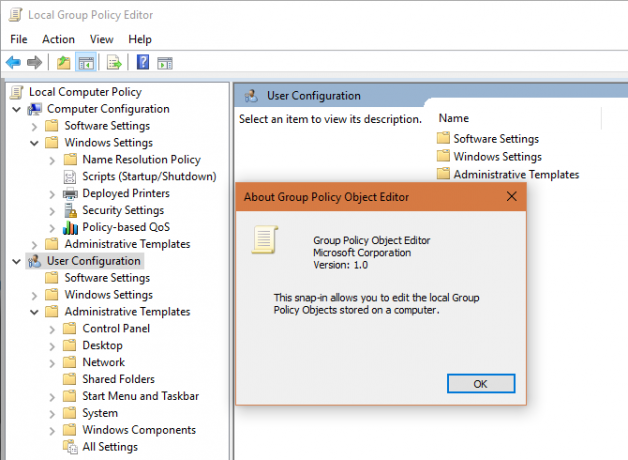
Kao što zvuči, Konfiguracija računala sadrži postavke koje utječu na cijeli sustav, dok Konfiguracija korisnika je samo za određenog korisnika. U svakoj ćete vidjeti tri grane: Postavke softvera, Postavke sustava Windows, i administrativni predlošci. Od Postavke softvera prazno je na svježem sustavu, preskočit ćemo ga.
Konfiguracija računala> Postavke sustava Windows
Pod, ispod Skripte (pokretanje / isključivanje) možete dodati skripte (iz PowerShell-a ili na neki drugi način) koje se izvode kad se računalo pokrene ili zatvori. Ugrađeni pisači kartica omogućuje vam mapiranje pisača za računalo.
Kroz Sigurnosne postavke> Pravila računa> Politika lozinke, možete postaviti minimalnu duljinu lozinke, nametnuti složenost i natjerati korisnike da redovito mijenjaju zaporke. Koristiti Pravila za blokiranje računa odjeljak za blokiranje korisničkih računa ako previše puta unose pogrešnu lozinku.
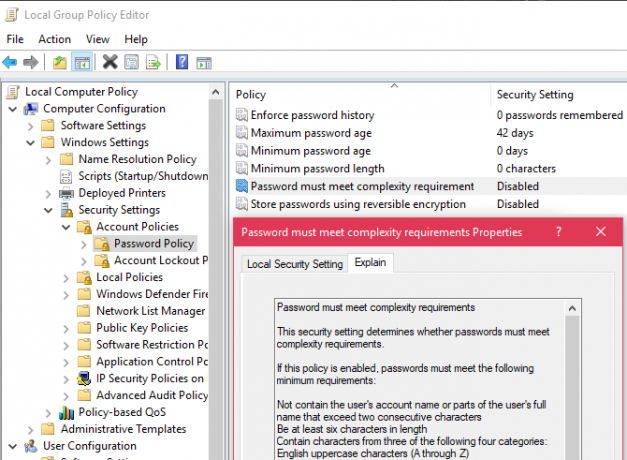
Pod, ispod Lokalna pravila, možete postaviti Windows da vrši reviziju različitih događaja i prebacivanje sigurnosnih opcija, poput ne prikazivanja korisničkog imena prilikom prijave.
Konfiguracija računala> Administrativni predlošci
Ovdje ćete pronaći sve vrste opcija za blokiranje dijelova sustava Windows. Pod, ispod Upravljačka ploča, možeš podesite zaključani zaslon Vaš Windows 10 zaključani zaslon mogao bi biti bolji ako biste ga prilagodiliVaš zaključani zaslon za Windows 10 nije toliko koristan kao što bi mogao biti. Creators Update uveo je nove značajke koje biste trebali isprobati. Ili možda samo želite zaobići zaključani zaslon. Čitaj više i opcije izbornika Start. Mreža drži mnoštvo postavki u vezi s vezom, dok Sustav drži na desetke opcija u raznim kategorijama.
Pogledaj Windows komponente za promjenu ili blokiranje mnogih dijelova OS-a, poput blokiranja OneDrive-a, prilagođavanja načina rada Windows Defender-a i opcija kompatibilnosti aplikacija.
Konfiguracija korisnika> Administrativni predlošci
Ovdje ćete pronaći više opcija za pojedine korisnike koji se ne pojavljuju na Konfiguracija računala odjeljak. Posebno, pod Upravljačka ploča> Personalizacija, vidjet ćete podešavanja koja sprečavaju korisnike da mijenjaju ikone na radnoj površini, zvukove, shemu boja i slično.
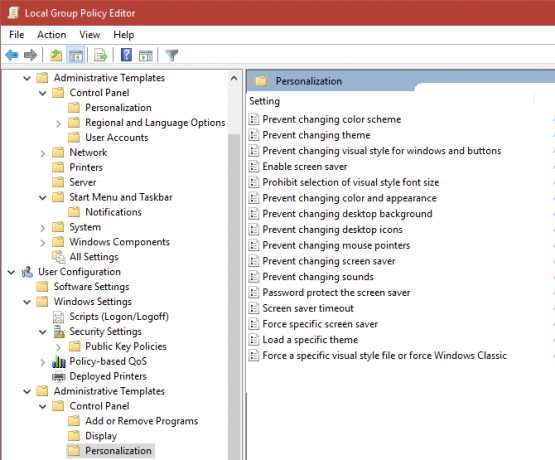
Pogledaj Izbornik Start i traka sa zadacima za obilje mogućnosti oko toga. Kao i gore, Sustav i Windows komponente sadrže i obilje mogućnosti.
Spremni ste za podešavanje pravila grupe Windows?
Sada znate kako pristupiti lokalnom uređivaču grupnih pravila u sustavu Windows i čemu on može. To se svodi samo na ulazak u gpedit.msc naziv programa na jedan od mnogih dostupnih načina. Sve dok koristite Profesionalnu verziju sustava Windows, ovo bi vam trebalo uspjeti.
Kada govorimo o Windows Pro, postoje mnoge druge verzije sustava Windows 10 Svaka pojedinačna verzija za Windows 10 o kojoj morate znatiWindows 10 dolazi u preko 10 različitih verzija. Usporedimo ih i objasnimo za što su namijenjeni i za koga su namijenjeni. Čitaj više za koje možda ne znate.
Kreditna slika: realinemedia /Depositphotos
Ben je zamjenik urednika i sponzorirani menadžer postova na MakeUseOf. Ima B.S. na Računalnim informacijskim sustavima s Grove City Collegea, gdje je diplomirao na Cum Laudeu i s odlikovanjem na njegovu glavnih. Uživa u pomaganju drugima te strastveno gleda na videoigre.