Oglas
Trebate proslijediti odabrane adrese e-pošte na drugu adresu ili možda sve svoje e-mailove proslijediti na novu mapu za pristiglu poštu? I Outlook i Gmail imaju jednostavne metode postavljanja i zaboravi za automatizaciju postupka.
Pokazat ćemo vam kako Outlook e-poštu proslijediti Gmailu i obrnuto, bilo da koristite Outlook na webu ili radnoj površini.
Kako se automatski prosljeđuju e-poruke u programu Outlook Desktop
Prvo ćemo opisati kako automatski prosljeđivati e-poštu Gmailu u verziji za Outlook. Da biste to učinili, morate stvoriti pravilo pomoću ovih koraka:
- Otvori Outlook. Na Dom pronađite karticu Pomicati odjeljak. Tamo odaberite pravila i odaberite Upravljanje pravilima i upozorenjima u padajućem izborniku.

- Klik Novo pravilo.
- Pod, ispod Počnite od praznog pravila, Izaberi Pravilo primjene na poruke koje primam. Klik Sljedeći.

- Odaberite kriterije za vrste poruka koje želite proslijediti. Ako želite proslijediti svaku e-poštu koja stigne, ostavite ove izbore prazno. Klik Sljedeći i potvrdite brz ako vidite dijaloški okvir s upozorenjem da će se to primjenjivati na sve poruke.
- U koraku 1 sljedećeg prozora odaberite Proslijedite ga ljudima ili javnoj grupi. (Ako više želite, Proslijedite ga ljudima ili javnoj grupi kao privitak djeluje.) Zatim u koraku 2 kliknite tekst veze za ljudi ili javna grupa.

- Unesite adresu e-pošte kontakta kojem želite poslati e-poštu u polje Do kutija na dnu. Možete odabrati iz svojih kontakata u gornjem okviru umjesto da ih ručno unesete i možete unijeti onoliko adresa koliko želite.

- Zatim imate izbor određenih kriterija za e-poštu koju želite isključiti iz ovog pravila. Ne trebate ništa odabrati, ali ako želite, možete filtrirati e-poštu od određenih pošiljatelja ili koji sadrže određene riječi, na primjer.
- Unesite naziv svog pravila kako biste ga u budućnosti lako mogli pronaći. Tada se pobrinite Uključite ovo pravilo je označen i kliknite Završi.
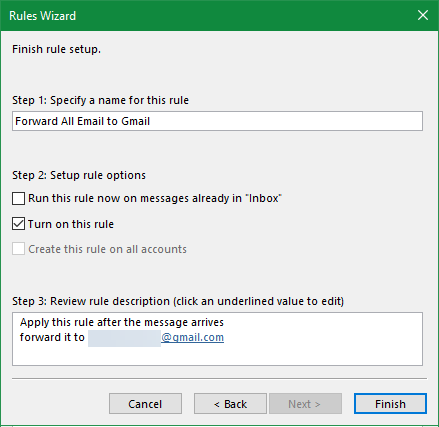
Svi ste poslali svoje Outlook poruke na Gmail. Svaka poruka e-pošte koju primite (koja odgovara kriterijima koje ste postavili, ako je primjenjivo) proslijedit će se na navedenu adresu.
Da biste prestali prosljeđivati e-poruke, vratite se na Dom, kliknite pravila > Upravljanje pravilima i upozorenjimai poništite potvrdni okvir pokraj pravila koje želite onemogućiti.
Kako automatski prosljeđivati e-poštu u Gmailu
Želite li umjesto toga automatski prosljeđivati e-poštu u Gmailu? To je sličan proces prosljeđivanja u programu Outlook, ali ima jednu glavnu razliku. Kada prosljeđujete e-poštu u Outlooku, ne morate raditi ništa na računu adrese za prosljeđivanje. Međutim, s Gmailom adresa e-pošte koja prima mora vam dati dozvolu za prosljeđivanje e-poruka.
Prvi korak u automatskom prosljeđivanju Gmailova e-pošte je dodavanje tih adresa za prosljeđivanje. Uraditi ovo:
- Idite na opcije usluge Gmail tako da kliknete zupčanik u gornjem desnom kutu i odaberete postavke.
- Otvori Prosljeđivanje i POP / IMAP kartica.
- Na vrhu stranice ispod prosljeđivanje podnaslovu, kliknite Dodajte adresu za prosljeđivanje.
- U prozoru koji se pojavi unesite adresu e-pošte na koju želite prosljeđivati e-poruke. Imajte u vidu da istovremeno možete unijeti samo jednu adresu e-pošte. Klik Sljedeći kad završite.
- Odabrana adresa e-pošte dobit će poruku e-pošte. Vlasnik mora kliknuti vezu iznutra kako bi vam dao dopuštenje za prosljeđivanje e-pošte.

Jednom kada dobijete odobrenje, sve e-poruke možete jednostavno proslijediti na novu adresu na istoj stranici. Omogući Proslijedite kopiju dolazne pošte na polje i odaberite svoju adresu za prosljeđivanje s popisa. Pomoću drugog okvira možete birati između četiri mogućnosti za ono što se događa s izvornom porukom u vašoj pristigloj pošti:
- E-poštu u pristigloj pošti držite nedirnutom
- Označite poruku kao pročitanu u pristigloj pošti
- Arhivirajte izvornu poruku
- Izbriši izvornik

Filtriranje proslijeđenih e-poruka u Gmailu
Ako ne želite proslijediti svu e-poštu, pomoću sljedećih koraka stvorite filtar koji prosljeđuje samo određene poruke s Gmaila:
- Idite na Gmail postavke i otvorite Filtri i blokirane adrese kartica. Pomoću veze skočite pravo na nju ako ste prijavljeni.
- Pri dnu popisa filtra kliknite Izradite novi filtar.
- Unesite kriterije za e-poruke koje želite proslijediti. Ako želite proslijediti sve adrese e-pošte, samo unesite svoju adresu e-pošte u polje Do polje i kliknite Stvorite filtar.

- Izaberi Proslijedi na. Na padajućem izborniku odaberite adresu na koju želite poslati e-poruke. Omogućite bilo koje druge mogućnosti ako želite i kliknite Stvorite filtar.

Da biste prestali prosljeđivati e-poruke, vratite se na postavke > Filtri i blokirane adrese i kliknite izbrisati pored pravila kojega se želite riješiti.
Kako se automatski prosljeđuju e-poruke u programu Outlook.com
Na kraju, pogledajmo kako proslijediti poruke s web verzije Outlooka.
Za početak se prijavite Outlook.com e-pošte i kliknite na postavke zupčanik u gornjem desnom kutu. Pomaknite se prema dolje na dnu bočne trake koja se pojavi i odaberite Pogledajte sve postavke programa Outlook.

Na rezultirajućem zaslonu provjerite da imate pošta odabran krajnje lijevo, a zatim idite na prosljeđivanje kartica. U ovom trenutku, možda ćete morati potvrditi svoj račun prije nego što nastavite.
Na prosljeđivanje stranicu, označite Omogući prosljeđivanje opciju i unesite adresu e-pošte koju želite proslijediti. Ako provjerite Zadržite kopiju proslijeđenih poruka, ostat će i u pristigloj pošti Outlooka.

Klik Uštedjeti na dnu za dovršetak postupka. To je sve što je potrebno za prosljeđivanje e-poruka s Outlookove web aplikacije na Gmail ili neku drugu uslugu. Da biste onemogućili prosljeđivanje, jednostavno se vratite na ovu stranicu, poništite odabir opcije Omogući prosljeđivanje kutija i pogodi Uštedjeti opet.
Kako uvesti Outlook poštu i kontakte u Gmail
Iznad smo pogledali kako proslijediti svu novu Outlook poštu na vaš Gmail račun. Ako želite, u jednostavnom koraku možete i prenijeti poruke koje se nalaze u pristigloj pošti, kao i vaše kontakte, alata za uvoz Gmaila. Ovo radi za gotovo svaku adresu e-pošte, a ne samo za Outlook.
Otvorite svoj Gmail račun i kliknite na zupčanik ikonu u gornjem desnom kutu, a zatim odaberite postavke. izabrati Računi i uvoz uz vrh. Na ovoj stranici kliknite Uvoz pošte i kontakata.

Ovo će otvoriti novi prozor. Unesite Outlookovu adresu e-pošte s koje želite uvesti. Nakon što potvrdite njegove vjerodajnice, vidjet ćete popis dozvola koje morate dati.
Klik Da da ih prihvati. Napokon, vidjet ćete an Opcije uvoza prozor.
Odaberite okvire za Uvezi poštu i Uvoz kontakata, ako želiš. Također možete provjeriti Uvozite novu poštu 30 dana, iako je to nepotrebno ako ste proslijedili gore.

Ovisno o tome koliko pošte imate u Outlooku, to bi moglo potrajati. Vaša će se pošta pojavljivati u Gmailu kako napreduje.
Kako važni Outlook kontakti u Google kontaktima
Ako gornji alat iz nekog razloga ne funkcionira, Outlook kontakte možete prenijeti na Gmail pomoću alata za uvoz Google kontakata. Dok ste prijavljeni na svoj Gmail račun, otvorite Google kontakti. Na lijevoj strani zaslona odaberite Uvoz.

Gmail će vas pitati za CSV datoteku koja sadrži vaše kontakte. Da biste to postigli, pogledajte naš vodič za uvoz i izvoz kontakata putem e-pošte Brzi vodič za uvoz i izvoz kontakata e-pošteBi li gubitak kontakata putem e-pošte bio noćna mora? Bolje ih poduzmi! Pokazat ćemo vam kako za Outlook, Gmail i Thunderbird. Postupak izrade sigurnosne kopije kontakata trebao bi biti sličan drugim klijentima. Čitaj više .
Kako premjestiti Outlook kalendar na Gmail
Pogledali smo kako uvesti poštu i kontakte; posljednji važan element koji vam donosi je vaš kalendar. Za ovo, pogledajte najbolji alati za sinkronizaciju računa Outlook i Google Calendar 7 alata za sinkronizaciju programa Microsoft Outlook s Google kalendaromZa sinkronizaciju Outlookovog kalendara s Googleom potrebni su vam dobri alati. Prikazali smo vam najbolje koji su oba kalendara sinkronizirani. Čitaj više .
Prosljeđivanje Outlookove e-pošte je dovršeno
Sada znate proslijediti Outlook na Gmail i obrnuto. Bez obzira želite li prenijeti nekoliko važnih poruka ili želite potpuno prebaciti davatelje usluga, nije teško ostvariti.
Možda biste razmotrili i drugu metodu postavljanje Gmaila unutar Outlooka Kako postaviti Gmail u Microsoft OutlookŽelite konfigurirati Gmail za upotrebu u programu Microsoft Outlook? Pokazat ćemo vam postavke usluge Outlook koje su vam potrebne za ovu postavku. Čitaj više .
Ben je zamjenik urednika i sponzorirani menadžer postova na MakeUseOf. Ima B.S. na Računalnim informacijskim sustavima s Grove City Collegea, gdje je diplomirao na Cum Laudeu i s odlikovanjem na njegovu glavnih. Uživa u pomaganju drugima te strastveno gleda na videoigre.
