Oglas
Vrlo je vjerojatno da već upotrebljavate Alt + Tab za prebacivanje između otvorenih prozora, Ctrl + C i Ctrl + V kopirati i zalijepiti, Ctrl + Z poništiti i svi ti prečaci za uređivanje teksta Ovladajte ovim univerzalnim prečacima na tipkovnici za uređivanje tekstaNakon višemjesečnog vježbanja napokon ste pojačali brzinu tipkanja iznad brzine puža. Konačno ste shvatili da ne gledate tipkovnicu za svaki znak. Više nisi ... Čitaj više . Ove su naredbe prilično standardizirane u operacijskim sustavima.
No neki su specifični za Linux. One se mogu promijeniti ovisno o tome koju distribucijsku i Linux okruženje odaberete pokrenuti.
Ispod je popis 20 prečaca na tipkovnici s kojima se možete susresti u tri najpopularnija Linux okruženja: GNOME, KDE i Unity. Neke od njih bitne su za pridošlice u Linuxu, dok bi druge mogle čak iznenaditi dugogodišnjeg ili dva korisnika. Nadamo se da ćete se udaljiti s nekim koji postaju redovan dio vaše rutine.
1. Otvoreni pokretač (GNOME / KDE / Jedinstvo)

Pokretač je primarni način na koji većina korisnika otvara aplikacije. U GNOMEu to možete učiniti pritiskom na
Super tipku (koju ćete vjerojatno znati kao tipku Windows na većini tipkovnica) i tipkati u prvih nekoliko slova ono što želite pokrenuti, a zatim Unesi. Da biste preskočili pregled otvorenih prozora i prešli ravno na aplikacije, upotrijebite Super + A.Pritisak Super djeluje za Unity ako koristite Ubuntu. KDE pretresa stvari, tako da morate koristiti Alt + F1 da biste otvorili izbornik Kickoff i odaberite aplikaciju.
2. Pokrenite određenu aplikaciju (jedinstvo)
Klik na ikonu aplikacije možda se čini dovoljno brzim, ali na Ubuntuu postoji još brži način za pokretanje softvera koji često koristite. Prvih devet aplikacija u pokretaču Unity imaju dodijeljene brojeve. Bilo koju od njih možete otvoriti pritiskom na Super + 1do9. Da biste otvorili novi prozor u aplikaciji koja je možda već otvorena, zadržite smjena dok unosite prečicu.

3. Prikaži obavijesti (GNOME)
Obavijesti GNOME pojavljuju se na vrhu zaslona, ali ponekad nestaju i prije nego što ih pročitate. Da biste ih vratili, uđite Super + V. Ovo je ujedno i brz način da pogledate kalendar.

4. Snimite zaslon (GNOME / KDE)
Pritiskom na možete snimiti snimku zaslona Prt Scr. Da biste pojačali svoju igru, možete je zadržati Alt + Prt Scr spremiti samo trenutni prozor ili Shift + Prt Scr za snimanje određenog područja. Držite pritisnuto ctrl istovremeno tipku za automatsko kopiranje slike u međuspremnik gdje je možete zalijepiti negdje drugdje.
U KDE-u možete pritisnuti Ctrl + Prt Scr za cijelu radnu površinu ili Alt + Prt Scr zgrabiti samo prozor.
5. Snimanje zaslona (GNOME)
Snimanje zaslona nije ništa novo. Ono što me iznenadilo je sposobnost da snimiti zaslon Snimanje zaslona na Linuxu postalo je brže i lakše uz ScreenStudioKonačno, tu je novi Linux screencaster koji nudi dobre performanse, ima puno postavki za odabir i dobro sučelje za sve konfiguriranje. Pogledajte ScreenStudio i uvjerite se sami. Čitaj više koristeći GNOME izvan okvira. Jednostavno pritisnite Shift + Ctrl + Alt + R kako bi se ikona za snimanje prikazala pored ikona vašeg statusa. Ponovo unesite ovu prečicu za završetak snimanja. Isječak će se pojaviti u mapi Videozapisi u obliku .webm datoteke.
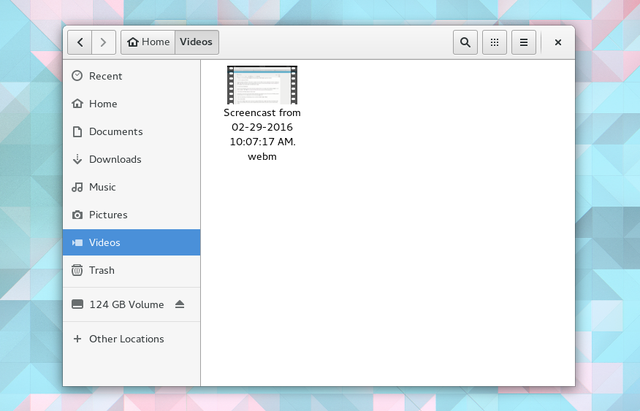
6. Zaslon za zaključavanje (GNOME / KDE)
Trebate zaključati radnu površinu u žurbi? Hej, nisam ovdje da bih ispitivao što radite. Pod GNOME dodirnite Super + L. U KDE unesite Ctrl + Alt + Delete. Vi ili bilo tko drugi morat ćete unijeti zaporku prije nego što se ponovno uđete.
7. Sakrij prozor (GNOME), minimiziraj prozor (Jedinstvo)
A možete i ukloniti trenutačni prozor. Ali ne moguminimizirajte s GNOME, Ti kažeš? Naravno da možeš. GNOME jednostavno to više ne zove. Sada se sakriva, a to možete učiniti pritiskom na Super + H.
U Jedinstvu se minimiziranje još uvijek minimizira, a to možete učiniti i sa Ctrl + Super + Dolje.
8. Prikaži radnu površinu (jedinstvo)
Što, imate više otvorenih prozora? U Jedinstvu to možete učiniti koristećiCtrl + Super + D. To će umanjiti sve prozore na radnoj površini. Kad ste ih spremni vratiti, ponovite prečac, ali samo ako niste otvorili drugi prozor.
9. Prikaži Grid Windows (GNOME / KDE)
Sviđa li vam se način na koji GNOME prikazuje sve otvorene prozore kad pritisnete Super ključ? Pod KDE-om to možete učiniti pomoću Ctrl + F8. U donjem desnom kutu također ćete vidjeti mogućnost dodavanja virtualnih radnih površina, slično kao što stvari funkcioniraju pod GNOME.

10. Maksimiziranje prozora (GNOME / Jedinstvo)
GNOME se riješio standardnog gumba za maksimiziranje na koji ste navikli. Umjesto toga, maksimizirate povlačenjem prozora na vrh zaslona ili možete jednostavno pritisnuti Alt + F10.
Drugi je pristup prešanje Super + gore / dolje ovisno o tome povećavate li ili ne povećavate.
U Jedinstvu to radite pritiskom na Ctrl + Super + Gore.
11. Prozor veličine (GNOME)
Nije vam bilo potrebno posegnuti za touchpadom, zar ne? Ne morate prestati s maksimiziranjem prozora. Pokušajte promijeniti veličinu prozora na drugi način tako da promijenite veličinu pomoću tipkovnice. Da biste to učinili, dodirnite Alt + F8. Zatim upotrijebite tipke sa strelicama.
12. Premjesti prozor (GNOME)
Upravljanje prozorom na tipkovnici ne zaustavlja se tu. Možete povući prozor oko sebe bez miša. Da biste to učinili, pritisnite Alt + F7. To ćete znati kada se strelica pretvori u ruku. Zatim se možete pomicati pomoću tipki sa strelicama.
13. Podijeljeni prozor (GNOME / Jedinstvo)
Prikladno je raditi s dva prozora jedan pored drugog, ali postavljanje istih može biti zamorno. Da biste zadatak učinili potpuno jednostavnim, pritisnite Super + lijevo kako bi aplikacija zauzela lijevu polovicu zaslona. Super + desno čini suprotno.

Na Jedinstvu promijenite ove prečace na Ctrl + Super + lijevo i Ctrl + Super + desno.
14. Otvori popis prozora (GNOME)
Drugi način obavljanja polovice gore spomenutih zadataka je prešanje Alt + razmak. Otvara se izbornik koji možete vidjeti klikom desne tipke miša na naslovnoj traci. Možete kliknuti na funkcije ili se kretati po njima pomoću tipki sa strelicama i pritiskom na Unesi.
15. Prebacivanje između radnih područja (GNOME / KDE)
Virtualna radna stola nisu ništa novo u Linux desktop okruženjima, ali tako da GNOME Shell kuca stvari po njihovoj glavi. Radni prostori su poravnati gotovo umjesto vodoravno. Da biste se međusobno izmjenjivali, pritisnite Ctrl + Alt + Gore ili dolje. Ako želite ponijeti prozor sa sobom, držite gumb smjena ključ u isto vrijeme.
U KDE-u su zadani prečaci raspoređeni vodoravno, pa ćete morati pritisnuti Ctrl + Alt + lijevo ili Pravo umjesto toga.
16. Zatvori prozor (GNOME / KDE / Jedinstvo)
Naredba za zatvaranje prozora osjećat će se poznato svima koji su izvršili prijelaz s Windows-a. Bez obzira jeste li na GNOME, KDE ili Unity, možete izbjeći klikom na gumb X pritiskom na Alt + F4 umjesto toga.
Na KDE-u možete otići korak dalje i ubiti prozor koji može biti zamrznut ulaskom Ctrl + Alt + Esc.
17. Prebacite se na određeni radni prostor (KDE)
Možete preskakati napred i nazad između radnih područja pomoću tipki sa strelicama na KDE-u, ali ako znate točno na koji želite da se prebacite, postoji brži način. tisak Ctrl + F1 za prelazak na prvi radni prostor ili bilo koju kombinaciju do Ctrl + F4.
18. Unesite naredbu
Želite znati jedan Linux prečac za upravljanje svima njima Alt & F2 - Vrhunska prečica za tipkovnicu Linuxa Čitaj više . tisak Alt + F2. Ovo će otvoriti mali mali prozor u koji možete unijeti naredbu.

Odavde vas ograničava samo vaša mašta (ili softver instaliran na vašem računalu). Unesite točno ime programa kako biste ga pokrenuli bez klika na ikonu. Probati killall nakon čega slijedi naziv programa da bi se zaustavilo zamrznuta aplikacija. Ova će prečica možda trebati vremena da se savlada, ali bit ćete sretni kada to učinite.
19. Kliknite desnom tipkom miša bez upotrebe miša (GNOME / KDE)
Možete otvoriti kontekstni izbornik bez da posegnete za mišem, što može biti posebno korisno ako ga, iz bilo kojeg razloga, nemate. Na GNOMEu učinite to upotrebom Shift + F10. Na KDE-u pokušajte Ctrl + F10 umjesto toga.
20. Prikazati popis prečaca
Kada se prvi put prijavite na Ubuntu, radna površina prikazuje prozor ispunjen prečicama Unity tipkovnice. Ako ikada poželite ponovo vidjeti ovaj popis, možete povući prozor kad god želite pritiskom na Super ključ.

Koje prečace koristite?
Ovo su zadani tipkovni prečaci, ali oni nisu jedini koje možete koristiti. Ova radna okruženja za Linux omogućuju vam izmjenu kombinacija i unošenje prečaca za velik broj drugih radnji. To što distribucija ne dopušta da se po početnim postavkama prikazuje pomoću tipkovnih prečaca ne znači da to ne možete reći. Otvorite postavke (GNOME) ili postavke sustava (KDE / Jedinstvo) i potražite odgovarajući odjeljak prečaca na tipkovnici.

Prečaci na tipkovnici često mogu biti razlika između korištenja nekoliko sekundi za nešto učiniti i trenutnog obavljanja posla.
U redu, tako to, pamćenje hrpe prečaca ne djeluje kao velika stvar. Ali tijekom određenog dana, neke od ovih kombinacija možete koristiti nekoliko desetaka vremena, eliminirajući koliko često morate posegnuti za mišom i prekinuti svoj vlak misli. Ne radi se samo o učinkovitosti. Također govorimo o jednostavnosti upotrebe.
Niste ograničeni na uređivanje teksta, kretanje po radnoj površini i pokretanje aplikacija. Možeš koristite prečace za rad Firefoxa Najvažnije prečice na tipkovnici za Firefox Čitaj više i napravite isto s Google Chromeom Kako postati korisnik Chrome napajanja, 1. dio - Svladajte tipkovnicuGoogle Chrome već je neko vrijeme preglednik izbora za mnoge, iako većina naši web preglednici mogu učiniti prilično impresivne stvari, Chrome je nastavio povećavati snagu Korisnici, ... Čitaj više , dva najpopularnija web preglednika na Linuxu. S obzirom na to da većina nas provodi svoje vrijeme ovih dana, neke od tih naredbi također su ključne.
Koje su vaše omiljene Linux prečice? Imate li kombinaciju tipki za preporučiti da nema na gore navedenom popisu? Obavezno ostavite komentar u nastavku.
Bertel je digitalni minimalist koji piše s prijenosnog računala s fizičkim prekidačima privatnosti i OS-om kojeg je podržala Fondacija za slobodan softver. Cijeni etiku u značajkama i pomaže drugima da preuzmu kontrolu nad svojim digitalnim životom.

