Oglas
PowerPoint prezentacije s puno podataka ne moraju biti dosadne. Excel olakšava uzimanje više linija podataka i pretvara ih u lako interpretirane vizualne karte. Kada uparite svoje podatke s PowerPointom, možete animirati Excel karte stvoriti zanimljivu prezentaciju 10 savjeta za stvaranje bolje PowerPoint prezentacije sa sustavom Office 2016Microsoft PowerPoint nastavlja postavljati nove standarde. Nove značajke PowerPointa 2016 očituju svoje najbolje mjesto kao najbolja opcija za pametne i kreativne prezentacije. Čitaj više .
Vodit ćemo vas kroz postupak, korak po korak. Gledajte kako vaši podaci oživljavaju.
Stvaranje vaše karte
Prvi korak u animiranju Excel-ovih ljestvica je stvorite svoj grafikon Kako napraviti shemu u ExceluNikada niste stvorili grafikon u Excelu? Evo kako napraviti grafikon u Excelu i prilagoditi ga koristeći najčešće vrste grafikona. Čitaj više s podacima koje ste sastavili. Ako niste sigurni kakav je grafikon prikladan za vaše podatke, pogledajte ovaj vodič dalje
odabir prave Excel-ove karte 8 Vrste Excelovih grafikona i grafikona i kada ih koristitiGrafiku je lakše shvatiti nego tekst i brojeve. Grafikoni su sjajan način vizualizacije brojeva. Pokazujemo vam kako stvoriti grafikone u programu Microsoft Excel i kada najbolje koristiti koju vrstu. Čitaj više za tebe.Ako se vaši podaci redovito mijenjaju i primjerice morate imati mjesečnu prezentaciju, možete stvoriti samo-ažuriranje grafikona u Excelu Kako stvoriti samoobnavljajuće Microsoft Excel karte u 3 jednostavna korakaExcel-ove karte za samostalno ažuriranje ogromne su uštede vremena. Pomoću ovih koraka dodajte nove podatke i gledajte ih kako se automatski prikazuju na grafikonu. Čitaj više i preuzmite ih u PowerPoint kako biste ih animirali.
Ako stvarate jednokratni grafikon, čak ni ne morate otvarati Excel na računalu. Možeš pokrenite odmah u PowerPointu odlaskom u Umetanje> Grafikon možete odabrati vrstu grafikona i dodati podatke s malo Excel skočnog ulaza tamo u program.
Ako nemate puno podataka, možete zapravo dizajnirati grafikon pita u programu PowerPoint koristeći značajku oblika aplikacije.
Izbornik animacije PowerPointa
Nakon što grafikon pripremite za upotrebu, možete ga kopirati u PowerPoint kako biste ga animirali. Kliknite na svoj grafikon ili grafikon i upotrijebite prečac na tipkovnici Ctrl + C da ga kopirate. Otvorite prazno platno u programu PowerPoint i upotrijebite prečac na tipkovnici Ctrl + V da ga zalijepite.
U PowerPointu ćete provesti svo vrijeme u Animacija kartica. Ovdje ćete pronaći sve alate potrebne za animiranje grafikona u PowerPointu.
Trebali biste vidjeti mali izbor animacija u izborniku na vrhu zaslona. Kliknite strelicu na kraju animacija da biste vidjeli sve animacije dostupne PowerPoint korisnicima.
Animiranje bar grafikona
U našem primjeru koristimo podatke iz Predložak proračunske tablice s trendovima troškova troška, koji uključuje bar grafikon.
Najbolja opcija za grafikon je da se pojavljuje s dna zaslona prema gore. Brisanje animacija je pogodan izbor za ovakav pokret.
Da biste primijenili animaciju, napravite sljedeće:
- Kliknite za odabir grafikona.
- Kliknite gumb Brisanje gumb za animaciju.
- Animacija će se primijeniti na cijeli grafikon.
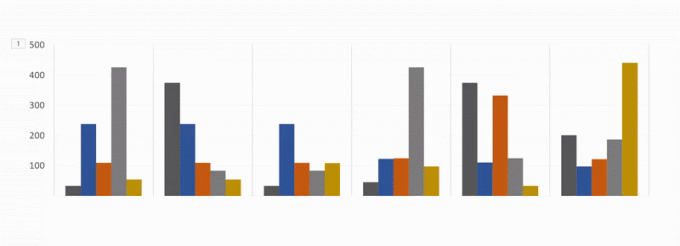
Zatim ćete htjeti promijeniti napredne postavke svoje animacije tako da se ona pojavljuje postepeno, a ne u jednom potezu.
Ove su postavke navedene u nastavku Mogućnosti učinka.
S Mogućnosti učinka možete odabrati smjer animacije - može se pojaviti s vrha, dna, lijeve ili desne strane. Također možete odrediti kako će vaš grafikon animirati: kao jedan objekt, kategoriju ili seriju.
Pa što te mogućnosti zapravo znače?
-
Po kategoriji: To animira vaše podatke po svakoj kategoriji na X osi vaše bar karte. Ako svaka kategorija uključuje jednu traku, svaka će se traka animirati pojedinačno. Ako u svakoj kategoriji postoji više traka, svi će oni biti animirani istovremeno.
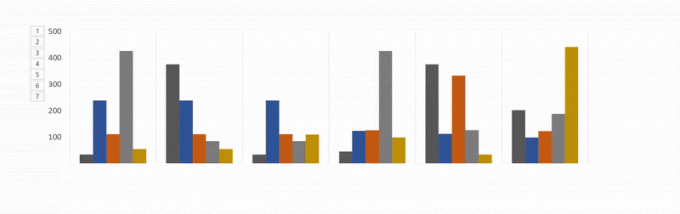
-
Po serijama: Ova opcija animira vaše podatke po svakoj pojedinačnoj boji unutar kategorije na X-osi vaše bar karte. Svaki niz šankova jedne boje animirat će se zajedno.
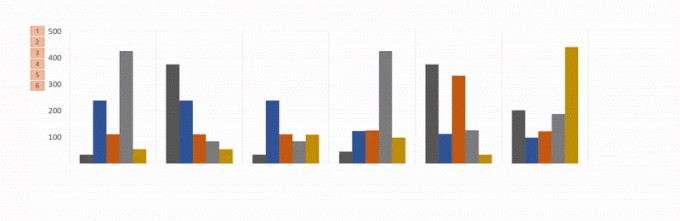
-
Po elementima u kategoriji: Ova opcija animira vaše podatke po svakoj kategoriji na X-osi, ali znatno usporava animaciju. Svaka će traka animirati jednu za drugom, tako da ako imate grafikon poput onog u nastavku, jednostavno će animirati svaku traku redoslijedom kojim se pojavljuje na vašem grafikonu.
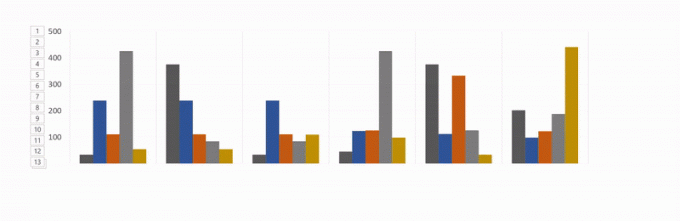
-
Po elementima u nizu: Svaka serija (ili set traka jedne boje) animirat će se pojedinačno. Svaka traka jedne boje će pojedinačno animirati jednu za drugom, a slijedi je sljedeća boja.
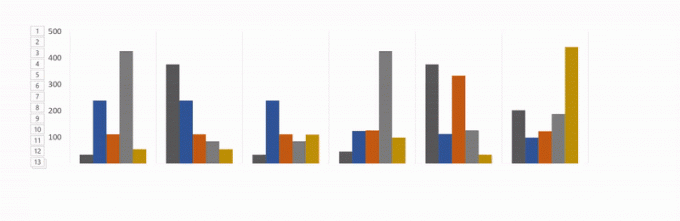
Za svaku od ovih opcija također možete provjeriti Započnite animaciju crtanjem pozadine grafikona. To će omogućiti da se pozadina postupno pojavljuje prije nego što se počnu prikazivati elementi vašeg grafikona.
Ako vam se ne sviđa izgled vaše animacije, možete isprobati druge mogućnosti klikom na ime animacije na kartici. Učinci koje ste primijenili održavat će se s novom vrstom animacija.
Da biste vidjeli cijeli postupak u akciji, pogledajte video u nastavku:
Odabir prave animacije za vašu kartu
Kao što smo spomenuli, u Excelu je dostupno mnoštvo različitih vrsta ljestvica. Grafikon koji koristite ovisi o prirodi podataka, a animacija koju koristite za taj grafikon ovisi o vrsti grafikona koju ste odabrali.
Osim zadanih animacija grafikona koje su vidljive u izborniku, možete vidjeti više animacija o ulazu, izlazu i naglašavanju klikom na strelicu dolje na kraju popisa animacija.
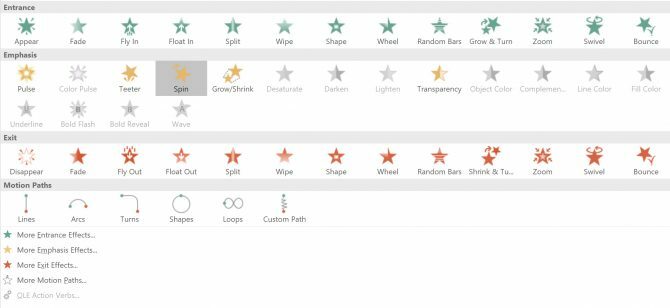
Još više animacija možete vidjeti klikom Više efekata ulaza u tom oknu.
- Bar grafikoni: Za traka ljestvice poput one u gornjem primjeru, Wipe, Peek In i Fade svi bi dobro funkcionirali.
-
Okrugli grafikoni: Za grafičke pita pitajte sljedeće animacije: Wheel, Zoom i Fade. U donjem GIF-u možete vidjeti primjer pek-grafikona animiranog efektom kotača.
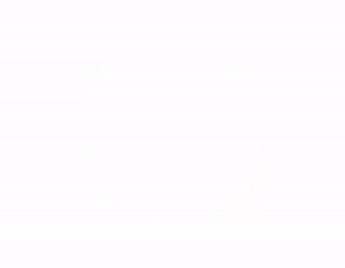
-
Područje složenog: Za složene grafikone područja pokušajte sljedeće animacije: Blijedi, pojaviti se ili obrisati. Na donjem GIF-u možete vidjeti primjer složenog područja grafikona s efektom blijeđenja.
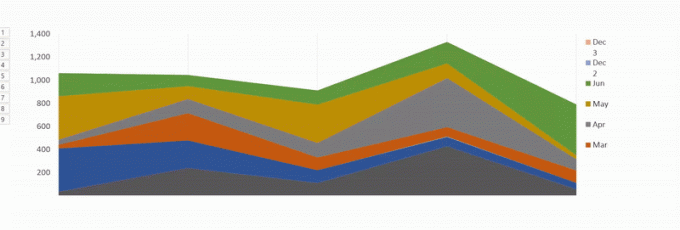
-
Linijski grafikoni: Dobar izbor za linijske karte je Wipe, ali svakako odaberite smjer animacije s lijeve strane.
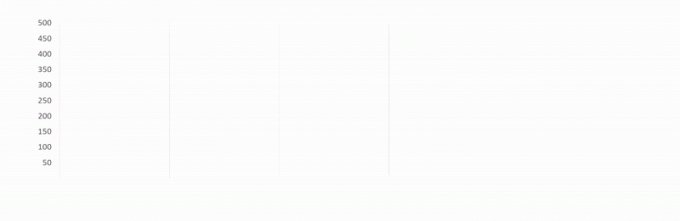
Postoje i drugi načini kako možete prilagoditi svoju animaciju tako da odgovara vrsti grafikona koji koristite. Otvori Ploča za animaciju a u izborniku kliknite Vrijeme. Na vremenskoj ploči možete nadzirati koliko brzo se pojavljuje animacija, trebate li kliknuti da bi se animacija pojavila i treba li animacija ponoviti.
Eksperimentiranje je vaš prijatelj
Vjerojatno ćete se testirati s različitim animacijama i različitim opcijama da biste vidjeli što najbolje funkcionira za vaše podatke, grafikon i stil prezentacije. Ispitivanje različitih opcija i brzina osigurati će vam da pronađete odgovarajuću postavku.
Nakon što to učinite nekoliko puta, postupak animiranja Excelovih grafikona bit će mnogo brži.
Što vrste ljestvica 6 novih Excelovih karata i kako ih koristitiTrebate dobiti više iz svojih Excel-ovih ljestvica? Evo vodiča na jednom mjestu za neke nove karte koje su predstavljene u najnovijoj verziji Excela. Čitaj više upotrebljavate li za svoje Excel podatke? Postoji li neki drugi program ili alat koji želite koristiti za animiranje svojih karata? Javite nam se u komentarima.
Kreditna slika: IgorTishenko /Depositphotos
Nancy je spisateljica i urednica koja živi u Washingtonu. Prethodno je bila urednik Bliskog Istoka u The Next Webu, a trenutno radi u istraživačkom centru za komunikacije i društvene mreže sa sjedištem u DC-u.

