Oglas
Na površini, postupak deinstalacije aplikacija na Macu je jednostavan, ali nije očit.
U sustavu Windows postoji posebna opcija za deinstaliranje u Postavkama. Na macOS-u nećete naći takav uslužni program. Jednostavno morate izbrisati aplikaciju iz Prijave mapa i gotovi ste. No češće od toga, aplikacija ostavlja neke ostatke iza sebe.
Slijedite naš vodič kako biste saznali kako deinstalirati programe na Macu pomoću nekoliko metoda.
1. Baci u smeće

Najjednostavniji način brisanja aplikacije sa Mac računala je povlačenje ikone aplikacije u Otpad. Imajte na umu da to morate učiniti iz Prijave mapa u Finderu; ne možete prevući ikonu aplikacije s Pokretača u otpad.
Zatim desnom tipkom miša kliknite gumb Otpad ikonu na Dock i odaberite Isprazni smeće da biste trajno izbrisali aplikaciju. (Ako ne možete isprazniti smeće, vjerojatno imate problem. slijediti naš vodič za prisiljavanje smeća da se isprazni Ne možete isprazniti smeće na Mac računalu? Evo kako to riješitiPokušavate izbrisati datoteke iz Otpada na Mac računalu i naiđete na probleme? Evo vodiča za rješavanje problema za pražnjenje smeća.
Čitaj više popraviti.)Ovom se metodom mogu riješiti sve datoteke aplikacije u aplikaciji Prijave mapa, koja ponekad može biti i više od same aplikacije. Da biste pogledali sadržaj aplikacije, kliknite je desnom tipkom miša i odaberite Prikaži sadržaj paketa.
Iako će se većina aplikacija na taj način potpuno deinstalirati, drugi bi mogli ostaviti iza sebe biblioteku ili druge povezane datoteke. Da biste se riješili svega iz određene aplikacije, koristite sljedeću metodu.
2. Koristite AppCleaner
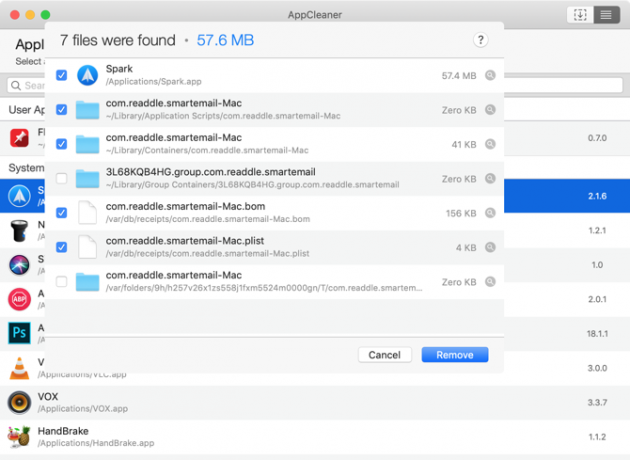
macOS se bavi datotekama aplikacija na dva odvojena načina. Pored same datoteke aplikacije, pridružene su datoteke raspoređene u datotečnom sustavu. To mogu biti u Knjižnica mapu ili u pridruženoj mapi u potpuno drugoj particiji. Da biste potpuno deinstalirali aplikaciju, također morate izbrisati povezane (bezvrijedne) datoteke. To će vam uštedjeti prostor za pohranu na vašem Macu, a također će vašem sustavu omogućiti nesmetaniji rad.
AppCleaner je besplatni uslužni program koji vam pomaže izbrisati sve pridružene datoteke iz aplikacije. Nakon otvaranja AppCleaner-a vidjet ćete prazno područje gdje možete ispustiti bilo koju aplikaciju koju želite deinstalirati. Također možete koristiti AppCleaner za brisanje neželjenih aplikacija koje su isporučene s vašim Mac računarom. Aplikacije lako uklanjaju iMovie, GarageBand, Pages i još mnogo toga.
Klikni na Popis gumb na alatnoj traci da biste vidjeli popis svih instaliranih aplikacija. S vrha možete potražiti i aplikaciju.
Najbolji dio o AppCleaneru je transparentnost koju unosi u postupak deinstalacije. Kliknite ime aplikacije i vidjet ćete popis svih pridruženih datoteka. Aplikacija će automatski odabrati povezane datoteke koje je sigurno izbrisati.
I dalje možete proći kroz popis i odabrati druge datoteke za koje smatrate da više nisu presudne. Zatim kliknite na Ukloniti gumb za brisanje aplikacije i srodnih datoteka.
preuzimanje datoteka: AppCleaner (Besplatno)
3. Koristite namjenske deinstalatore
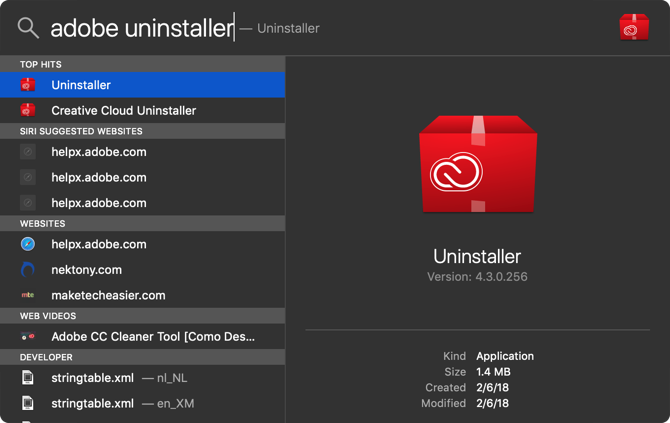
Kad preuzimate aplikacije s određenih tvrtki, dolaze s vlastitim instalaterima. Instaliraju vlastite pomagače i ažuriraju uslužne programe što znatno otežava potpuno deinstaliranje.
Adobe, posebno, postupak čini nepotrebno složenim. Čak i ako izbrišete Adobeovu aplikaciju, pomoćni program i aplikacija na traci izbornika i dalje će reći "stavi". Čak ni upotreba aplikacije poput AppCleaner neće biti korisna u tim slučajevima.
Jedini način da se riješite aplikacija poput ove je korištenje vlastitog deinstalatora. Prvo otvorite Spotlight (ili Pretraživanje pretraživača) i potražite naziv aplikacije a zatim slijedi "deinstaliranje". Ako ga pronađete, otvorite ga i započnite postupak deinstalacije.
Ako ga ne možete pronaći na svom Mac računalu, pretražite Google. Neke će vam aplikacije omogućiti da preuzmete deinstalaciju za određenu aplikaciju kako biste ih uklonili.
4. Uklonite povezane datoteke datoteka iz biblioteke
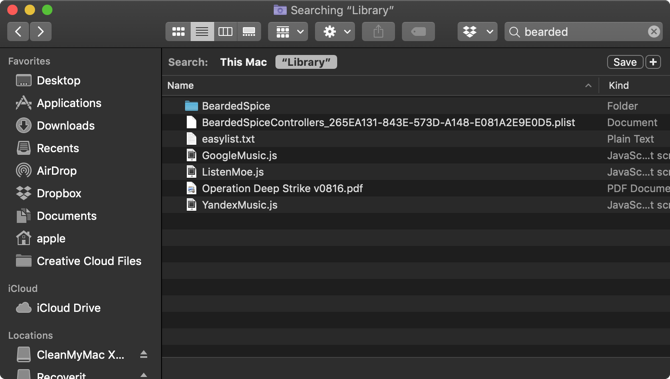
Resursi aplikacije pohranjuju se u Knjižnica mapu. To su datoteke koje je jedna aplikacija potrebna za pravilno funkcioniranje. Kada izbrišete aplikaciju, povezane datoteke u mapi Biblioteka ostaju spremne.
Nered oko bibliotečkih datoteka može biti opasan. Ako izbrišete datoteku koja je ključna za macOS, to može rezultirati padom i gubitkom podataka. Ali ako znate što radite i želite izbrisati samo određene datoteke povezane s aplikacijom, slijedite korake u nastavku:
- Mapa Knjižnica je zadano skrivena. Da biste ga sakrili, otvorite nalazač i kliknite na Ići gumb na traci izbornika držeći ikonu Alt / Opcija ključ. Na padajućem izborniku kliknite na Knjižnica ulaz.
- Sada kliknite na traži gumb i unesite naziv aplikacije ili datoteke koju tražite. Klikni na Knjižnica gumb za sužavanje pretraživanja u mapu Biblioteka.
- Kad pronađete datoteku, odaberite je i premjestite u Otpad. Nakon što ispraznite smeće, uklonit ćete datoteku iz svog sustava.
Govoreći o tome, pripazite macOS mape koje nikada ne biste trebali dirati 5 macOS mapa koje nikada ne smijete dirati (i zašto)Ako je vašem Mac računalu malo prostora, možda biste bili u iskušenju da izbrišete ove mape, ali je opasno dodirnuti ih. Čitaj više .
5. Automatizirajte postupak pomoću AppTrap-a
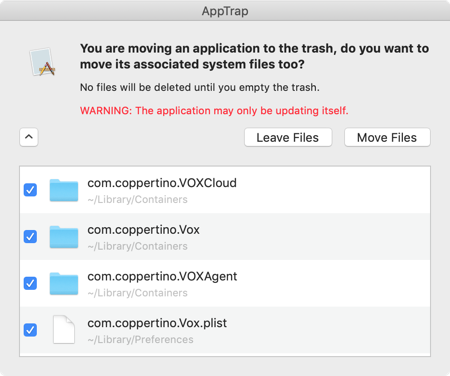
Ako ste osoba koja stalno isprobava nove aplikacije i redovito deinstalira aplikacije, možda bi bilo vrijedno automatizirati cijeli postupak uklanjanja povezanih datoteka bezvrijednih datoteka. Tu dolazi AppTrap.
On integrira značajke AppCleaner-a izravno u macOS operativni sustav. Kada premjestite aplikaciju u otpad, vidjet ćete skočni prozor s pitanjem želite li premjestiti pridružene datoteke i u otpad.
Možete kliknuti padajući gumb da biste vidjeli popis svih pridruženih datoteka. Kliknite na Premještanje datoteka da biste pridružene datoteke premjestili u otpad. Da biste zapravo izbrisali aplikaciju i datoteke, trebat ćete isprazniti smeće.
preuzimanje datoteka: AppTrap (Besplatno)
6. Kako deinstalirati aplikacije na Macu pomoću terminala
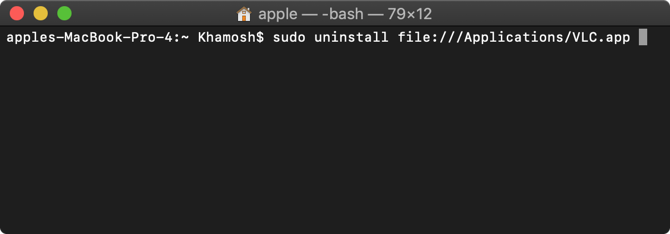
Terminal je moćan alat za uzimanje stvari u svoje ruke. Umjesto da preuzmete i vjerujete aplikaciji treće strane, posao možete obaviti samo naredbom.
Čak i ako niste nindža terminala, možete upotrijebiti jednostavnu naredbu za deinstaliranje aplikacije (saznajte više u vodiču za početnike Terminala). Jednostavno otvorite Terminal od Prijave > komunalne usluge i upišite sljedeću naredbu:
datoteka za deinstaliranje sudo: //Zatim povucite ikonu aplikacije u prozor Terminal i on će automatski ući u putanju aplikacije. Ovako:
sudo deinstaliranje datoteke: ///Applications/vlc.apptisak Unesi (treća kosa crta prije Prijave normalno), unesite lozinku i Terminal će deinstalirati aplikaciju za vas.
Jednostavni Mac alati za više praktičnosti
Sada znate kako deinstalirati program na Macu na svaki način zamisliv. Kada isprobate različite vrste Mac aplikacija, shvatit ćete da postoji određeni šarm u jednostavnim Mac uslužnim programima. To su često stvorili strastveni neovisni programeri i ne sadrže velike količine softvera. Ne otpremaju mapu Biblioteke pridruženim datotekama što ih čini jednostavnijim za deinstaliranje.
Možeš koristiti jednostavni uslužni programi Maca 10 mrtvih jednostavnih Mac aplikacija koje je svima potrebno koristitiNeke su macOS aplikacije tako dobre u obavljanju jednog zadatka da ih jednostavno morate zadržati. Evo nekih od naših najdražih jednostavnih Mac aplikacija. Čitaj više kako biste upravljali svojim kalendarima, pretraživali datoteke, proširivali tekst, pretvarali videozapise i još mnogo toga.
Khamosh Pathak je slobodni pisac tehnologije i dizajner korisničkog iskustva. Kad ljudima ne pomaže da najbolje iskoriste svoju trenutnu tehnologiju, pomaže klijentima da dizajniraju bolje aplikacije i web stranice. U slobodno vrijeme naći ćete ga kako promatra komedije na Netflixu i još jednom pokušava probiti dugačku knjigu. On je @pixeldetective na Twitteru.

