Oglas
Skače li pokazivač na vašem MacBook ili MacBook Pro svaki put kada počnete tipkati? Možda se kreće na sve strane s vlastitim umom? Jednu minutu otkucavate, a zatim započinje isticanje slučajnog teksta i miješanje vašeg rada.
Vjerojatno otkrijete da udarate Poništi koliko često i bilo što drugo. Velika je bol jer svaki put kada sjednete na posao trebate gubiti vrijeme ispravljajući sve pogreške koje ste upravo stvorili.
Bez obzira na to što se događa, na Macu možete popraviti skočni kursor sa uputama u nastavku.
Korak 1: Isključite Dodirnite za klik
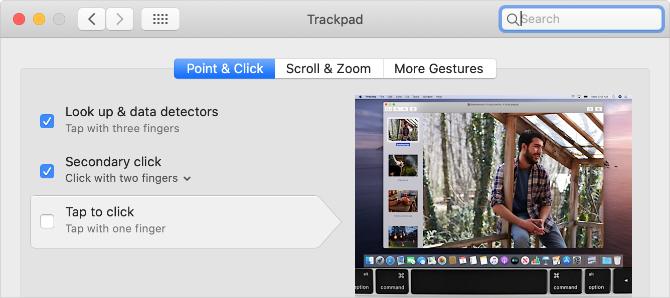
Imate li? Dodirnite za klik Upaljeno? Ova značajka olakšava odabir elemenata bez klika, ali dodana osjetljivost znači da možete pomicati pokazivač kad god istresete trackpad.
Ići Appleov izbornik> Postavke sustava> Trackpad i poništite okvir za Dodirnite za klik.
Ako to sprečava da pokazivač skače uokolo, vjerojatno ste odmarali prste ili dodirnuli zglob na trackpadu dok tipkate. Možete odlučiti zadržati Dodirnite za klik isključio ili prilagodio način na koji upišete da se ne osjeti dodirna površina.
Korak 2: Održavajte svoju Trackpad čistom i suhom
nedvojbeno, Appleov Magic Trackpad pobjeđuje čarobnog miša 5 razloga zašto je čarobni trackpad bolji od čarobnog mišaEvo nekoliko razloga zbog kojih je Magic Trackpad bolji od Čarobnog miša i zašto biste trebali razmisliti o tome da ga nabavite. Čitaj više gotovo na svaki način. Međutim, morate biti pažljiviji u održavanju čiste i suhe površine dodira na ploči.
Nečistoća, voda, pa čak i prirodna ulja s prstiju mogu uzrokovati probleme s osjetljivošću na dodir vaše trackpad-a. Upotrijebite krpu bez rublja - blago navlaženu ako je potrebno - površinu škripati čistom.
Alternativno, stavite malo papira na trackpad i pokušajte ga koristiti putem. Ako pokazivač prestane skakati naokolo kada to učinite, potražite pokrivač trackpad-a koji biste umjesto toga koristili s vašim MacBook Pro-om.
Korak 3: Provjerite probleme s napajanjem

Ako koristite bežični trackpad ili miš, provjerite je li potpuno napunjen ili stavite svježi set baterija. Slično tome, trebali biste povezati svoj MacBook Pro s napajanjem i dati mu vremena za punjenje.
Možda postoji problem s napajanjem. Odspojite ga od MacBook Pro i pogledajte hoće li vaš pokazivač još uvijek skakati okolo dok kucate. Ako to riješi problem, moguće je da vaš punjač nije uzemljen.
Obično možete reći da je to slučaj ako se čini da vaš MacBook zvuči, zuji ili vibrira dok je uključen. Pogledajte popravke napajanja ili zamjenu službenog adaptera.
4. korak: skinite bilo koji nakit na ruke
Moguće je da vaš nakit - ako ga nosite - uzrokuje probleme s dodirnom površinom na vašoj ploči. Uklonite sve prstenove ili narukvice koje nosite i odmaknite ih od trackpad-a na Mac računalu.
Ako radije ne uklanjate nakit, pokušajte pomoću miša treće strane na Mac računalu Kako koristiti miš treće strane na Mac računaluVećina perifernih uređaja pokazivača (čak i onih dizajniranih za Windows) radit će na vašem Macu, pa evo kako na najbolji način iskoristiti sve! Čitaj više umjesto toga. Ovo vam omogućuje da držite ruke od bejeweled daleko od MacBook trackpad-a, omogućujući vam da vidite da li sprečava da pokazivač skače po cijelom mjestu.
Ako se odlučite za korištenje miša, možda biste željeli u potpunosti isključiti trackpad:
- Ići Appleov izbornik> Postavke sustava> Pristupačnost.
- Pomaknite se dolje u bočnoj traci i odaberite Upravljanje pokazivačem.
- Označite okvir za Zanemarite ugrađenu trackpad kad su prisutni miš ili bežični trackpad.
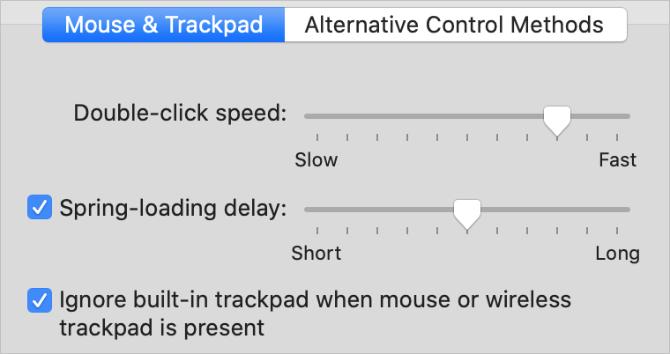
Korak 5: Smanjite bežične smetnje oko Mac računala
Razni izvori bežičnih smetnji mogu uzrokovati probleme s točnošću vaše MacBook trackpad-a. To bi mogao biti razlog zašto se pokazivač kreće oko vas dok kucate.
Slijedite dolje navedene korake za smanjenje različitih uzroka bežičnih smetnji:
- Odspojite i isključite Bluetooth uređaje u blizini Mac računala. Ako koristite bežičnu trackpad, zadržite je i pomaknite je bliže svom Mac računalu.
- Odmaknite svoj Mac od mikrovalne pećnice, kablova za napajanje, fluorescentna svjetla, bežične kamere, bežične telefone i druge potencijalne izvore bežičnih smetnji.
- Isključite svaki dodatak iz Mac računala i obavezno upotrijebite oklopljene USB 3 kabele za sve priključene na njih.
Korak 6: Dizanje u sigurnom načinu za testiranje aplikacija treće strane
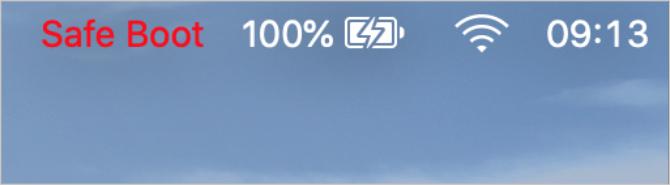
Siguran način pokreće razne provjere problema na vašem Mac računalu kako bi riješio probleme. Kada dignete svoj Mac u sigurnom načinu, on također briše određene predmemorije sustava i smanjuje broj trećih aplikacija koje se pokreću prilikom prijave.
Za podizanje sustava u sigurnom načinu rada, isključite Mac, a zatim držite smjena dok ga ponovo uključujete. Na ekranu za prijavu na vaš Mac bi crveni tekst trebao biti napisan "Safe Boot".
Ako Sigurni način sprečava da pokazivač skače unaokolo dok kucate, ponovno pokrenite MacBook i sustavno deinstalirati aplikacije treće strane Kako deinstalirati programe na MacuTrebate deinstalirati programe na Mac računalu? Imate nekoliko opcija! Evo kako ukloniti programe i aplikacije s Maca. Čitaj više dok ne riješite problem.
Korak 7: Kontaktirajte Apple za fizički popravak
Može doći do fizičkog problema s vašim Macom zbog čega će kurzor skakati uokolo dok kucate. Ponekad je to problem sa samom trackpadom, ali također može biti problema s baterijom.
U većini MacBookova, Apple instalira bateriju točno ispod trackpada. Kako baterija stari, mogla bi se nabubriti i pritisnuti na trackpad. Pregledajte MacBook kako biste pronašli znakove natečene baterije, poput savijenog kućišta i lošeg trajanja baterije.
Ako mislite da vam je baterija natečena, nemojte je pokušavati zamijeniti sami! Ako ga oštetite, mogao bi započeti požar ili ispuštati otrovne plinove. Umjesto toga, rezervirajte u MacBook-u profesionalni popravak s Appleom ili ovlaštenim davateljem usluga.
Isprobajte namjenske savjete za rješavanje problema s Trackpad-om
Opisali smo posebne savjete o tome kada vaš pokazivač miša Mac preskače. Međutim, također smo pogledali što učiniti ako vaš MacBook trackpad uopće ne radi Program za praćenje MacBook-a ne radi? 4 Savjeti za rješavanje problemaVaša MacBook Pro trackpad ne radi? Opisali smo četiri različite metode rješavanja problema. Započnimo s najlakšim da ponovno pokrenete svoju trackpad. Čitaj više . Pogledajte ove savjete ako i dalje imate problema.
Taj vodič uključuje savjete poput ažuriranja na najnoviju verziju macOS-a, prilagođavanja postavki trackpad-a i brisanja oštećenih sistemskih datoteka.
Koristite Force Touch da biste učinili još više na svojoj Trackpad-u
Vaša je produktivnost zasigurno narasla nakon što otkrijete kako spriječiti da MacBook Pro pokazivač skače po cijelom mjestu dok tipkate. Ali zašto prestati s tim? Postoji i mnogo drugih načina za povećanje produktivnosti.
Ako je vaš MacBook iz 2015. ili kasnije, trebali biste znati najviše korisne geste Force Touch koje se koriste na vašem Mac trackpadu 10 istinski korisnih gesta dodirnih pločica na Mac računaluAppleova tehnologija Touch Touch omogućava klikove osjetljive na pritisak, koji uvelike mogu ubrzati pristup nekim najkorisnijim prečacima sustava. Čitaj više . Možete ih koristiti za traženje definicija, zaviriti u različite internetske veze i dodavanje gradijenata slici jednim klikom.
Dan piše udžbenike i vodiče za rješavanje problema kako bi ljudima pomogao da maksimalno iskoriste svoju tehnologiju. Prije nego što je postao pisac, stekao je diplomu o zvučnoj tehnologiji, nadgledao popravke u Apple Store-u i predavao engleski jezik u osnovnoj školi u Kini.