Oglas
Većina korisnika osobnih računala ide bez ažuriranja svog BIOS-a. Napokon, na performanse računala često ne utječe vaša BIOS verzija. Pa zašto bi ti? Dvije riječi: kontinuirana stabilnost.
Zastarjeli BIOS može ograničiti performanse računala, smanjiti stabilnost računala, oslabiti postavke overkloka i ostati nespojiv s određenim uređajima. Kada se suoče sa problemima, većina korisnika računala isprobaće sve što je u knjizi ne shvaćajući da njihovi problemi potiču iz zastarjelog BIOS-a. Opća preporuka je: u redu ste dok ne počnete primjećivati poteškoće sa kompatibilnošću hardvera.
Ovdje ćemo vam pokazati kako sigurno ažurirati svoj UEFI BIOS.
Što je UEFI BIOS?
BIOS (Osnovni ulazni / izlazni sustav) djeluje kao okidač vrsta, provjeravanje i aktiviranje vašeg hardvera. Također diktira uređaje za pokretanje, softver za povećanje procesora, postavke overclocka Vodič za početnike za overclocking CPU-aOverclocking je umjetnost, ali nije magija. Ovdje dijelimo kako funkcionira overclocking, zajedno s detaljnim uputama kako biste sigurno poboljšali performanse vašeg CPU-a. Čitaj više
, i nekoliko drugih parametara.Takođe je odgovoran za testiranje komponenti hardvera, poput tvrdog diska i GPU-a, kroz niz nazvan POST (Power-On Self-Test). Većina ih je upoznata s BIOS-om zbog problema povezanih s hardverskom vezom. Na primjer, vaš BIOS će na vaš zaslon poslati pogrešku ako SATA veza tvrdog diska nije priključena.

UEFI (Ujedinjeno proširivo sučelje firmvera) BIOS moderniji je oblik BIOS-a. UEFI BIOS dijeli mnoge slične značajke sa old-schoolom - često se naziva nasljedstvo - BIOS verzije. Najveća inovacija UEFI BIOS-a je njegovo korisno sučelje koje se može kliknuti i biti pristupačnije.
UEFI BIOS omogućuje i izvrsne dodane značajke kao što su nadzor hardvera, praktičniju dostupnost overkloka, profile overkloka i jednostavnije bljeskalice. Imajte na umu razliku između BIOS-a iznad novijeg MSI-a Kliknite BIOS 4 u nastavku.

Pojava UEFI BIOS Otkrijte svoj BIOS i naučite kako ga najbolje iskoristitiŠto je, zapravo, BIOS? Je li zaista tako važno znati? Tako mislimo i na sreću prilično je jednostavno. Dozvolite da vam predstavimo. Čitaj više verzije ustupile su mjesto masivnim (> 2,2 TB) sustavima za pohranu koji ne bi mogli funkcionirati u naslijeđenom BIOS-u. Omogućuje i okruženja prije pokretanja koja se mogu koristiti kada je potrebno za premještanje datoteka, dijagnosticiranje problema, pa čak i pregledavanje interneta bez potrebe za operativnim sustavom (OS).
Svaka inačica BIOS-a ovisi o marki i modelu matične ploče. Neke starije matične ploče neće dopustiti UEFI BIOS, dok novije matične ploče neće. Međutim, postupak ažuriranja vašeg BIOS-a općenito je isti.
Pronalaženje verzije za UEFI BIOS
Verzije BIOS-a mogu se razlikovati od jedne do druge, iako rijetko prema puno. Nadogradnja vaše BIOS verzije ili instaliranje prethodne verzije mogu omogućiti različite mogućnosti. Preporučuje se instaliranje najnovijih verzija svih softvera, uključujući vaš BIOS, kako bi se osigurala maksimalna kompatibilnost i zaštita.

Pristupom dostupnim verzijama BIOS-a možete pristupiti pretraživanjem prema modelu matične ploče. Naziv modela i broj vaše matične ploče možete pronaći kroz naredbeni redak. Da biste otvorili svoj naredbeni redak, pritisnite Windows tipka + R, koji prikazuje prozor Run. Ovdje upišite cmd i kliknite u redu. Sada u svoj naredbeni redak unesite sljedeće:
wmic baseboard dobili proizvod, proizvođačProizvod i model matične ploče trebali bi se pojaviti na vašem naredbeni redak 15 Naredbe sustava Windows (CMD) koje morate znatiKomandni redak još uvijek je moćan Windows alat. Evo najkorisnijih CMD naredbi koje svaki Windows korisnik treba znati. Čitaj više . Google ove podatke s dodanim bios označite da biste pronašli verzije BIOS-a dostupne za preuzimanje. Možda ćete morati potražiti preuzimanje BIOS-a pod podrška kategorija.
Pažljivo razmislite koju verziju svog BIOS-a želite koristiti. Ako želite provjeriti verziju BIOS-a, ponovno otvorite naredbeni redak i utipkajte sljedeće;
systeminfoVerzija BIOS-a pojavljuje se pored odgovarajućeg parametra na popisu.
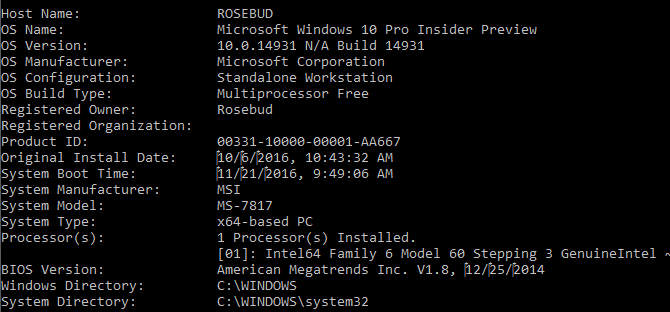
Trenutno na računalu imam instaliranu verziju 1.8. Daljnjim istraživanjem otkrio sam da je najnovija verzija 1.9. Nadgradit ću svoju trenutnu verziju na ovu novu verziju.
Datoteke BIOS-a
Ažuriranja BIOS-a za UEFI sastoje se od dvije glavne datoteke:
- TXT datoteka s detaljnim nadogradnjama ove BIOS verzije.
- Stvarna EXE datoteka za vašu nadogradnju BIOS-a. Prije ažuriranja pročitajte tekstualnu datoteku.
Primijetit ćete da datoteku EXE ne možete otvoriti kao običnu izvršnu datoteku. Umjesto da ga instalirate, datoteka mora biti treptana. Bljeska uređaj znači brisanje softvera s pogona za instaliranje druge verzije istog softvera. Proces je dobio ime po BIOS-ovoj upotrebi memorija, a ne mehanička NAND i eMMC: Sve što trebate znati o Flash memorijiSvijet bi bio tužno mjesto bez flash memorije. Ali koliko flash flash memorije stvarno razumijete? Evo osnovnih stvari koje biste trebali znati kako biste znali kupovati! Čitaj više .
Budući da bljesnete svoj BIOS, a ne da ga ažurirate, neočekivano gašenje može dovesti do ozbiljnih posljedica i može učiniti vaše računalo neupotrebljivim. Provjerite jesu li USB i napajanje sigurni prije nego što nastavite. Ako je proces poremećen, BIOS se ne može vratiti na prethodnu verziju prema prirodi svog procesa. Zbog toga mnogi korisnici zastrašuju ažuriranja BIOS-a, iako je to jednostavan postupak.
Bljeska vaš UEFI BIOS
Najbolje je ne instalirati svoj BIOS u uobičajenom OS okruženju. Morat ćete raspakirati i premjestiti datoteke iz svoje BIOS mape u korijenski (najudaljeniji) direktorij uređaja za pohranu, poput flash pogona. Nakon što spremite datoteke u korijensku mapu USB diska, uključite je u računalo i ponovno pokrenite računalo. Nakon toga, unesite svoj BIOS Kako ući u BIOS na Windows 10 (i starije verzije)Da biste ušli u BIOS, obično u točno vrijeme pritisnete određenu tipku. Evo kako ući u BIOS na Windows 10. Čitaj više i pronađite opciju bljeskalice.
Dođite do M-Flash (ili ekvivalent vašeg BIOS-a).
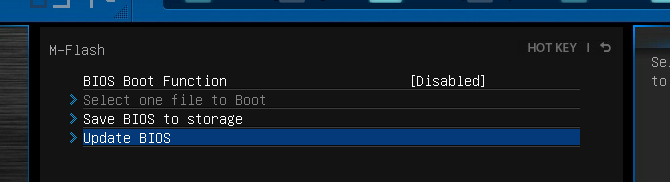
U gornjem su slučaju dvije kategorije: BIOS i BIOS + ME. ME (Management Engine) - posebno Intelov upravljački motor - kontrolira hardverski monitor 13 Alat za dijagnostiku sustava Windows za provjeru zdravlja vašeg računalaOvim računalnim dijagnostičkim alatima pokrenite provjeru zdravlja računala i popravite probleme. Neki podržavaju Windows 10 dijagnostiku. Čitaj više i okruženje na koje se može kliknuti, a koje vidite unutar svog UEFI BIOS-a.
Često će vam preuzimanje BIOS-a uključivati i BIOS i ME datoteke, tako da ih ne morate ručno instalirati. Zapravo će većina BIOS-ova verzija zahtijevati da ga instalirate kao BIOS i ME kako bi osigurali da je upravljački motor kompatibilan s BIOS-om.

M-Flash će vas pitati za učitavanje vaše BIOS datoteke. Pronađite datoteku u korijenskoj USB mapi i započnite postupak.
Upozorenje: Vodite računa da tijekom ovog postupka ne izgubite snagu na računalu. Budući da je vaš BIOS odgovoran za učitavanje naloga za pokretanje, neočekivano isključivanje tijekom BIOS bljeskalice može vaše računalo ostaviti neupotrebljivim. Provjerite je li vaše računalo čvrsto priključeno na napajanje prije ažuriranja BIOS-a.
Ponovna provjera verzije BIOS-a
Za vaše ažuriranje BIOS-a možda će biti potrebno nekoliko ponovnih pokretanja za BIOS i ME, pa pričekajte dok se cijeli proces ne završi. Zatim ponovo unesite svoj BIOS ili provjerite verziju BIOS-a pomoću metode naredbenog retka. Trebali biste biti u mogućnosti vidjeti vašu novo ažuriranu verziju BIOS-a pri vrhu zaslona.
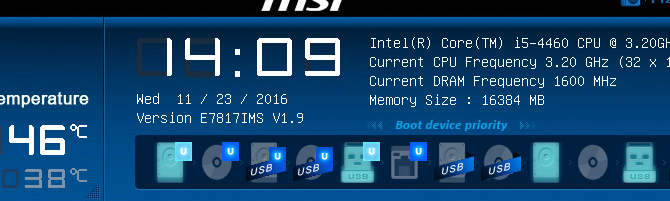
To je to! Postoji velika količina tabua za nadogradnju vašeg BIOS-a, osim ako je to apsolutno neophodno, ali postupak je zaista jednostavan, bezbolan i može spriječiti da se u budućnosti pojave nekoliko problema s računarom.
U, s novim BIOS-om!
Čak i umorni korisnici računala često ne ažuriraju svoj BIOS. To je u redu, sve dok nešto ne ispliva i ne budete imali problema zbog zastarjelog BIOS-a. Spriječite to ažuriranjem svog BIOS-a odmah!
Želite li još znanja o BIOS-u? Evo našeg vodiča za sve o BIOS-u što trebate znati Objašnjeni BIOS: redoslijed pokretanja, video memorija, spremanje, resetiranje i optimalne zadane vrijednostiTrebate promijeniti redoslijed pokretanja računala ili postaviti lozinku? Evo načina za pristup i korištenje BIOS-a i nekih uobičajenih postavki. Čitaj više .
Christian je nedavni dodatak MakeUseOf zajednici i strastveni čitatelj svega, od guste literature do stripova o Calvinu i Hobbesu. Njegova strast prema tehnologiji podudara se samo s njegovom željom i spremnošću da pomogne; Ako imate bilo kakvih pitanja koja se tiču (uglavnom) bilo čega, slobodno pošaljite e-poštu!

