Oglas
Jeste li ikada osjećali da biste imali više koristi za Excel ako biste imali bolji način prezentacije svojih podataka? Excel može biti vrlo moćan program u pravim rukama, ali ponekad jednostavan format proračunske tablice nije dovoljno angažiran za omogućavanje dostupnosti vaših podataka čitatelju. Jedan od načina za to je izrada nadzorne ploče; okruženje koje uzima sve najvažnije informacije iz vašeg dokumenta i predstavlja ih u lako preglednom obliku.
Za što se može koristiti Excel nadzorna ploča?
Glavna funkcija Excelove nadzorne ploče je transformirati mnogo informacija u jedan upravljački zaslon. Što ćete odlučiti staviti na taj ekran, ovisi o vama, ali ovaj će vas vodič uputiti kako najbolje sastaviti različite vrste Excel sadržaja u jedno okruženje. Od tamo biste mogli odlučiti provesti je kako biste pratili napredak projekta na svom mjestu poslovanja, ili biste možda mogli koristite ga kod kuće za praćenje svojih financija 15 Excel predlošci proračunskih tablica za upravljanje vašim financijama Uvijek pratite svoje financijsko zdravlje. Ove besplatne predloške proračunskih tablica u Excelu su alati koji su vam potrebni za upravljanje vašim novcem. Čitaj više - iste se tehnike mogu primijeniti u širokom spektru upotrebe.
Početak rada
Prvo što će vam trebati na raspolaganju su podaci koje želite predstaviti. Kao primjer, ova će posebna nadzorna ploča funkcionirati kao način da student pregleda cijelu zadaću školske godine - ali, opet, vaša nadzorna ploča može predstaviti sve podatke koje odaberete - tako da je ovo prvi puno podataka koje ću potreba.

Kao što vidiš, Koristio sam jednostavnu funkciju Excel-formule: Postavite svoja Excel pitanja stručnjacima Čitaj više kako bi stupac 'Napredak' prikazao brojku upisanu u 'Napredak broja riječi' preko 'Ukupnog broja riječi'. To omogućava korisniku da brzo izmijeni svoje brojke dok nastavljaju napredovati, što će se odraziti na završnoj nadzornoj ploči. Moramo također koristiti funkciju SUM da bismo izračunali zbrojeve za 'Napredak broja riječi' i 'Ukupan broj računa' - da bismo to učinili, u polje C15 unesite sljedeću formulu bez navodnici "= SUM (C3, C4, C5, C7, C8, C9, C11, C12, C13)", a zatim izvucite iz donjeg desnog ugla ćelije tako da popuni D15 sa sličnom formulom za "Ukupno Brojanje riječi'.
Dodajte malo boje
Sada je vrijeme da se ove informacije predstave Smisao ove nadzorne ploče je neposredan pristup nizu podataka na visokoj razini, tako da jednostavna metoda semafora djeluje prilično dobro. Prvo, trebate desnom tipkom miša kliknuti vrh stupca stupaca koji sadrži "Napredak broja riječi" i odaberite "Umetni" za dodavanje u dodatni prazni stupac.
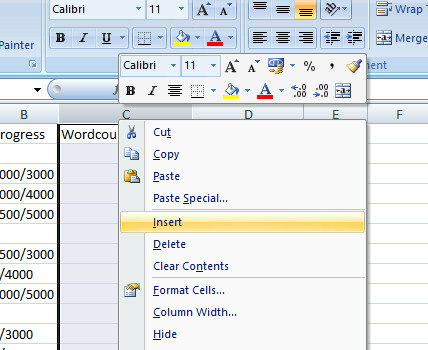
Ovdje ćemo postaviti semafore. Da biste to učinili, pretvorite lik „Wordcount Progress“ u postotak pomoću jednostavne formule. Unesite "= (D3 / E3) * 100" bez navodnika u ćeliju C3, a zatim povucite donji desni kut ćelije prema dolje Kako uštedjeti vrijeme u Excelu pomoću ručke ispunjavanjaSavladavanje ručke ispunjavanja prvi je korak postati Excel čarobnjak. Čitaj više u ćeliju C13 popuniti ostale postotke koji će nam biti potrebni - ćelije C6 i C10 neće raditi ispravno jer su naslovi redaka tablice, zato jednostavno uklonite formulu iz tih pojedinačnih ćelija. Testirajte svoje formule promjenom vrijednosti „Napredak broja računa“ u stupcu D i provjerite da li se u tome stupac C mijenja.
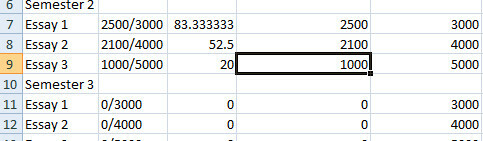
Sad ćeš i ti koristite uvjetno oblikovanje 3 lude Excel formule koje čine zadivljujuće stvariFormule Excel-a imaju moćan alat u uvjetnom oblikovanju. Ovaj članak govori o tri načina za povećanje produktivnosti u MS Excel-u. Čitaj više da biste promijenili te postotke u čitljive ikone. Odaberite sve stupce C, a zatim kliknite "Uvjetno oblikovanje" u odjeljku "Stilovi" vrpce "Početna". Zatim na padajućem izborniku odaberite "Setovi ikona" i odaberite jedan od troslojnih setova obojenih ikona. Podatkovne trake i vage u boji mogu također raditi, ali sve ovisi o vrsti informacija koje želite prikazati. Ovdje su važni detalji jesu li pojedinačni eseji gotovi, u tijeku ili još nisu pokrenuti, pa format "semafora" dobro funkcionira.
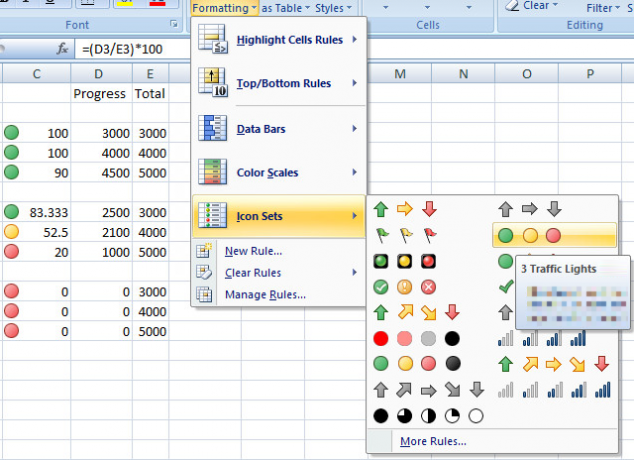
Sada moramo napraviti malo podešavanja pravila koje oblikuje vaše ikone. Kad je odabran stupac C, kliknite "Uvjetno oblikovanje", a zatim na padajućem izborniku "Upravljanje pravilima". Tamo bi trebalo biti samo jedno pravilo, pa ga odaberite i kliknite "Uredi pravilo". Ovdje promijenite vrijednost dodijeljenu zelenoj ikoni u 100, a donja granica svijetloplave svjetlosti u 1 - to će značiti da je sve dovršeno esej će prikazati zeleno svjetlo, svaki esej u tijeku prikazat će žuto svjetlo, a svaki esej koji nije započeo prikazat će crvenu svjetlo. Na kraju, potvrdite okvir "Prikaži samo ikonu" tako da se postotak ne prikazuje.
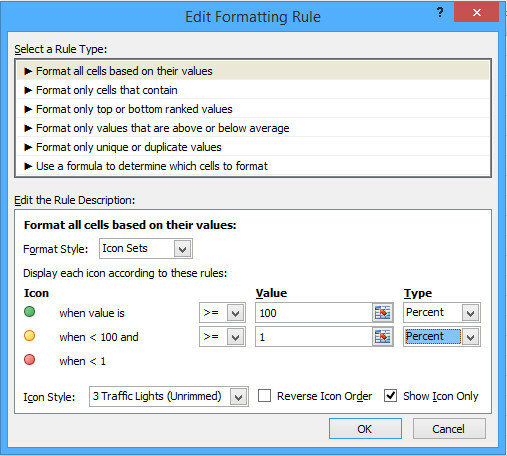
Nakon što to učinite, stupac C trebao bi prikazivati odgovarajuće ikone za svaku vrijednost u stupcu B. Vrijedno je centrirati stupac kako bi ikone izgledale urednije i promijenili veličinu veličine kako bi ikona bolje odgovarala, ali to se može učiniti na kraju, kada sve objedinimo.
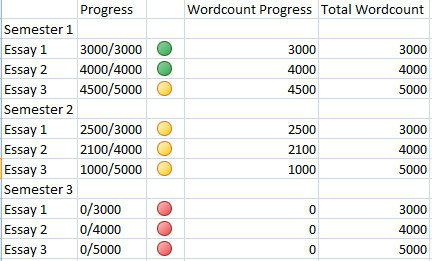
Mjerač termometra
Zatim stvorite verziju termometrske tablice koja će omogućiti da netko gleda ovu nadzornu ploču u prvi mah ima ideju o tome koliko je rada cijele godine završeno. Tamo su mnogo načina kreiranja ovakvog grafikona, ali sljedeća metoda će dopustite da se stalno ažurira Kako stvoriti samoobnavljajuće Microsoft Excel karte u 3 jednostavna korakaExcel-ove karte za samostalno ažuriranje ogromne su uštede vremena. Pomoću ovih koraka dodajte nove podatke i gledajte ih kako se automatski prikazuju na grafikonu. Čitaj više prema promjenama u vrijednostima „Napredak broja riječi“. Prvo, morat ćete postaviti bazu podataka za grafikon kao na sljedećoj slici.
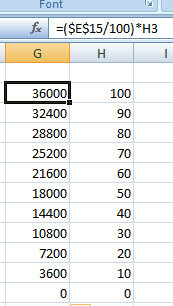
Podaci s desne strane predstavljaju postotak prirasta kojim će se naš termometar popeti i jednostavno se unose u proračunsku tablicu kao cijeli brojevi. Stupac s lijeve strane odgovara odgovarajućim brojevima tih postotaka - i, kao takva, trebala bi biti prikazana formula jednom upisao u gornju ćeliju i zatim kopirao u devet ispod nje povlačenjem donjeg desnog ugla ćelije prema dolje, kao prije.
Zatim unesite "= $ D $ 15" bez navodnika u ćeliju I3 i povucite iz donjeg desnog kuta tako da sve ćelije u ovom stupcu prema I13 također sadrže ovu vrijednost. Stanice bi se trebale popuniti s trenutnim brojem riječi "Napredak broja riječi" sravnjenim sa svim pojedinačnim vrijednostima u stupcu D. Zatim ćemo ponovo upotrijebiti uvjetno oblikovanje da bismo te vrijednosti pretvorili u grafikon termometra.
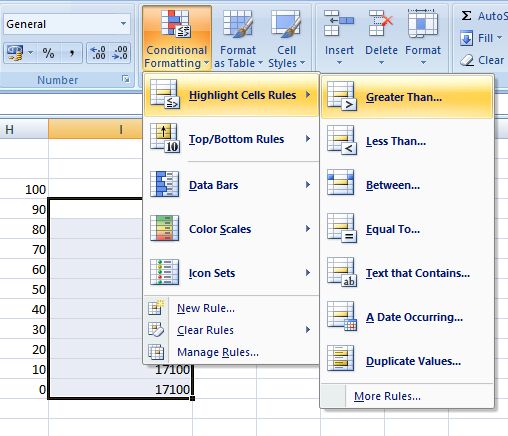
Označite ćelije od I4 do I13 - zanemarujući I3 na trenutak - a zatim odaberite opciju „Greater Than“ iz „Pravila označavanja ćelija“ u „Conditional Formatting“. Unesite "= G4" u dijalog "Greater Than" koji vam se prikazuje, a zatim s padajućeg pada s desne strane odaberite "Custom Format". Na sljedećem zaslonu odaberite karticu "Ispuni", a zatim jarko crveni uzorak - iako će svaka boja učiniti, zaista Kako odabrati shemu boja poput profesionalacaBoje su lukave. Možda će se činiti dovoljno jednostavnim odabrati nekoliko boja koje dobro izgledaju zajedno, ali kao što će vam reći svaki dizajner koji je proveo sate u uređivanju nijansi. Čitaj više .
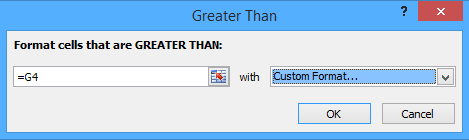
Sada, nekoliko donjih odabranih stanica trebalo je pocrvenjeti - ali treba proći još nekoliko koraka prije nego što naš termometar bude gotov. Prvo odaberite samo ćeliju I3 i ponovite ono što ste učinili za stanice ispod nje, ovaj put odabirom „Označi pravila o ćelijama“, a zatim „Više pravila“. Tamo s padajućeg izbornika odaberite 'veće od ili jednako', u polje s desne strane upišite "= G3" bez navodnika i oblikujte ćeliju s crvenim popunjavanjem kao što ste to učinili gore. To osigurava da će biti moguće 'napuniti' vaš termometar.
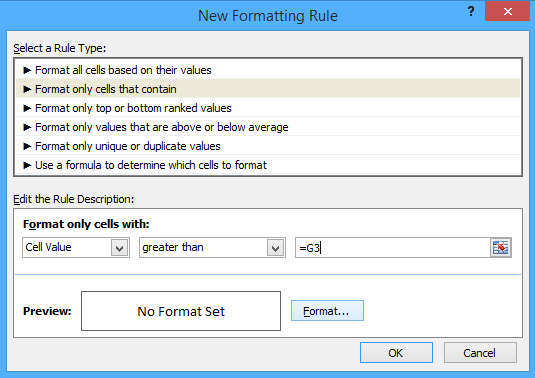
Zatim zaustavite prikazivanje vrijednosti u tim ćelijama. Označite od I3 do I13, desnom tipkom miša kliknite i odaberite "Oblikovanje ćelija" 5 Microsoft Word & Excel vještine koje morate uspjeti u uredu"Donesite mi taj izvještaj, što prije!" Jezgra Microsoftovih Excel i Word trikova mogu ovaj zadatak učiniti manje stresnim i pomoći vam da u bilo kojem trenutku zamislite stilsko izvješće. Čitaj više . Odaberite "Custom" s popisa i u polje "Type" upišite "" bez navodnika. Pritisnite OK i vrijednosti vašeg broja trebali su nestati, a termometar je ostao samo crveni.
Međutim, možemo učiniti i više nego da jednostavno stanice postave obojenu traku. Odaberite alat "Oblici" s vrpce "Umetanje", a iz podskupine "Linije" odaberite čvrsti oblik "Slobodni oblik". Pomoću toga nacrtajte obris termometra koji sadrži crvenu traku.
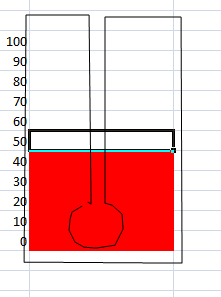
Pomoću alata nacrtajte oblik sličan onome koji je gore, povezujući ga tako da stvori cjelovit oblik, a ne da ostavlja prazninu kao ja. Primijetite da ne crtamo samu traku termometra, već sve ostalo - naš će oblik jednostavno blokirati crvenu boju koju ne želimo vidjeti. Pomoću izbornika "Oblici stilova" promijenite boju punjenja u bijelu, a obris i boju i težinu na nešto prikladnije.
Stavljajući sve zajedno
Jednom kada postavite sve te elemente, jednostavno ih je sastaviti na nadzornoj ploči. Prvo preimenujte list na kojem ste radili do sada u „Podaci“ ili nešto slično, a zatim prebacite na drugi list i preimenujte taj „Nadzorna ploča“. Zatim ćemo upotrijebiti funkciju Kamera, tako da ako je već niste dodali u svoj Alatna traka za brzi pristup Kako prilagoditi alatnu traku za brzi pristup MS Office 2010Alatna traka za brzi pristup dio je MS Officea od verzije 2003, ali je došla do izražaja od uvođenja MS Office 2007 i još značajnije s MS Officeom ... Čitaj više , to vrijedi učiniti sada, pa je zgodno.
Da biste to učinili, pristupite Excel opcijama i odaberite "Prilagodi". Odavde dodajte naredbu kamere iz lijevog stupca u desni stupac. Kamera će vam biti lako dostupna, tako da možemo koristiti za sastavljanje nadzorne ploče.
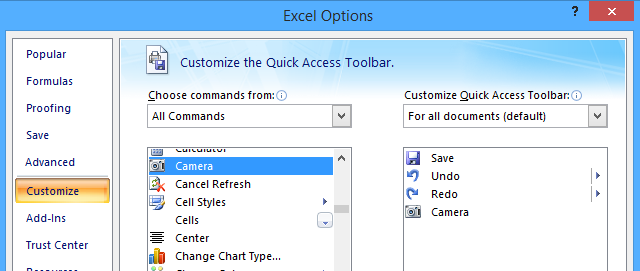
Kamera je vrlo jednostavna za korištenje; jednostavno označite ćelije koje želite prikazati negdje drugdje, a zatim kliknite ikonu kamere i kopirat ćete ih sljedeći put kada kliknete ćeliju. Od ovog trenutka nadalje ta će se „fotografija“ tih ćelija ažurirati kako se mijenjaju.
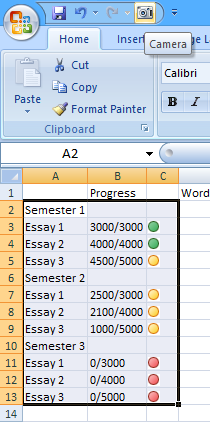
Upotrijebite alat Kamera da napravite snimke grafikona napretka sa semaforima i termometrom, prenoseći ih na list koji ste nazvali „Nadzorna ploča“. Sada je to samo slučaj organiziranja i oblikovanja stvari na način koji vam se svidi, kao i dodavanje ostalih elemenata koje možda želite. Dodao sam na popis obveza jednostavno tako što sam ga stvorio na listu "Podaci" i pomoću kamere prenio preko.
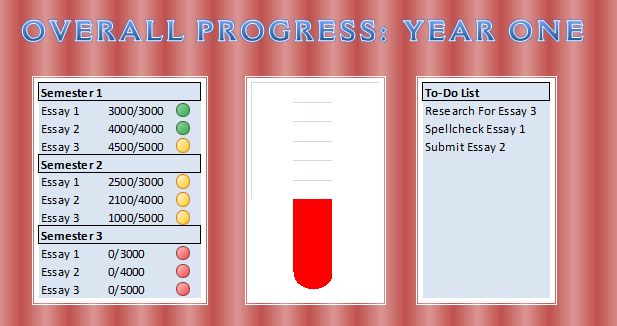
Pomoću ovih tehnika možete napraviti sličnu nadzornu ploču koja će se baviti bilo kojim zadatkom. Jednom kada vam postane ugodno osnove naprednih Excel tehnika Kako se koristi Excel okretna tablica za analizu podatakaOkretna tablica jedan je od najmoćnijih alata u repertoaru Excel 2013. Često se koristi za veliku analizu podataka. Slijedite našu detaljnu demonstraciju da biste saznali sve o tome. Čitaj više poput uvjetnog oblikovanja i shvatite alate poput kamere, jednostavno morate razmišljati koje informacije su vam potrebne na dohvat ruke i koji je najbolji način prezentacije tih podataka. Excel je više nego samo uredski alat 10 Excel predložaka za praćenje zdravlja i kondicije Čitaj više - ima i puno toga što može učiniti za vas kod kuće.
Imate li vlastiti savjet kako Excel nadzornu ploču prebaciti na sljedeću razinu? Ili tražite više informacija o određenom dijelu procesa? Stupite u kontakt ostavljajući komentar u nastavku.
Engleski pisac trenutno sjedište u SAD-u. Pronađite me na Twitteru putem @radjonze.