Oglas
Google Chromebook-ovi postaju sve popularniji. Tržišno-obavještajna tvrtka ABI Research predviđala je godišnju stopu rasta od 28 posto do 2019. godine, što znači da će se očekivati da će se na prijelazu desetljeća isporučiti 11 milijuna jedinica godišnje.
Ako ste jedan od najnovijih pretvarača na Chromebookove i tražite neke od najboljih savjeta i trikova za početak, pročitajte nekoliko sjajnih savjeta.
Stvaranje mapa u programu pokretanja aplikacija
Pokretač aplikacija prešao je daleki put od svog početka. Danas predstavlja Googleovu verziju mnogo raspravljani Windows Start Button Neka bude vaš način: Sakrijte gumb za pokretanje sustava Windows 8.1Nakon što je u Windows 8 ubio gumb Start, Microsoft je vratio osakaćenu verziju s nadogradnjom sustava Windows 8.1. Sada je tipka prečaca za početni zaslon ili radnu površinu, a neki to ne vole. Čitaj više , koji se nalazi u donjem lijevom kutu zaslona, a ne u krajnjem desnom dijelu programske trake gdje je prvotno bio postavljen.
Relativno nova značajka pokretača je mogućnost grupiranja ikona i aplikacija u mape, dodatak koji ga na mnogo načina još više poravnava s gore spomenutim starim gumbom za pokretanje. To je dobrodošla značajka, jer je prije uvođenja pokretač aplikacija lako mogao pokrenuti sedam ili osam stranica za naprednog korisnika.
Grupiranje aplikacija zajedno je jednostavno - jednostavno kliknite i povucite jednu aplikaciju preko vrha druge i mapa će biti stvorena. Jednom kada stavite sve aplikacije koje želite u grupu, mapu možete preimenovati tako što ćete je otvoriti i prebrisati "Neimenovana mapa" s opisom po vašem izboru.
Napravite pogon za oporavak
Chromebook-ov operativni sustav bez stanja stanja znači da je vrlo rijetko da nešto pođe po zlu, a čak i kada se ponovno pokreće, taj će problem često riješiti.
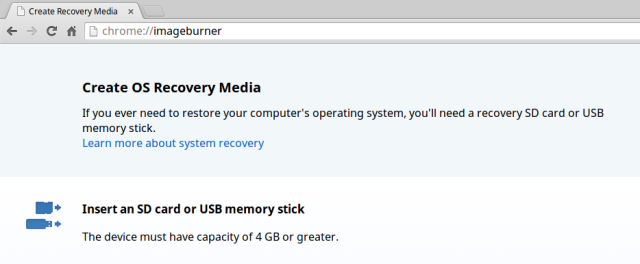
Unatoč tome, kao i bilo koje računalo, postoje slučajevi kad možda nemate drugog izbora osim vratiti sustav u čisto, tvorničko stanje. Chromebook vam olakšava saznanje kad je to slučaj - vidjet ćete poruku "Chrome OS nedostaje ili je oštećen" prilikom dizanja stroja.
Da biste ponovo instalirali OS Chrome, morat ćete napraviti pogon za oporavak pomoću USB bljeskalice ili SD kartice s najmanje 4 GB prostora za pohranu. Da biste pokrenuli postupak, utipkajte „Chrome: // imageburner” u višenamjenskom okviru preglednika i slijedite upute.
Imajte na umu da ako oporavite uređaj izgubit ćete sve svoje lokalno spremljene podatke (iako će se podaci temeljeni na oblaku automatski ponovno sinkronizirati). Napravite sigurnosne kopije!
Otvorite aplikacije u vlastitom prozoru
Iako je OS Chrome izgrađen na mreži, funkcionalnost je pretpostaviti Chromebook ne radi izvan mreže Chromebook-ovi ne rade izvan mreže? Debunking the MythsJedna od najvećih kritika koja se odnosi na Googleove Chromebookove jest to što su strojevi dostupni samo na mreži - ergo, nema interneta, nema smisla. Koliko je tačna tvrdnja? Čitaj više . Mit je barem djelomično ovjekovječen činjenicom da ako se drugačije ne postavi, sve se Chromove aplikacije otvaraju na kartici unutar preglednika Chrome.
Ako želite tradicionalniji Windows osjetiti na svoj Chromebook doživljaj, trebali biste znati da se aplikacije mogu jednostavno otvoriti izvan ograničenja preglednika Chrome. Ovo je također korisno ako imate Chromebook s velikim zaslonom ili koristite drugi monitor.
Da biste trajno otvorili aplikacije izvan preglednika Chrome, morate desnom tipkom miša kliknuti ikonu u pokretaču i odabrati "Otvori kao prozor‘. Da biste otvorili aplikacije u prozoru za jednu sesiju, samo pritisnite tipku Shift na tipkovnici dok kliknete na aplikaciju.
Dodajte prečace web mjesta u Pokretač
Ako vam nije ugodno s omogućavanjem eksperimentalnih značajki, ovo nije trik za vas. Ako se ipak nalazite, ovaj ugađanje odličan je mod za uštedu vremena za učitavanje vaših najposjećenijih web lokacija.
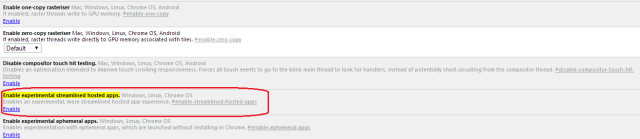
Pokretač je obično zaključan i na njega nije moguće dodati ili ukloniti veze bez instaliranja iz Chrome web trgovine. Da biste to riješili, jednostavno utipkajte „chrome: // flags / # omogućili-moderniji-domaćin-aplikacije” u višenamjenski okvir i kliknite 'Omogućiti'. Ponovo pokrenite uređaj i krenite na bilo koju web lokaciju za koju želite dodati prečac. Kada ste tamo, kliknite izbornik preglednika u gornjem desnom kutu i pomaknite se do Više alata -> Dodajte prečac na ovu web stranicu. Zatražit će se upit da daš prečacu ime, klikneš 'Dodati', i sada ćete imati prečac na raspolaganju u pokretaču.
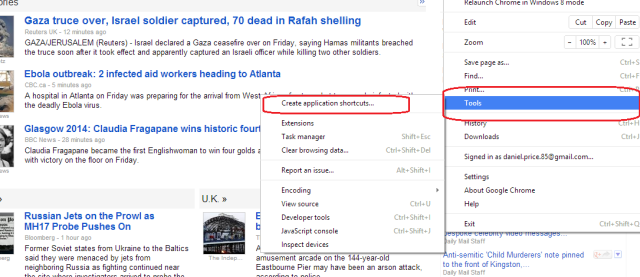
Neće vam trebati dugo da shvatite da se ovi prečaci mogu grupirati zajedno gore opisanom metodom grupiranja, što u stvari čini vaš pokretač alternativnim alatom za označavanje.
Za pozive koristite Skype
Jedan od najvećih problema i kritika potencijalnih korisnika Chromebooka na OS Chrome bio je nedostatak izvorne aplikacije Skype. Nažalost, novi dodatak preglednika Skype još uvijek ne radi na Chromebookovima jer zahtijeva podatke da se izravno instaliraju na vaš stroj - nešto što Chrome OS neće dopustiti.
Srećom, to se može popraviti instaliranjem još jednog Linux distroperatora na vaš stroj. Proces nije najjednostavniji, ali pokušali smo ga pojednostaviti u našem detaljnom vodiču o tome kako instalirati Linux na Chromebook Kako instalirati Linux na ChromebookTreba li vam Skype na Chromebooku? Nedostaje li vam da nemate pristup igrama putem Steam-a? Želite li koristiti VLC Media Player? Zatim počnite koristiti Linux na Chromebooku. Čitaj više , objavljen ranije ove godine.
Promijenite svoj kanal izdanja
Chrome OS korisnicima nudi četiri različita kanala izdanja - svaki ima svoje prednosti i nedostatke (mada su samo tri dostupna putem uobičajene metode prebacivanja). Jednostavno rečeno, izdanja Beta i Developer kanala testna su podloga za značajke koje će se (obično) s vremenom pojavljivati na stabilnom kanalu.
Da biste promijenili kanal koji pokreće vaš Chromebook, unesite „Chrome: // help” kliknite u višenamjenski okvir preglednika Više informacija -> Promjena kanalai odaberite verziju izdanja koju želite pokrenuti.
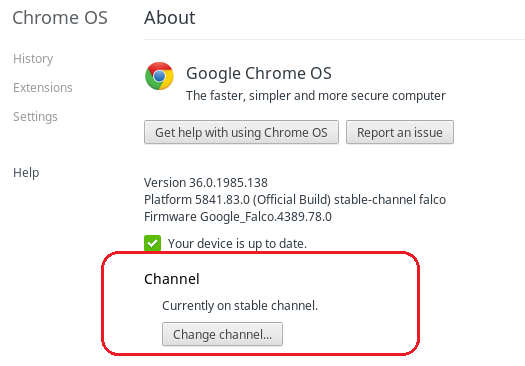
Ako želite više informacija, pročitajte naš detaljni članak koji sadrži detalje i prednosti te vam pomaže da odlučite koji kanal za puštanje je pravi za vas Chromebookovi - Koji je kanal izdanja prikladan za vas?Ako želite rani pristup uzbudljivim novim značajkama koje je Google planirao za buduća ažuriranja, zašto ne biste promijenili kanal za puštanje? Čitaj više .
Omogući glasovnu pretragu
U studenom 2013. Google je objavio proširenje za Chrome koje korisnicima omogućuje dodavanje glasovnog pretraživanja na početne zaslone Google pretraživanja. Android korisnici će biti upoznati s konceptom; Chrome glasovno pretraživanje pokreće se izgovaranjem "Ok Google" i može ponuditi personalizirane rezultate s weba i s vaših Google proizvoda na potpuno isti način kao i funkcije Google Now-a.
Proširenje je još uvijek u beta verziji, ali djeluje dobro. Preuzmite vruću riječ Google Voice Search [Više nije dostupno] izravno iz Web trgovine.
Pristupite svom Windows ili Mac računalu s bilo kojeg mjesta
Unatoč svim njihovim prednostima, postoje slučajevi kada vam je potrebna proširena funkcionalnost tradicionalnijeg operativnog sustava. OS Chrome ne može pokretati specijalni softver ili lokalno instalirane igre - pa što možete učiniti ako i dalje želite iskoristiti prednosti? Odlična prenosivost Chromebooka Vaš Chromebook kao vrhunski putni uređajAko odlučite koji uređaj nabaviti za svoje sljedeće putovanje, razmislite o provjeri Chromebooka. Ali zašto odabrati Chromebook za putovanja? Jer, kad je riječ o putovanjima, oni su na licu mjesta. Čitaj više ?
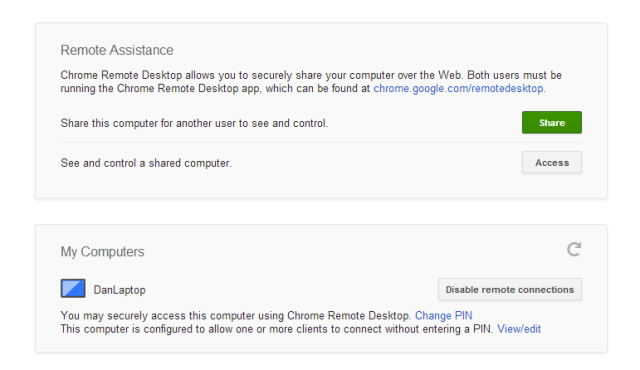
Rješenje je Chrome Remote Desktop. Dostupno je za preuzmite iz Chrome web trgovine i nevjerojatno je lako postaviti. Nakon što autorizirate pristup vašem Windows ili Mac računalu, možete mu pristupiti s bilo kojeg mjesta dok je uključen. Aplikacija također omogućuje da uređaj bude zaštićen lozinkom, što je vrlo korisno ako prijatelji ili kolege vjerojatno upotrebljavaju vaš Chromebook.
Obrnuti Smjer pomicanja dodirne ploče
Ako prelazite s Mac računala, početni smjer pomicanja Chromebooka u početku može biti zbunjujući i frustrirajući.
Korisnici koji se trude prilagoditi ovom novom zadanom mogu lako preokrenuti smjer pomicanja - idite tada na postavke Uređaj -> Touchpad i postavke miša i potvrdite okvir pokraj australskog pomicanja. Korisnici ljevice također mogu preokrenuti primarni gumb miša kroz ovaj izbornik.
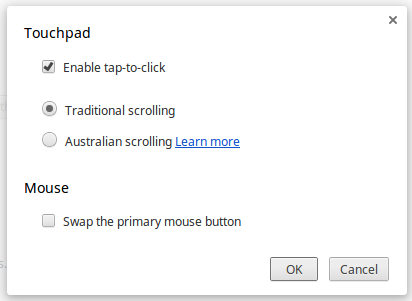
Trebate pomoć?
Osim brojnih izvrsnih neovisnih blogova i web lokacija o OS-u Chrome, korisnici imaju i službeni vodič gdje se mogu obratiti kad im trebaju neke upute.
Ugrađena aplikacija 'Dohvati pomoć' potpuno je redizajnirana u proljeće i sada nudi opsežan vodič o svemu što se može učiniti s vašim strojem. Aplikacija se više ne može izbrisati, sugerirajući da je to značajka za koju se Google nada da će s vremenom postati vodič za sve stvari na Chromebooku.
Bonus - Roll Barrel
Znate, zato što je biti u mogućnosti moderno računanje biti sposobna učiniti da se zaslon prijenosnog računala učini kotrljanjem bačve. Samo pritisnite Ctrl + Alt + Shift + Osvježi. To je sjajno. Pošten, čestit.
Vaši savjeti?
Koje savjete i savjete možete ponuditi novim korisnicima Chromebooka? Javite nam u komentarima u nastavku.
Slikovni krediti: John Karakatsanis Via Flickr
Dan je britanski emigrant koji živi u Meksiku. Glavni je urednik za sestrino mjesto MUO-a, Blocks Decoded. U raznim je vremenima bio društveni urednik, kreativni urednik i urednik financija za MUO. Možete ga naći kako luta po izložbenom podiju na CES-u u Las Vegasu svake godine (PR ljudi, obratite se!), A on radi puno stranica iza scene...

