Oglas
Značajka osvježavanja sustava Windows 8 Kako vratiti, osvježiti ili resetirati instalaciju sustava Windows 8Osim standardne značajke vraćanja sustava u sustav Windows 8, ima i mogućnosti za "osvježavanje" i "resetiranje" računala. Zamislite ovo kao načine brzog ponovnog instaliranja sustava Windows - bilo čuvanja vaših osobnih datoteka ili brisanja ... Čitaj više omogućava vam da brzo vratite svoj Windows sustav u čisto, svježe instalirano stanje. Kao da ponovno instalirate Windows, ali to je jednostavnije, brže i čuva vaše osobne datoteke. Ako osvježavanje ne uspije ili ne riješi vaše probleme, ovi savjeti za rješavanje problema trebali bi vam pomoći u popravljanju stvari.
Imajte na umu da će osvježavanjem računala ukloniti sav instalirani softver na radnoj površini. To vam daje čistu, svježu Windows radnu površinu i uklanja probleme uzrokovane softverom treće strane, ali znači da ćete kasnije morati ponovo instalirati softver. Ponovnim postavljanjem računala umjesto osvježavanja izbrisati ćete sve, uključujući i sve osobne datoteke koje ste pohranili na tvrdom disku.
Koristite instalacijski medij Windows 8 ili pogon za oporavak
Ako vam ikada uređaj za dizanje uređaja postane oštećen, možda ćete se naći ne može se dignuti u Windows 8 Kako riješiti probleme s pokretanjem sustava Windows 8Windows 8 koristi novu značajku "hibridnog pokretanja" kako bi poboljšao vrijeme pokretanja. Kad se isključite, vaše računalo se zapravo ne isključuje normalno - izvodi se u ograničenom stanju "hibernacije" koja pohranjuje stanje ... Čitaj više ili pristupite meniju za pokretanje i koristite opciju Osvježi. U ovom slučaju, još uvijek možete učiniti nešto.
Ako imate Windows 8 instalacijski disk ili USB pogon, umetnite ga i ponovno pokrenite računalo. Kliknite Next (Sljedeća) opcija na zaslonu Windows Setup (Postavljanje), pritisnite Repair računalo (računalo) i vidjet ćete izbornik Advanced Startup Options (Opcije pokretanja) gdje možete osvježiti računalo i koristiti druge alate za rješavanje problema.
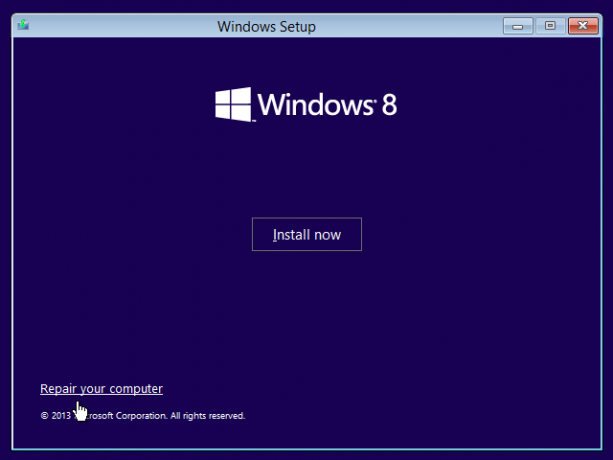
Ako nemate Windows instalacijski medij, umjesto toga možete umetnuti pogon za oporavak. Ako još niste stvorio pogon za oporavak Kako stvoriti disk za oporavak sustava Windows 8Dani ponovne instalacije Windowsa kad se aktivira odavno su prošli. Sve što trebate popraviti Windows 8 je disk za oporavak ili na CD / DVD-u, USB-u ili na vanjskom pogonu tvrdog diska. Čitaj više ipak, možete ga stvoriti na drugom računalu sa sustavom Windows 8. Da biste to učinili, pritisnite tipku Windows da biste pristupili početnom zaslonu, upišite "pogon za oporavak" na početnom zaslonu da biste potražili uslužni program i kliknite na opciju Stvori pogon pogona za oporavak. Prođite kroz čarobnjaka i koristite mogućnosti za stvaranje pogona za oporavak koji možete koristiti sa bilo kojim računalom.
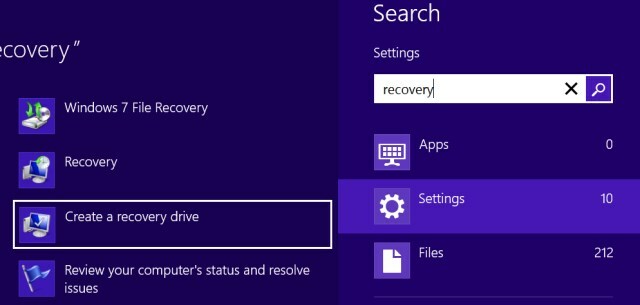
Prebacite se na zadano osvježavanje slike vašeg računala
Uključena je značajka Osvježi Windows 8 Vodič za Windows 8Ovaj vodič za Windows 8 prikazuje sve novo u vezi sa sustavom Windows 8, od početnog zaslona poput tableta do novog koncepta "aplikacije" do poznatog načina rada za radnu površinu. Čitaj više obično koristi jednu sliku za oporavak koja dolazi od proizvođača računala ili Microsofta. Kad osvježite računalo, računalo će ponovo instalirati vaše sistemske datoteke koristeći datoteke na slici za oporavak.
No, administratorima sustava i Windows geekovima moguće je stvarati vlastite osvježavajuće slike pomoću naredba recimg Svaka prečica za Windows 8 - geste, radna površina, naredbeni redakWindows 8 govori o prečacima. Osobe s računalima s dodirom na dodir koriste geste dodira, korisnici bez dodirnih uređaja moraju naučiti prečace miša, a korisnici napajanja koriste tipkovne prečace na radnoj površini i nove prečace naredbenog retka i ... Čitaj više . Ako ste naredbu recimg iskoristili za izradu prilagođene slike za oporavak, možda postoji problem s vašom slikom. Na primjer, možda ste napravili sliku za oporavak nakon instaliranja programa ili izmjene postavki sustava što je uzrokovalo probleme. U tom slučaju osvježavanje vašeg računala neće vam dati čist sustav.
Možete vidjeti imate li više slika za oporavak otvaranjem naredbenog retka kao administrator - to biste učinili pritiskom na Windows Key + X i kliknite Command Prompt (Administrator). Pokrenite sljedeću naredbu:
recimg / ShowCurrent
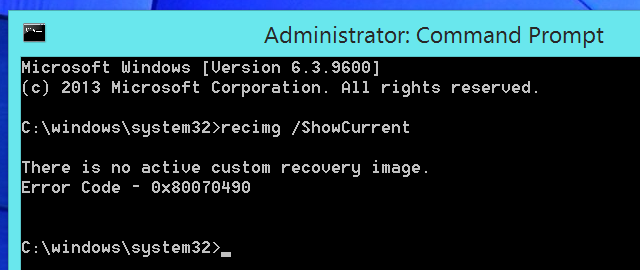
Ako vidite poruku da nema prilagođene slike za oporavak, možete se zaustaviti ovdje. Naredba u nastavku pomoći će vam samo ako ste prethodno izradili prilagođenu sliku za oporavak i postavili je kao zadanu.
Ako imate više slika za oporavak, pokrenite sljedeću naredbu:
recimg / poništi registraciju
Nakon što iskoristite ovu naredbu, ponovo izvedite Osvježi i vaše računalo će umjesto toga koristiti zadanu sliku za oporavak.
Popravite Osvježivanje, Poništi i Automatski popravak ne uspije
Prema Microsoft, oštećenje registra i oštećenje registra mogu također rezultirati neuspjehom značajki Osvježi, Poništi i Automatski popravak. U ovom slučaju, možda ćete trebati izmijeniti svoj registar da bi mogli nastaviti. Imajte na umu da će ovaj postupak onemogućiti osvježavanje vašeg računala, morat ćete ga resetirati.
Ako bilo koja od ovih operacija ne uspije, bit ćete vraćeni na glavni zaslon. Ako ste, kliknite na Rješavanje problema, kliknite Napredne mogućnosti i odaberite Naredbeni redak.
Upozorenje: Ovaj se postupak treba koristiti samo ako operacije osvježavanja, resetiranja ili automatskog popravka uopće ne možete koristiti. Nećete moći koristiti trenutnu instalaciju sustava Windows niti osvježiti računalo nakon što pokrenete ove naredbe; morat ćete izvršiti potpuno resetiranje.
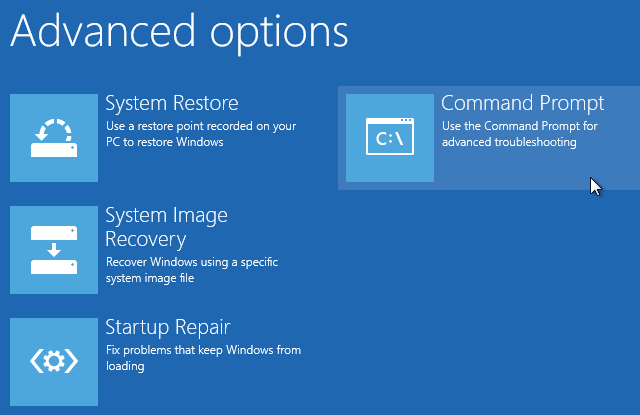
Ako se to od vas zatraži, unesite lozinku, a zatim pokrenite sljedeće naredbe kako bi:
cd% windir% \ system32 \ config
ren sustav sustava.001
ren softverski softver.001
Izlaz
Nakon što se računalo ponovno pokrene, kliknite Napredne mogućnosti, odaberite Otkrivanje problema i odaberite Poništi računalo da biste izvršili resetiranje.
Poništite svoje računalo
Ako ste uspješno osvježili računalo, ali i dalje imate problema, možda biste trebali pokušati izvršiti resetiranje. Kad osvježite računalo, Windows čuva vaše osobne datoteke i postavke. Moguće je da neke od ovih postavki uzrokuju neku vrstu problema. Reset briše sve i vraća računalo u tvorničko zadano stanje. To je poput ponovne instalacije sustava Windows ili upotrebe particije za oporavak računala.
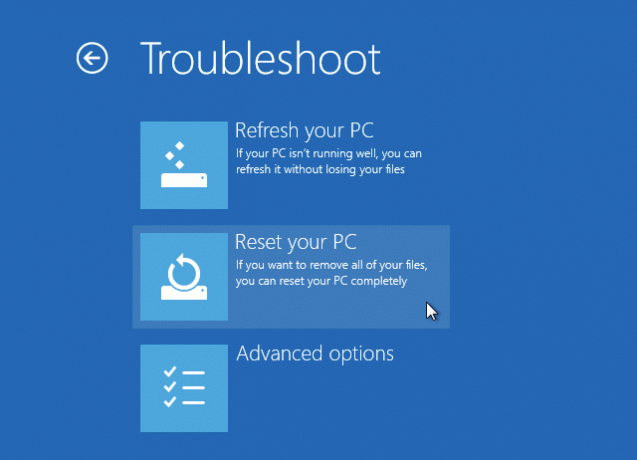
Ponovno instalirajte Windows
Kada sve drugo ne uspije, vrijeme je za ponovnu instalaciju sustava Windows. Ako vam se čini da ne možete koristiti operacije Osvježivanje ili Poništi bez obzira na to što radite, instalacija sustava Windows možda je previše oštećena da biste je spremili. Ako je to slučaj, možete koristiti instalacijski medij Windows 8 da biste ponovo instalirali Windows na svoje računalo. Ako imate samo instalacijski CD, to možete stvorite USB pogon za instalacijski sustav Windows 8 Kako instalirati Windows 8 s USB karticeAko želite instalirati Windows 8, a vaše računalo nema DVD pogon, niste sami. Bilo da imate Windows 8 DVD ili Windows 8 ISO datoteku koju ste preuzeli s Microsofta, ... Čitaj više iz toga. Samo umetnite instalacijski medij, ponovno ga pokrenite i prođite kroz postupak instalacije.
To može trajati nešto duže, ali otprilike je ista stvar kao i postavljanje reseta. Nakon toga ćete možda morati preuzeti upravljačke programe za svoje računalo s web mjesta proizvođača.
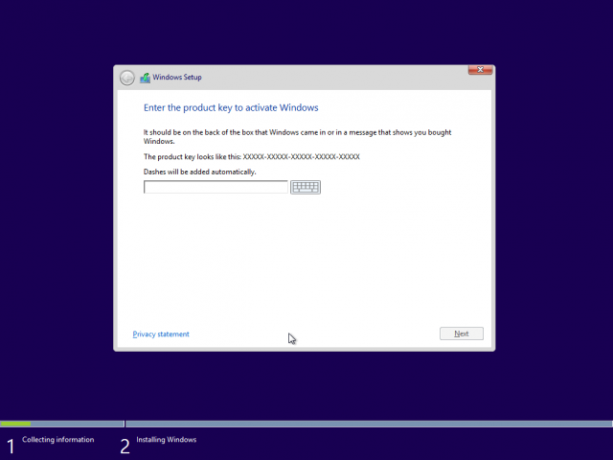
Zaključak
Ovi savjeti trebali bi vam pomoći u rješavanju većine problema. Ako sve drugo ne uspije, ponovna instalacija sustava Windows trebala bi riješiti sve softverske probleme s kojima se susrećete. Ako problemi i dalje postoje, možda ćete gledati problem s hardverom. Na primjer, ako se vaše računalo i dalje zamrzava nakon osvježavanja ili ponovne instalacije sustava Windows, neki njegov hardver možda neće uspjeti.
Znate li neke druge korisne informacije za rješavanje pogrešaka prilikom osvježavanja sustava Windows 8? Ostavite komentar ispod!
Kreditna slika: Intel Free Press na Flickr-u
Chris Hoffman je tehnološki bloger i svestrani ovisnik o tehnologiji koji živi u Eugeneu, Oregon.