Oglas
Puno ljudi oslanjajte se na iPhone za snimanje videoisječaka i fotografije u kućama, uredima i na ulici. Jednostavnost korištenja jednog uređaja za snimanje, uređivanje i prijenos videozapisa nešto je što se čak i najnovije kamere ne mogu podudarati.
Ali snimanje videa ne ide uvijek po planu i ponekad ćete morati uređivati, urezati, flip ili na neki drugi način manipulirati videozapisom prije nego što ga možete prenijeti. Danas ćemo pogledati kako to možete učiniti pomoću kombinacije Appleovih vlastitih alata za uređivanje i neke pametne aplikacije treće strane Što možete učiniti s Photoshopom na iPhoneu?Postoje tri aplikacije za iOS Adobe Photoshop i svaka od njih služi određenoj svrsi. Čitaj više .
Imajte na umu da nekoliko ovih savjeta zahtijeva iMovie za iPhone, tako da biste ga trebali instalirati prije nego što nastavite.
Preuzimanje datoteka:iMovie (Besplatno)
Kako uređivati videozapise na iPhoneu
Da biste pristupili osnovnim alatima za uređivanje iPhonea, pokrenite program fotografije
aplikaciju i pronađite videozapis koji želite urediti u svom Video album ili Rola kamere. U gornjem desnom kutu zaslona dodirnite Uredi da biste vidjeli opcije uređivanja koje su vam dostupne.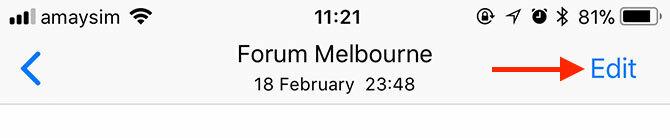
Vidjet ćete dva gumba na dnu zaslona, odmah ispod filma. Ako dodirnete ikonu elipse (...), moći ćete prilagoditi unutar aplikacije Fotografije pomoću bilo kojeg vanjskog alata za uređivanje (poput iMovie).
Nakon što uredite, dodirnite Sastavljeno i odaberite želite li stvoriti novi isječak ili prepisati izvornik.
Kako obrezati videozapis na iPhoneu
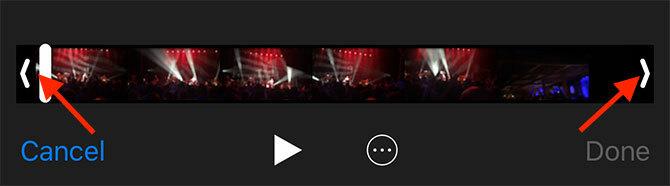
Možete obrezati videozapis (smanjiti njegovu duljinu) pomoću ugrađenih alata za iPhone:
- Pronađite videozapis koji želite urezati u fotografije app.
- Odaberite ga i dodirnite Uredi u gornjem desnom kutu.
- Na snimci filma na dnu zaslona zgrabite početnu točku i povucite je do mjesta na kojem želite da započne video.
- Zgrabite krajnju točku i postavite je na mjesto gdje želite da se video završi.
- Pregledajte svoje promjene pomoću igra zatim pritisnite tipku Sastavljeno i odlučite prebrisati ili spremiti svoj videozapis kao novi isječak.
Kako obrezati videozapis na iPhoneu
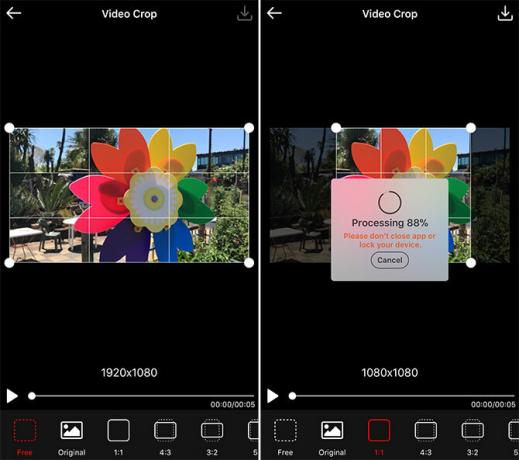
IPhone nema ugrađeni alat za uređivanje koji vam omogućuje obrezivanje videozapisa, tako da ćemo se za ovaj zadatak morati obratiti App Storeu. Mnoge aplikacije na društvenim mrežama poput Instagrama omogućuju vam da obrežete svoj videozapis kada ga objavite, a ovo bi trebalo stalno biti vaš prvi port poziv.
Postoji broj kvalitetnih aplikacija koje mogu obavljati ovu funkciju, pa smo se odlučili za besplatni oglas pod nazivom Video obrezivanje. Nažalost, oglasi su malo nametljivi i ne postoji kupnja putem aplikacije koja bi ih onemogućila. No, aplikacija je solidna, s puno unaprijed postavljenih postavki i besplatnim načinom obrezivanja.
Evo kako to funkcionira:
- lansiranje Video obrezivanje i dodirnite usjev ikona, a zatim aplikaciji odobrite pristup vašoj biblioteci fotografija.
- Odaberite videozapis koji želite obrezati s popisa, a zatim pritisnite ikonu kvačica u gornjem desnom kutu.
- Odaberite obrezivanje koji želite primijeniti na dnu zaslona, a zatim pomaknite okvir na mjesto gdje želite.
- Pogoditi igra kako biste bili sigurni da je usjev prikladan za cijeli vaš isječak.
- Dodirnite Uštedjeti u gornjem desnom kutu i pričekajte da se operacija dovrši.
- Pogoditi Uštedjeti da biste spremili svoj videozapis u Roll kamere ili Više izvesti ga u drugu aplikaciju.
Kako prebaciti video na iPhone
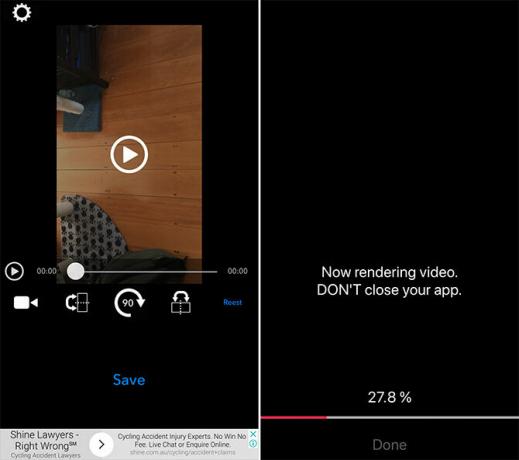
Vaš iPhone ne može prebacivati videozapise pomoću svojih osnovnih alata za uređivanje, pa će vam za to trebati aplikacija treće strane. Odlučili smo se za besplatni poziv Zakrenite i preokrenite što je osnovno, ali posao čini dobro:
- lansiranje Zakrenite i preokrenite zatim dodirnite ikonu videozapisa i odaberite Video (možete urediti i fotografije uživo u ovoj aplikaciji).
- Dajte aplikaciji dozvolu za pregled vaše biblioteke fotografija, a zatim odaberite videozapis koji želite urediti.
- Svoje izmjene uredite pomoću 90 gumb za zakretanje okvira ili ogledalo tipke za zrcalo slike.
- Pogoditi Uštedjeti i pričekajte da se videozapis prikaže. Tada možete pronaći videozapis u svojoj biblioteci fotografija
Ova aplikacija omogućuje vam okretanje za 90 stupnjeva i zrcaljenje videozapisa na okomitoj i vodoravnoj osi.
Kako dodati glazbu u video na iPhoneu

Koristite najlakši način za dodavanje glazbe na svoj videozapis Appleov besplatni iMovie Preuzmite iMovie, GarageBand, Pages i iWork Free za Mac i iOSSvaki Appleov korisnik sada može besplatno preuzeti Stranice, brojeve, ključnu riječ, garažnu traku i iMovie, ali za što su oni dobri? Čitaj više . Najteži dio ovog postupka je spremanje glazbe na vaš uređaj koji možete koristiti jer Apple Music i DRM zaštićeni zapisi neće raditi.
- Pokrenite fotografije aplikaciju i pronađite video u koji želite dodati glazbu.
- Dodirnite Uredi gumb u gornjem desnom kutu, a zatim pritisnite tipku elipse (...) na dnu zaslona.
- izabrati iMovie i pričekajte da se uređivač učita (ako ne možete vidjeti iMovie, dodirnite Više a zatim provjerite prebacivanje pokraj iMovie je uključen).
- Dodirnite glazbena nota i pronađite pjesmu koju želite koristiti (uvijek je možete koristiti Glazbena tema pjesme besplatno).
- Povucite valni oblik da biste odabrali početnu točku za odabranu glazbu.
- Pogoditi Sastavljeno da biste spremili svoj videozapis.
Ovaj će originalni film zamijeniti novom verzijom koja uključuje i zvučni zapis. Da biste vratili staru verziju, pronađite film u svom fotografije aplikaciju, dodirnite Uredi, a zatim odaberite Vrati.
Kako dodati tekst naslova u videozapis na iPhoneu
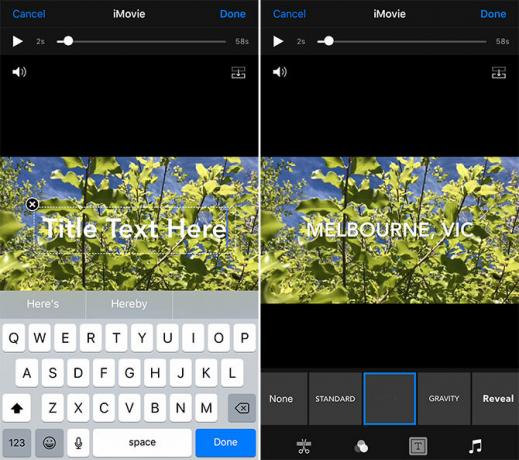
Ovaj se zadatak najbolje snalazi s iMovie-om. Možete ga koristiti za dodavanje animiranog teksta naslova u svoj video, a rezultati izgledaju sjajno.
- Pokrenite fotografije aplikaciju i pronađite video kojem želite dodati tekst.
- Dodirnite Uredi gumb u gornjem desnom kutu, a zatim pritisnite tipku elipse (...) na dnu zaslona.
- izabrati iMovie i pričekajte da se uređivač učita (ako ne možete vidjeti iMovie, dodirnite Više a zatim provjerite prebacivanje pokraj iMovie je uključen).
- Dodirnite ikona teksta koja izgleda kao velika T i izaberite efekt s popisa na dnu zaslona.
- Dodirnite tekst da biste ga uredili i utipkajte sve što vam se sviđa. Pogoditi Sastavljeno da biste spremili svoj videozapis.
Ovo će zamijeniti vaš originalni film novom verzijom koja uključuje tekst naslova. Nema načina da se promijeni kada se tekst pojavi. Da biste vratili originalni video, pronađite film u svom fotografije aplikaciju, dodirnite Uredi, a zatim odaberite Vrati.
Kako kombinirati videozapise na iPhoneu
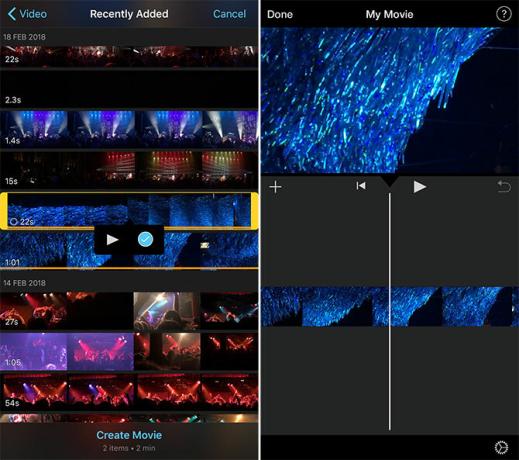
iMovie je također najbolji način za kombiniranje više videozapisa u gotovu produkciju. Možeš koristiti druge video urednike za izvršavanje zadatka, ali iMovie je Apple jednostavan za korištenje i održavanje, pa je to sjajno mjesto za početak.
- lansiranje iMovie a zatim krenuti prema Projekti i dodirnite Novi projekt + dugme.
- izabrati Film kad se to zatraži onda prijeđite na svoj Video pomoću medijskog preglednika.
- Odaberite film i dodirnite igra za pregled ili Plus + gumb kako biste ga dodali u svoj projekt.
- Kad ste odabrali sve svoje isječke, dodirnite Stvori film.
- Povucite lijevo i udesno da biste pregledali vremensku traku, urezali isječke i izvršili bilo kakve druge izmjene.
- Pogoditi Sastavljeno da biste spremili svoj projekt, a zatim izvezite novi videozapis pomoću Udio gumb na dnu zaslona.
Trebali biste preuzeti iMovie!
Doista nema izgovora da ne preuzmete iMovie za iOS (i besplatna verzija Mac-a), posebno uzimajući u obzir da je to nekad bila premium aplikacija. Dolazi s vlastitim setom sjajnih filtera i stvaraocem zabavnog filma. Ako želite preći na sljedeću razinu, pogledajte najbolje kamere za hobiste 7 najboljih kamera za hobističke videografeŽelite snimati videozapise, ali ne želite se pouzdati u svoj pametni telefon ili bateriju? Trebate kamkorder! Čitaj više .
Tim je slobodni pisac koji živi u Melbourneu u Australiji. Možete ga pratiti na Twitteru.


