Oglas
Iako je Windows i dalje najčešće korišteni operativni sustav za PC igre, Linux je primijetio impresivan porast na sceni igara. Prije nekoliko godina, Linux gotovo nije imao dostupnih igara za razliku od nekih od spomenutih otvorenih koda. Brzo naprijed do danas, a Linux sada ima više od 1.500 igara dostupnih samo na Steamu, s nekoliko AAA naslova među onima 1.500.
Ako ste postali zainteresirani za igranje na Linuxu, korištenje SteamOS-a kao Linux distribucije po izboru je dobra ideja. Ali kako dobiti SteamOS na računalo da biste mogli početi igrati na njemu? Evo detaljnog vodiča koji će pokriti svaki korak i moguće pitanje koje biste mogli imati na putu.
Što je Steam i SteamOS?
Za one koji ne znaju, Steam je platforma za distribuciju igara na mreži. Možete napraviti račun u Steamu, preuzeti njihova klijenta, pregledati njihovu ogromnu biblioteku igara, kupiti nekoliko njih (kao i odabrati nekoliko besplatnih) i neka klijent preuzme i instalira igre za vas. Također će ih automatski ažurirati. Za sve koji imaju pristojnu internetsku vezu, ovo je jednostavno jedan od najboljih načina dobivanja igara. Origin je sličan konkurent EA-u, ali Origin nosi samo EA naslove dok je Steam neovisan o izdavačima.
Valve, tvrtka koja stoji iza Steam-a, učinila je javno do znanja da ne voli Windows 8 niti Windows 10, a budućnost igara vidi na Linuxu. Da bi pomogao zavesti više igrača da pređu na Linux, napravio je Valve Steam dostupan na Linuxu Kako instalirati pare i započeti igranje na LinuxuInstaliranje Steam-a na Linux računalima je jednostavno, a rezultat je obično isto iskustvo bez ikakvih igara kao i Windows. Čitaj više i stvorio SteamOS - a prilagođena distribucija Linuxa zasnovana na Debianu Je li SteamOS dobar izbor za igrački sustav?Možete li se pouzdati samo u SteamOS sa dobrim performansama ili biste i dalje trebali zadržati dvostruko podizanje sustava Windows? Pogledajmo. Čitaj više . Glavni su ciljevi SteamOS-a jednostavna instalacija kako biste stvorili vlastite "Steam Boxe" (uređaje poput konzole koji rade. na hardveru računala), pokrenite optimizirani softver i upravljačke programe za igre i isporučite Steam klijent u paketu s operativnim sustav.
Iako je moguće dualno pokretanje sa SteamOS-om, njegova je svrha biti jedini operativni sustav na vašem računalu. Stoga se SteamOS najbolje koristi u sustavu koji planirate koristiti isključivo za igre (na Linuxu).
Pripremni rad
Za početak, morat ćemo preuzeti SteamOS i imati spreman USB flash pogon s najmanje 2 GB. Ako se vaše računalo može pokrenuti putem UEFI, preuzmi prilagođeni instalacijski program (ili zadani instalacijski program, ali upozorite da zahtijeva da vaš sustav ima tvrdi disk od najmanje 1TB!).
Nakon završetka preuzimanja, nastavite i ponovno formatirajte USB flash pogon u FAT32. Ako je već FAT32, preoblikujte ga i očistite. Zatim raspakirajte ono što ste preuzeli ranije i kopirajte sadržaj nepakirane mape (sadržaj, a ne sama mapa) na USB flash pogon. Nakon što to završi, ponovno pokrenite računalo i provjerite da se matična ploča pokreće putem USB bljeskalice u UEFI načinu.
Ako radije imate ISO datoteku koja se može pokrenuti na bilo kojem sustavu, još uvijek je možete pronaći ide ovdje, odabirom najnovije mape izdanja ("brewmaster" u vrijeme pisanja) i klikom na ISO datoteku da biste je preuzeli. Kad to dovrši, možete ga snimiti na DVD ili upišite na USB flash pogon Stvorite USB sustav za podizanje sustava s ISO-a s ovih 10 alataŽelite iz ISO datoteke stvoriti pokretački USB pogon? Imamo deset najboljih pokretačkih USB pendrive kreatora okolo. Čitaj više primjenom utvrđenih metoda. Za potrebe ovog članka, koristit ću ISO za svoju instalaciju.
Instalacijski program
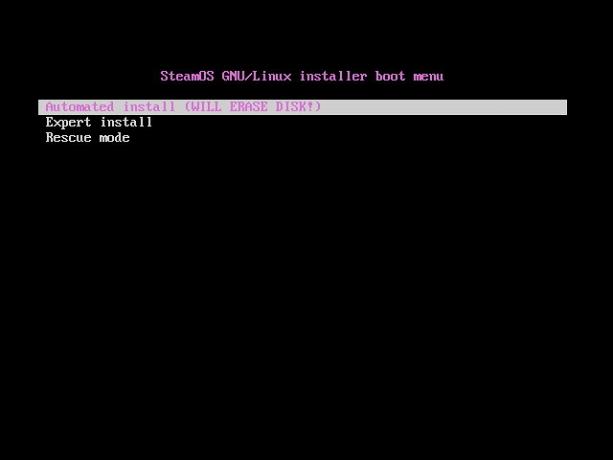
Ako je to bilo uspješno, trebali biste vidjeti nešto slično. izabrati Instaliranje stručnjaka (osim ako imate samo jedan tvrdi disk u svom sustavu i želite koristiti čitav pogon za SteamOS).
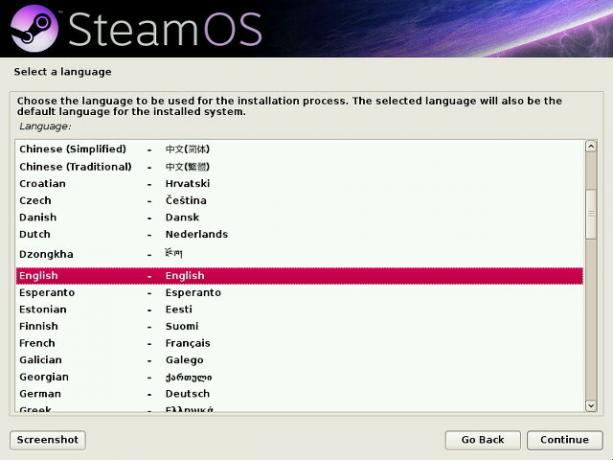
Tada će vas tražiti željeni jezik, vašu zemlju i izgled tipkovnice.
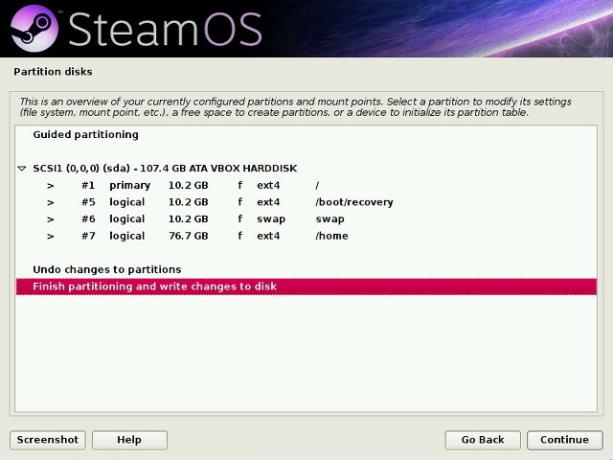
Potom će vam pokušati dati prijedlog za izgled particije i mjesto na kojem će biti instaliran SteamOS. Ako vam je dobro, možete ići s njegovom preporukom, a u suprotnom možete konfigurirati particije po vašoj želji dvostrukim klikom na njih da biste vidjeli opcije za svaku particiju. Nakon što konfigurirate particije, potvrdit ćete da želite zapravo unijeti promjene particije na disk prije nego što počnete instalirati jezgre uslužne programe SteamOS.
Ako radite prilagođenu postavku particije i upozorite vas da nema SWAP particiju, pročitajte Pojedinosti o SWAP particijama Što je Linux SWAP particija i što radi? Većina Linux instalacija preporučuje da uključite SWAP particiju. Korisnicima sustava Windows ovo se može činiti čudnim - čemu služi ova particija? Čitaj više prije nego što nastavite sa ili bez njega.
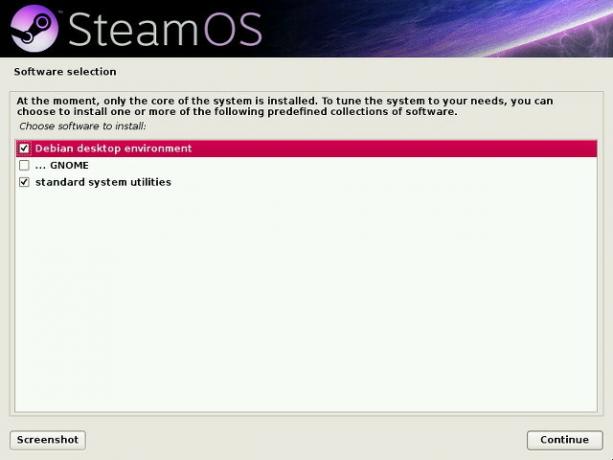
Kad to učinite, postavit će vam pitanje što biste još željeli instalirati pored jezgre SteamOS. Preporučio bih zadane odabire okruženja Debianove radne površine i standardnih uslužnih programa. Međutim, možete dodati više uslužnih GNOME u Debianovo okruženje (što je samo GNOME Shell GNOME 3 Beta - dobrodošli na vaš novi Linux Desktop Čitaj više ) ili uključite sve tri opcije ako želite. Nakon toga, slijedi još jedan korak.
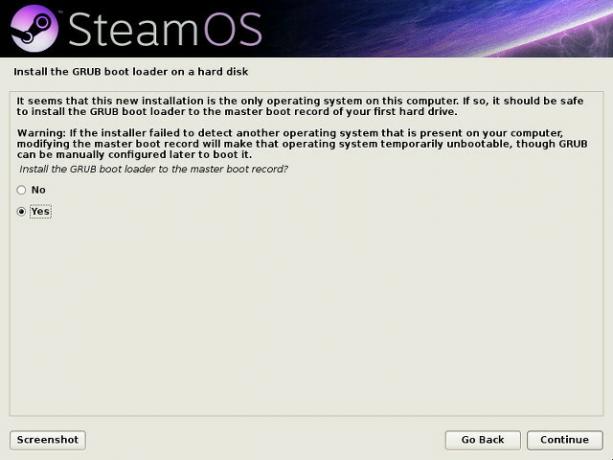
izabrati Da kada zatraži instalaciju upravitelja pokretanja GRUB-a (igrat će u redu s Windows-om ako imate dvostruko podizanje sustava).
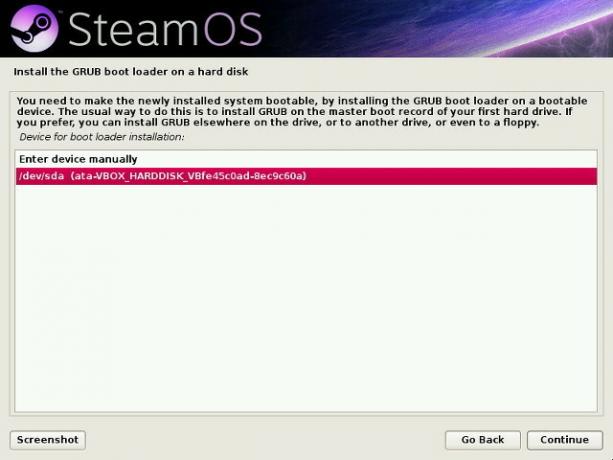
Zatim odaberite tvrdi disk na koji je instaliran SteamOS ili na bilo koji tvrdi disk BIOS se prvo postavlja.
Nakon instalacije
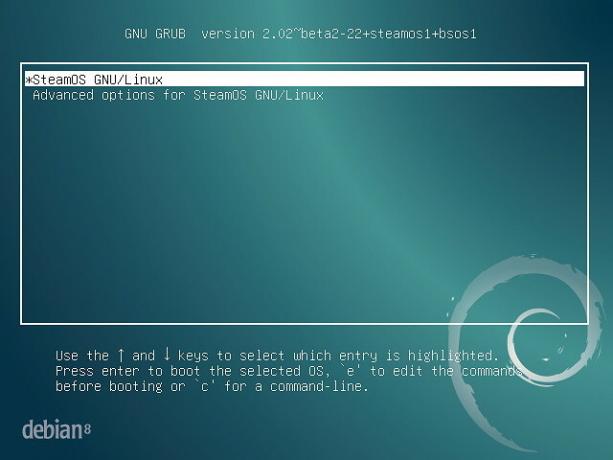
Nakon instaliranja GRUB-a, vaše računalo će se ponovo pokrenuti i dignuti u SteamOS.
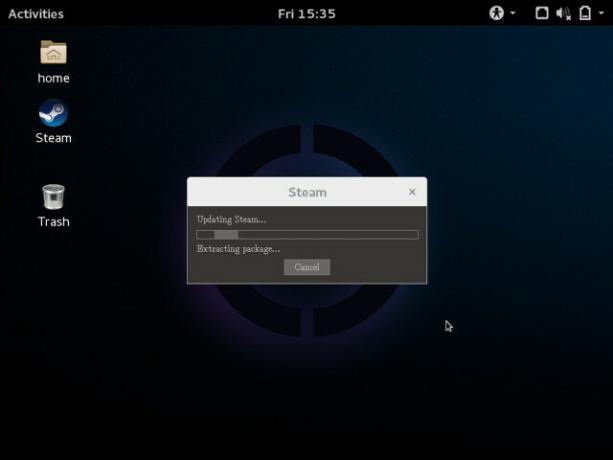
Steam klijent automatski će se pokrenuti i početi ažurirati ako je već spojen na Internet. Zatim će konfigurirati neke module kernel-a za optimizaciju performansi na vašem sustavu i ponovno ga ponovo pokrenuti. Nakon nekog rada na postavljanju tih modula jezgre, konačno ste gotovi. Čestitamo, sada pokrećete SteamOS!
Od ovog trenutka možete konfigurirati uobičajene stvari, poput instaliranja bilo kojeg drugog ažuriranja sustava, a zatim pokrenuti Steam klijent i instalirati svoje igre. Ne zaboravite - ako želite imati iskustvo više konzole s novim sustavom koji pokreće SteamOS, možete ući u način rada Big Picture i navigirati pomoću miša, tipkovnice ili gamepad-a.
Želite li koristiti SteamOS? Ako ne, želite li ostati s Windowsom ili biste umjesto toga koristili drugu distribuciju Linuxa? Javite nam u komentarima!
Danny je stariji profesor na Sveučilištu Sjeverni Teksas koji uživa u svim aspektima softvera otvorenog koda i Linuxa.


