Oglas
Virtuelizacija je vrlo korisna značajka dostupno na gotovo svakom modernom računalu. Omogućuje vam stvaranje dodatnih virtualnih okruženja koja se izvode na vašem stvarnom hardveru, tako da možete testirati nove operativne sustave, pokrenuti stare aplikacije i još mnogo toga.
Ponekad, međutim, virtualizacija neće uspjeti kako treba. Ako ste pokušali postaviti VirtualBox ili neki drugi program za virtualizaciju i primite pogrešku kao što je "VT-x hardversko ubrzanje nije dostupno na vašem sustavu", pokušajte s ovim koracima kako biste ga iskoristili ispravno.
1. Omogućite virtualizaciju u vašem BIOS-u
U većini slučajeva virtualizacija neće raditi jer je onemogućena u BIOS-u ili UEFI-u vašeg računala. Iako većina modernih računala podržava tu značajku, ona je često onemogućena prema zadanim postavkama. Stoga biste trebali pogledati da biste provjerili je li na vašem sustavu omogućena odgovarajuća značajka.
Trebat ćete uđite u BIOS ili prvo UEFI. Ključ za pokretanje nakon pokretanja računala ovisi o njegovom modelu;
F2, F12, i Izbrisati uobičajeni su izbori. Ako se računalo prebrzo poklopi da biste pogodili tipku, pokušajte ulazak u UEFI / BIOS pomoću opcije ponovnog pokretanja u sustavu Windows 10 Pravi način pristupa UEFI postavkama u sustavu WindowsTrebate pristupiti svom UEFI-u u sustavu Windows 10? Ako ne želite ponovno pokrenuti sustav i pogoditi pravu tipku pri pokretanju, evo pouzdanog načina da to učinite. Čitaj više .Jednom unutra, potražite opciju koja se zove nešto slično Intel VT-x, Intel Virtualization Technology, AMD-V, Vanderpoolili slično. Možete ga pronaći pod Procesor ili Set čipova, kategorije, koja se zauzvrat može sakriti pod Napredna kartica.
Spremite svoju konfiguraciju i ponovno pokrenite. Nakon što se vratite u Windows, trebali biste imati pristup virtualizaciji.
2. Ne vidite? Ažurirajte svoj BIOS
Ako ne vidite mogućnost za virtualizaciju u vašem BIOS-u, postoji šansa da je proizvođač pružio ažuriranje koje dodaje tu funkcionalnost. Vjerojatno to nije slučaj za većinu strojeva, ali nikad ne boli pokušati.
Da biste pronašli ažuriranje BIOS-a, možete koristite aplikaciju proizvođača koju ste dobili s računalom. Na primjer, Lenovo System Update provjerit će postoje li ažuriranja BIOS-a i upravljačkih programa na Lenovo sustavima.
Ako nemate takvu aplikaciju, morat ćete ručno ažurirajte svoj BIOS Kako ažurirati svoj UEFI BIOS u sustavu WindowsVećina korisnika osobnih računala ide bez ažuriranja svog BIOS-a. Ako se brinete za kontinuiranu stabilnost, trebali biste povremeno provjeriti je li dostupno ažuriranje. Pokazujemo vam kako sigurno ažurirati svoj UEFI BIOS. Čitaj više . Google potraga za imenom vaše matične ploče trebala bi vas odvesti na web mjesto proizvođača gdje obično možete pronaći nove verzije BIOS-a pod podrška ili Preuzimanja sekcije.
Slijedite upute iz gornjeg članka da biste ažurirali BIOS, a zatim pokušajte ponovo ga unijeti i potražite mogućnost virtualizacije. Ako ga ne vidite, velike su šanse da vaše računalo ne podržava tu značajku.
3. Onemogući Hyper-V (u sustavu Windows)
Profesionalna izdanja sustava Windows uključuju Microsoftov program poznat kao Hyper-V. Ovo je Microsoftov vlastiti softver za virtualizaciju, sličan VirtualBoxu ili VMwareu. Nažalost, Hyper-V može oteti vaše virtualizacijske privilegije i onemogućiti upotrebu druge aplikacije.
Ne trebate Hyper-V osim ako ga ne želite koristiti Kako se koristi Hyper-V za pokretanje bilo kojeg Linux Distro-a u sustavu Windows 10Što je bolje od jednog operativnog sustava? Dva operativna sustava! Pokazat ćemo vam kako instalirati drugi OS na Windows pomoću Hyper-V, izvornog rješenja za Windows virtualni stroj. Čitaj više , tako da će uklanjanje računala ukloniti pravilno aplikaciju za virtualizaciju. Da biste to učinili, otvorite Upravljačka ploča pretraživanjem u izborniku Start Windows. Promijeni View by opcija u gornjem desnom dijelu od Kategorija do Mali ili Velike ikone. Zatim odaberite opciju Programi i značajke ulaz.
Evo, kliknite Uključite ili isključite značajke sustava Windows s lijeve strane. Vidjet ćete Hiper-V u popisu. Poništite odabir, a zatim odaberite u redu. Windows će trebati trenutak da ukloni Hyper-V, a morat ćete ga ponovo pokrenuti da biste dovršili postupak.

Nakon ponovnog pokretanja sustava, trebali biste biti u mogućnosti pravilno koristiti VirtualBox ili slične aplikacije jer Hyper-V više neće biti u mogućnosti prikazivati virtualizacijske značajke.
4. Potvrdite da vaše računalo podržava virtualizaciju
Ako ste isprobali sve gore navedene korake i virtualizacija još uvijek neće uspjeti, vjerojatnost je da vaš stroj to ne podržava. Ipak, vrijedno je potvrditi to prije nego što odustanete.
Microsoft je jednom ponudio alat koji je to brzo provjerio, ali ne radi na ništa novijoj od Windows 7. Dakle, morat ćete umjesto toga koristiti alat bilo Intela ili AMD-a, ovisno o vašem procesoru.
tisak Ctrl + Shift + Escili desnom tipkom miša kliknite alatnu traku i odaberite Upravitelj zadataka otvoriti taj uslužni program. Klik Više detalja proširite ga ako je potrebno, a zatim otvorite Izvođenje kartica. Klik CPU a iznad grafikona ćete vidjeti ime vašeg CPU-a.
Ako imate Intelov CPU, preuzmite ga Intelov alat za prepoznavanje procesora. Oni koji imaju AMD procesore trebali bi je preuzeti ekvivalentni AMD alat umjesto toga.
Instalirajte odgovarajući alat, a zatim ga otvorite pretraživanjem u izborniku Start ako se ne otvori automatski. Prebacite se na Intelov korisni program CPU Technologies karticu i potražite Intel Virtualization Technology. Ako piše Da, tada vaš CPU podržava virtualizaciju. AMD-ov uslužni program trebao bi se jednostavno pojaviti uz prozor koji vam daje do znanja možete li koristiti virtualizaciju ili ne.
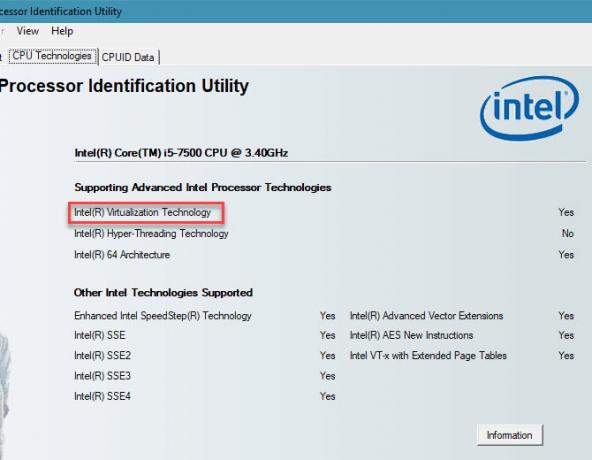
Ako vaš CPU ne podržava virtualizaciju, nažalost nemate sreće.
5. Omogutio sam virtualizaciju, ali ...
Možda ste virtuelizirali da biste radili nakon što ste slijedili gore navedene savjete, ali i dalje imate problema sa izvedbom ili samo pokretanjem VM-a. Evo nekoliko drugih trikova za isprobati ako virtualizacija ne radi ispravno:
- Zapamtite da na 32-bitnom računalu ne možete pokrenuti 64-bitni virtualni stroj. Ako vaš procesor nije 64-bitni, obavezno preuzmite 32-bitna verzija OS-a Koja je razlika između 32-bitnog i 64-bitnog Windows-a?Koja je razlika između 32-bitnog i 64-bitnog Windows-a? Evo jednostavnog objašnjenja i kako provjeriti koju verziju imate. Čitaj više želite pokrenuti u virtualnom stroju kako biste izbjegli probleme s kompatibilnošću.
- Provjerite imate li dovoljno slobodnog prostora na disku. Ako stvorite dinamički dodijeljeni virtualni disk i on se proširi, na vašem računalu domaćina može ostati malo prostora. To može uzrokovati probleme s performansama.
- Osigurajte da imate dovoljno RAM-a posvećenog VM-u. VM mora koristiti neki od RAM-a vašeg računala za pokretanje. Ako nemate dovoljno, vaš će se VM vjerovatno nasmijati. Međutim, pripazite da ne dijelite previše ili će vaše računalo s računalom naići na probleme.

Napravite virtualizaciju na svom računalu
Nadamo se da je jedan od ovih savjeta riješio problem koji vas ometa u uživanju u virtualizaciji na računalu. U većini slučajeva trebat ćete omogućiti virtualizaciju u vašem BIOS-u i onemogućiti Hyper-V da on djeluje. Ako vam to barem ne omogući da pokrenete virtualni stroj, vaše računalo ne podržava značajku - morat ćete ga nadograditi da biste iskoristili značajku.
Sad kad možete zaroniti u virtualizaciju, pogledajte naš vodič za početak rada u VirtualBoxu Kako se koristi VirtualBox: Vodič za korisnikeS VirtualBoxom možete lako instalirati i testirati više operativnih sustava. Pokazat ćemo vam kako postaviti Windows 10 i Ubuntu Linux kao virtualni stroj. Čitaj više za cjeloviti korak.
Ben je zamjenik urednika i sponzorirani menadžer postova na MakeUseOf. Ima B.S. na Računalnim informacijskim sustavima s Grove City Collegea, gdje je diplomirao na Cum Laudeu i s odlikovanjem na njegovu glavnih. Uživa u pomaganju drugima te strastveno gleda na videoigre.

