Oglas
Vaš sustav se može vremenom zatrpati, često uz nepotrebne podatke. Iako to možete očistiti ručno, pokazat ćemo vam kako automatizirati ove zadatke za pokretanje svaki put kada isključite računalo.
Iz predmemorije preglednika do privremenih datoteka, sigurno ćete otkriti novi savjet u ovom članku - možda čak i za nešto što niste znali da može biti raščišćen 7 skrivenih predmemorija sustava Windows i kako ih očistitiPredmemorirane datoteke mogu zauzeti puno bajtova. Iako vam namjenski alati mogu pomoći da oslobodite prostor na disku, oni to možda neće moći očistiti sve. Pokazujemo vam kako ručno osloboditi prostor za pohranu. Čitaj više !
Ako imate vlastiti savjet za dijeljenje za nešto što će se automatski očistiti od isključivanja, javite nam u komentarima u nastavku.
1. Nedavno otvoreni dokumenti
Za neke programe Windows će pratiti datoteke koje ste nedavno pregledali. Na primjer, otvorite nešto poput Microsoft Worda i desnom tipkom miša kliknite to na programskoj traci. Popis skokova prikazat će sve vaše nedavne dokumente. Ovaj popis možemo automatski očistiti nakon isključivanja
pomoću uređivača registra Kako ne bi slučajno zabrljali registar sustava WindowsRadite s Windows registrom? Uzmite u obzir ove savjete i vjerojatno ćete dugotrajno oštetiti svoje računalo. Čitaj više .tisak Windows tipka + R otvoriti Run, ulaz regedit, i pritisnite u redu. U lijevom oknu idite na sljedeću stazu:
HKEY_CURRENT_USER \ Software \ Microsoft \ Windows \ CurrentVersionProvjerite imate li politika mapu ovdje, s an Istraživač mapa u. Ako nemate ili samo jednog, morat ćemo ih stvoriti. Prvo kliknite desnom tipkom miša Trenutna verzija i kliknite Novo> Ključ. Imenujte mapu politika i pritisnite Unesi.
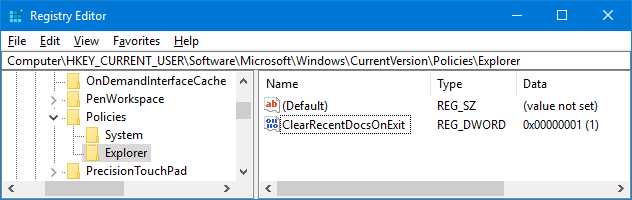
Drugo, desnom tipkom miša kliknite politika i kliknite Novo> Ključ. Imenujte mapu Istraživač i pritisnite Unesi. Nakon što učinite, kliknite u tu mapu.
U gornjem izborniku idite na Uredi> Novo> DWORD (32-bitna) vrijednost. Navedite vrijednost ClearRecentDocsOnExit i pritisnite Unesi. Sljedeći, dvostruki klik vrijednost i promijeniti Podaci o vrijednosti do 1. Na kraju kliknite u redu. Ako ikada želite to onemogućiti, vratite se na to mjesto i postavite ga na 0 umjesto toga.
2. Datoteka stranice
Windows koristi RAM Sve što trebate znati o RAM-u i upravljanju memorijomRAM je kratkoročna memorija vašeg računala. Dakle, upravljanje memorijom ima značajan utjecaj na performanse sustava. Ovdje objašnjavamo kako RAM radi i možete li nešto učiniti da povećate svoju učinkovitost. Čitaj više za pohranu datoteka privremeno, ali to ih premješta u datoteku stranice kad im nedostaje prostora. Dok se RAM automatski uklanja nakon isključivanja, datoteka s datotekom nije. To možemo automatski ukloniti isključivanjem pomoću uređivača registra.
Nakon što je omogućeno, vaše računalo će trajati duže. Dodatno vrijeme ovisit će o brzini i veličini datoteke vaše stranice. Rizik je minimalan jer možete poništiti promjenu po potrebi, ali budite spremni primijetiti razliku.
tisak Windows tipka + R otvoriti Run, ulaz regedit, i pritisnite u redu. U lijevom oknu idite na sljedeću stazu:
HKEY_LOCAL_MACHINE \ SYSTEM \ CurrentControlSet \ Control \ Session Manager \ Upravljanje memorijomNa desnom oknu trebali biste vidjeti red za ClearPageFileAtShutdown. Ako to ne vidite, kliknite desnom tipkom miša Upravljanje memorijom s lijeve strane i kliknite Nova> DWORD (32-bitna) vrijednost. Ulazni ClearPageFileAtShutdown i pritisnite Unesi.
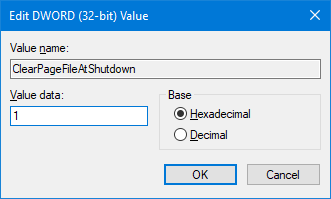
Dvostruki klik ClearPageFileAtShutdown vrijednost i promjena Podaci o vrijednosti do 1. Za završetak kliknite u redu. Ako želite ponovo isključiti tu funkciju, vratite se na ovaj zaslon i postavite vrijednost podataka 0.
Ako tražite načine za povećanje RAM-a i izbjegavate da se stvari guraju u datoteku stranice, pogledajte naš vodič na kako očistiti memoriju na Windows 8 načina da se oslobodi RAM-a na vašem Windows računaluOvaj članak objašnjava kako osloboditi RAM-u na računalu sa sustavom Windows. Naš vodič pokazuje kako optimizirati potrošnju memorije i još mnogo toga. Čitaj više .
3. Podaci preglednika
Ovisno o vašim postavkama, vaš će preglednik spremati razne podatke dok pregledavate, poput povijesti, preuzimanja i unosa obrazaca. Možete ih ručno izbrisati u bilo kojem trenutku, ali možete ih postaviti i tako da se očiste kada zatvorite preglednik. Svaki je preglednik po metodi nešto drugačiji.
Firefox
Otvorite Firefox, kliknite ikonu ikona izbornika (tri retka), dakle Opcije. Klik Privatnost na lijevoj navigaciji. Ispod Povijest, koristiti Firefox će padajućeg izbornika i postavite ga na Koristite prilagođene postavke za povijest.
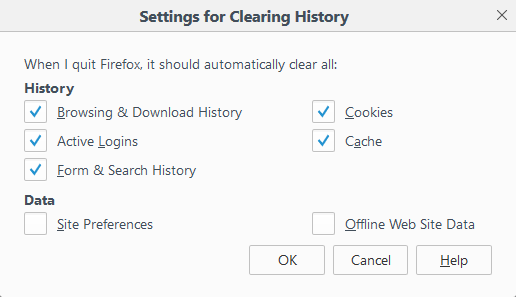
krpelj Očistite povijest kada se Firefox zatvori. Klik Postavke ... da odaberete koje će stvari Firefox automatski očistiti kad se zatvori i kliknete u redu kad završite.
Krom
Otvorite Chrome, kliknite ikonu Gumb za prilagodbu i kontrolu (tri točke), zatim postavke. Pomaknite se do dna i kliknite Napredno> Postavke sadržaja ...> Kolačići. klizanje Zadržavajte lokalne podatke samo dok ne napustite preglednik biti na.
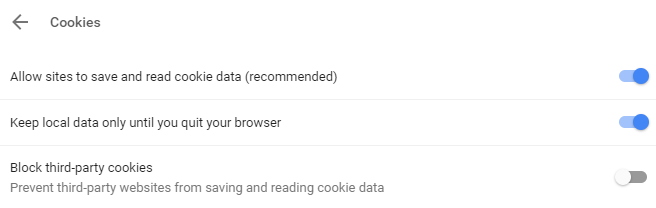
Ovo će ipak očistiti vaše kolačiće. Možeš ručno očistite Chrome predmemoriju 3 skrivena prekidača koji trenutačno uklanjaju predmemoriju ChromeZa optimalne performanse preglednika trebali biste redovito čistiti predmemoriju. Evo tri skrivene sklopke koje vam omogućuju da ne prekidate svoj tijek rada. Čitaj više , ali ne možete to automatizirati.
Za automatsko bilo šta osim kolačića trebat ćete koristiti proširenje. Preporučujemo Click & Clean. Instalirajte ga, kliknite ikonu Kliknite ikonu Očisti pored adresne trake i kliknite Opcije. Unutar Ekstra kategorija, označite Izbrišite privatne podatke kada se Chrome zatvori.
Rub
Otvorite Edge, kliknite ikonu Postavke i više gumba (tri točke), zatim postavke. Ispod Obriši podatke pregledavanja zaglavlje, klikni Odaberite što želite očistiti.
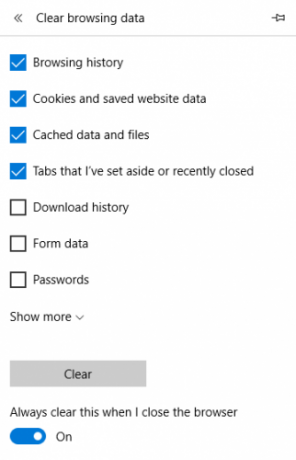
Označite sve što želite ukloniti, a zatim kliznite Uvijek to očistite kada zatvorim preglednik biti Na.
4. Obavijesti s pločicama uživo
Ako u početnom meniju prikažete pločice uživo, primijetit ćete da neke od njih prikazuju obavijesti ili podatke uživo. Dobro je za brzi pregled, ali ako ne otvorite ove aplikacije, tada se obavijesti mogu nakupiti. Da bismo to prevladali, možemo obrisati predmemoriju pločice uživo kad se isključi.
tisak Windows tipka + R otvoriti Run, ulaz regedit, i pritisnite u redu. U lijevom oknu idite na sljedeću stazu:
HKEY_CURRENT_USER \ Software \ Policies \ Microsoft \ WindowsSa Windows mapa odabrana, idite na Uredi> Novo> Tipka. Ulazni Istraživač i pritisnite Unesi.
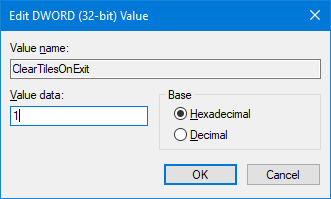
Sa Istraživač mapa odabrana, idite na Uredi> Novo> Vrijednost DWORD (32bit). Ulazni ClearTilesOnExit i pritisnite Unesi. Sljedeći, dvostruki klik DWORD koji ste upravo stvorili i postavili Podaci o vrijednosti do 1. Zatim kliknite u redu. To možete promijeniti u 0 ako ga želite ubuduće isključiti.
5. Privremene datoteke
Dok koristite računalo, automatski stvara privremene datoteke na koje će možda trebati pozvati za određenu sesiju, poput zapisnika o pogreškama ili slike. Spremljene su u mapu koja se zove Temp.
Za prikaz mape Temp pritisnite Windows tipka + R otvoriti Run, ulaz % Temp%, i kliknite u redu.
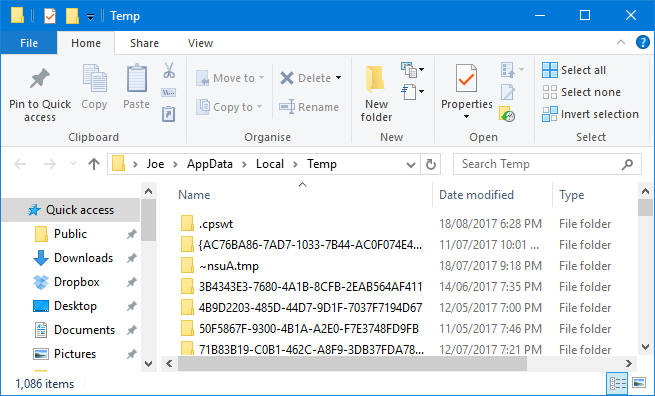
Možemo stvoriti batch datoteku koja će automatski izbrisati vašu mapu Temp kad god se prijavite u Windows. Za početak, otvorite Notepad i unesite sljedeće:
rd% temp% / s / q. md% temp%Klik Datoteka> Spremi kao ... i unesite sljedeće Naziv datoteke:
% appdata% \ microsoft \ windows \ start menu \ programi \ startup \ temp.batNa kraju kliknite Uštedjeti. Ovo će spremiti batch datoteku u vašoj Startup mapi. Ako želite zaustaviti postupak, idite na gornju putanju mape i izbrišite temp.bak.
Ako ovo želite podići na višu razinu, pogledajte naš vodič na kako sačuvati Windows od zastarjelih datoteka Kako se automatski održava Windows 7 čistim od zastarjelih datotekaWindows ima način prikupljanja virtualne prašine, što se nije bitno promijenilo u sustavu Windows 7. Ove zastarjele datoteke zauzimaju prostor i doprinose fragmentaciji tvrdog diska. Iako ništa od toga nije ... Čitaj više . Napisana je za Windows 7, ali postupak ostaje isti za Windows 10.
Bonus: duboko zamrzavanje
Ako ne želite očistiti određenu stvar s računala, već radije sve, onda tražite duboko smrzavanje. Ovo će resetirati vaš sustav na određeno stanje svaki put kada ga uključite. To znači da će se bilo što, bilo da je riječ o uređenoj datoteci ili instaliranom programu, vratiti i izbrisati iz zapisa.

Windows vam to ne dopušta prema zadanim postavkama pa ćete trebati instalirati program da biste ga postigli. Na raspolaganju je nekoliko besplatnih i komercijalnih alata o kojima smo prethodno bili u članku kako duboko zamrznuti instalaciju sustava Windows Vraćanje sustava pri ponovnom pokretanju - duboko zamrznite instalaciju sustava Windows besplatnim alatimaAko ste ikada željeli održati stanje sustava da biste ga sačuvali i ne dopustili bilo kakve promjene, možda biste trebali pokušati duboko zamrzavanje vašeg Windows računala. Čitaj više . Provjerite neke prijedloge, zajedno s daljnjim detaljima o dubokom zamrzavanju.
Automatski pospremite
Nadamo se da ste naučili nešto novo o tome što možete automatski očistiti na računalu. Ne zaboravite da možete preokrenuti sve gore navedene korake, ukoliko odlučite da ne želite da se i dalje prikazuju.
Ako tražite još više savjeta, pročitajte naše vodiče na dosadni zadaci za automatizaciju s Planerom zadataka 4 dosadne zadatke koje možete automatizirati pomoću programa Windows Task SchedulerVaše vrijeme je previše vrijedno da biste ga izgubili s ponavljajućim zadacima. Dopustite da vam pokažemo kako automatizirati i zakazati zadatke. Imamo i nekoliko sjajnih primjera. Čitaj više .
Hoćete li koristiti neki od ovih savjeta? Imate li svoj zadatak automatskog čišćenja koji želite podijeliti?
Joe je rođen s tipkovnicom u rukama i odmah je počeo pisati o tehnologiji. Sada je slobodni pisac. Pitajte me o Loomu.
