Oglas
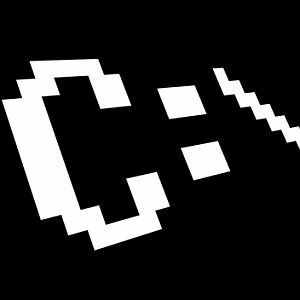 Kada većina ljudi pomisli na stari DOS prozor naredbenog retka - taj arhaični, ležerni trag kompjuterskih dana koji su prošli - misle na one jednostavne naredbe koje su gotovo svi naučili ako su morali rabiti računalo tijekom tih ranih vremena dana.
Kada većina ljudi pomisli na stari DOS prozor naredbenog retka - taj arhaični, ležerni trag kompjuterskih dana koji su prošli - misle na one jednostavne naredbe koje su gotovo svi naučili ako su morali rabiti računalo tijekom tih ranih vremena dana.
Ljudi su naučili kako vidjeti sadržaj direktorija s DIR-om ili kako se s CD-a kretati iz mape do druge. Nisu sve naredbe bile vrlo intuitivne, i naravno da smo prije dugo imali ono divno grafičko korisničko sučelje Windowsa 3.1 (još uvijek moj najdraži sve vrijeme) i šire.
Jedno bi bilo da s pojavom grafičkog korisničkog sučelja više neće biti potrebe za korištenjem bilo koje vrste naredbenog retka - a alat CMD zadržava se iz jedne generacije sustava Windows u sustavu Windows Sljedeći.
Naredbe nisu uvijek ostale iste, u stvari su neke uništene, dok su dolazile i druge novije naredbe, čak i sa sustavom Windows 7. Dakle, zašto bi se itko htio gnjaviti pritiskom gumba Start i tipkom "CMD" u polje Run? Dopustite da vam pokažem zašto.
Čarolija naredbenog retka sustava Windows
Windows je bez sumnje ispunjen s puno značajki i alata za vas da biste radili sve vrste stvari kao što su pokretanje dijagnostike pogona diska, pretražite tisuće datoteka u više direktorija i kopirajte / zalijepite sve, od slika i dokumenata do datoteka i direktorije.
Da, interakcija Windowsa i miša daleki je put, ali sjećate li se uvijek gdje možete pronaći ono što trebate učiniti? Sjećate li se uvijek brzo, gdje trebate kliknuti?
Pogledajmo nekoliko vrlo jednostavnih, ali izuzetno korisnih CMD naredbi koje možete koristiti u sustavu Windows 7. Slijedi 13 naredbi koje će vam uštedjeti vrijeme i glavobolju što morate kliknuti, kliknuti i kliknuti. Umjesto toga, kliknite Pokreni, "CMD" i zatim upišite svoju naredbu. Gotovo.
Prije nego što započnemo, pronađite cmd.exe u jeziku C: / windows / system32 /, stvorite prečac i stavite ga na radnu površinu. Zatim kliknite desnom tipkom miša i odaberite svojstva.
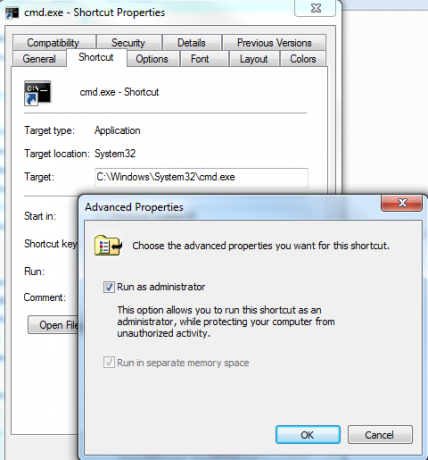
Kliknite karticu prečaca, kliknite gumb "Napredno" i odaberite "Pokreni kao administrator". Za naredbe koje ću podijeliti, dvaput kliknite ovu prečac za ulazak u naredbeni redak kako biste bili sigurni da imate administratorska prava.
1. ASSOC - Pridružene vrste datoteka
Otvorili ste tekstualni dokument i Windows vas je ljubazno pitao koji program želite koristiti. Samo ovaj put testirate novi uređivač teksta, pa kliknite na taj odabir i zaboravite poništiti okvir zbog kojeg je ovo zadani izbor.
Sada, svaki put kada otvorite tekstualnu datoteku, koristi novi uređivač teksta umjesto bilježnice. Sjećate li se kako ga vratiti? Nije mnogo ljudi. Umjesto toga, otvorite naredbeni redak i upišite naredbu "ASSOC".
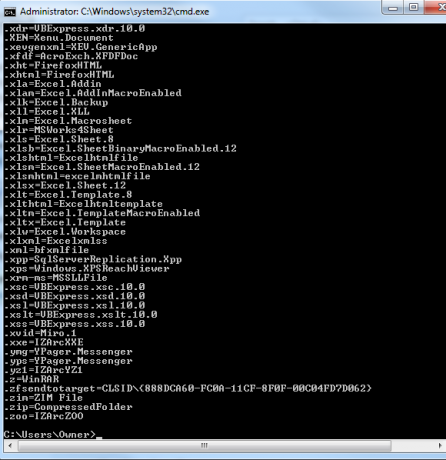
Prikazaće vam se sve asocijacije datoteka koje se odnose na sva registrirana proširenja datoteka na vašem sustavu. Ovo je prilično opsežan popis, ali daje vam sve u jednom kadru, što je stvarno zgodno.
Da biste vidjeli isto u Windows GUI-u, morate otići na Control Panel (Upravljačka ploča), kliknite na "Default Program" (Program za zadane postavke) i vezu za pridruživanje vrsta datoteka.
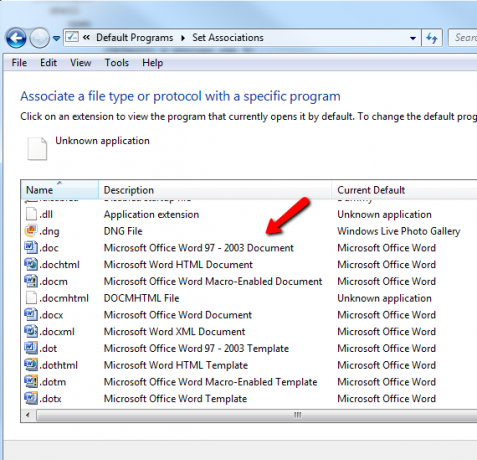
Pomoću naredbe ASSOC možete povezati bilo koju datotečnu ekstenziju s bilo kojom registriranom vrstom datoteka na vašem sustavu. Međutim, za to ga obično ne koristim - moja stvar je da brzo oslobodim datotečnu ekstenziju koju sam slučajno povezao s nekim drugim programom. Da biste to učinili, samo upišite zadatak pridruživanja datoteka i desnu stranu naredbe ostavite praznom.
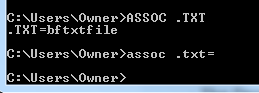
"ASSOC .txt =" kaže sustavu Windows da sljedeći put kad dvostruko kliknem na bilo koju .txt datoteku, da bi me pitao koji program želim koristiti da otvorim datoteku. To mi daje mogućnost da dodijelim udruživanje datoteka ako želim.
2. CIFER - Naredba za šifriranje
Da, imate mogućnost šifriranja i dešifriranja datoteka i čitavih direktorija iz naredbenog retka, ali imajte na umu da Cipher (EFS) nije podržan (u potpunosti) na Windows 7 Starter, Home Basic ili Home Premija.
Ako imate bilo koju drugu verziju, možete pokrenuti naredbu CIPHER da biste omogućili direktorij kao šifrirani direktorij. Sve nove datoteke koje dodate u taj direktorij također će biti šifrirane.
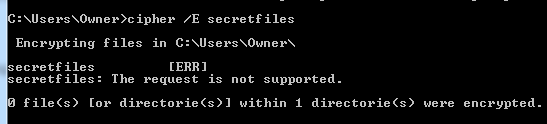
Kao što vidite, moj sustav ne podržava šifriranje, ali ako je to učinio, na dnu će se nalaziti rezultat da je 1 mapa šifrirana.
Ako se želite igrati s ovom naredbom na svom računalu, provjerite Microsoftovo objašnjenje kako funkcionira EFS.
3 & 4. VIŠE i CLIP - čineći naredbeni ishod korisnim
Sljedećih nekoliko naredbi vrlo je jednostavno, ali osjećam se prisiljen pregledati ih jer mi dolaze u obzir toliko često, a ne znaju svi za njih. Dok prolazite kroz različite naredbe i dobivate ogromne popise izlaznih rezultata - kao što je popis u imeniku - može biti zaista lijepo snimiti taj izlaz.
Rezultate naredbe možete snimiti izravno u međuspremnik pomoću naredbe CLIP. Samo upišite "| isječak ”nakon naredbe.
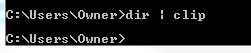
Sada, u gornjem primjeru, mogu ući u bilo koju drugu aplikaciju poput Excel-a, Word-a ili Notepad-a i samo zalijepiti taj izlaz.
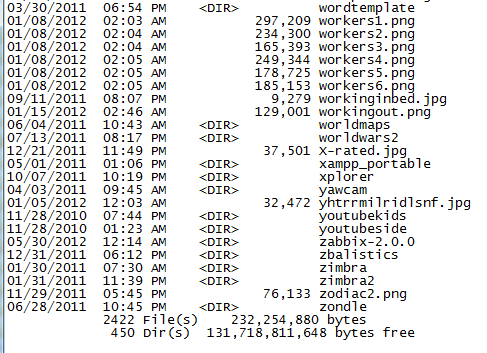
To je jedan od najbržih i najlakših načina za dobivanje cjelovitog popisa datoteka u imeniku, upravljačkom programu ili pojedinosti o hardveru vašeg računala ili bilo koje druge podatke koje možete izvući iz svog sustava pomoću bilo kojeg Windows naredba.
Ako umjesto toga, slijedite naredbu sa „| VIŠE “, to će samo zadržati izlaz na zaslonu, ali umjesto da se pomiče kao ludo gore zaslon brže nego što ga možete pročitati, zaustavit će se kad je zaslon pun i čekati da pritisnete tipku na tipkovnici prije nego što se pomaknete opet.
5. BOJA - Zabavite se
Okej, mi ovdje ne radimo svi i ne igramo se. Ako se želite istaknuti, poigrajte se sa shemom boja vašeg naredbenog prozora Windows 7 upisivanjem naredbe u boji nakon čega slijedi dvoznamenkasti broj. Prva šesterokutna znamenka je pozadina, a druga je u prvom planu.
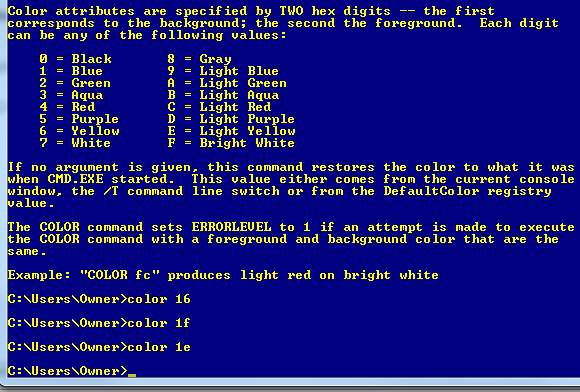
Samo upišite "color /?" ako se ne možete sjetiti kodova Samo crno-bijelo može postati dosadno, pa ga malo pomiješajte! Ako vas prijatelji pitaju kako ste to učinili, samo im recite da ste haker svjetske klase.
6. VOŽNJA - Dobijte podatke o vozaču
Raditi u IT-u nema ništa više frustrirajuće nego raditi na komunikaciji s uređajem, samo naučiti da je upravljački program uređaja pogrešan ili je verzija zastarjela. Tu glavobolju možete izbjeći pokretanjem naredbe DRIVEQUERY da biste dobili puni popis instaliranih upravljačkih programa na vašem sustavu.
Jednostavno ga iznesite u međuspremnik pomoću naredbe CLIP ili ga iznesite u datoteku s nečim poput "VOŽNJA >> mydrivers.txt"
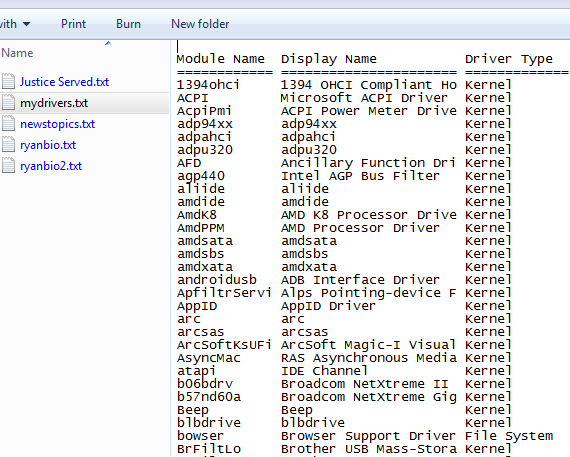
Operator “>> zapravo je naredba“ dodavanje u datoteku ”i kreirat će tekstualnu datoteku i dodati detalje. Ako datoteka postoji, na kraju će na kraju dodati informacije. Upotrijebite ">" ako želite izbrisati stare podatke i stvoriti novu datoteku.
7. FC - Usporedba datoteka
Druga zaista korisna naredba - pogotovo ako ste pisac ili programer i često često pokušavate otkriti koje su se promjene datoteke dogodile - je naredba FC.
U svom primjeru u nastavku imao sam dvije samostalno napisane biografije i nisam bio siguran što je najnovije, pa sam upisao "FC / L ryanbio.txt ryanbio2.txt".
To čini usporedbu ASCII i zapravo daje dijelove teksta u svakoj datoteci koji su različiti.
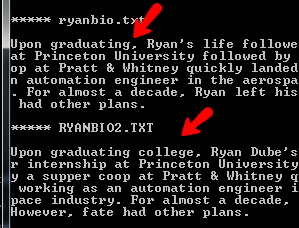
Ovo nije vrsta korisne značajke koju mnogi ljudi povezuju s naredbom Windows naredbenog retka - ali tu je. Ne kažem da je to vrlo nova ili uzbudljiva naredba, ali to je naredba koja se može napraviti pomoću Windows naredbe potaknite mnogo brži i učinkovitiji način da dovršite posao od pokušaja da shvatite kako to učiniti u nekima primjena.
8 & 9. DEFRAG i CHKDSK - Korisni alati za održavanje
Neki se zaklinju da će redovan defrag tvrdog diska održati zdrav i učiniti da sve teče nesmetanije. Drugi ljudi kažu da je razlika u učinkovitosti zanemariva.
Kažem, ako vam je važno, pokrenite naredbu. U stvari, samo postavite tjedno ili mjesečno planirani zadatak Raspored dnevnih zadataka sa zadacima do zore [Mac]Recimo da samo želite zakazati nekoliko sitnih dnevnih ili tjednih zadataka na svom Mac računalu i ne osjećate se kao da izvlačite Automator ili pronalazite skriptu u AppleScript-u. Pa, mali ... Čitaj više da biste dobili posao i više nikada nećete morati razmišljati o tome.
Kao što možete vidjeti iz primjera u nastavku, koristim "DEFRAG C: / U / V".
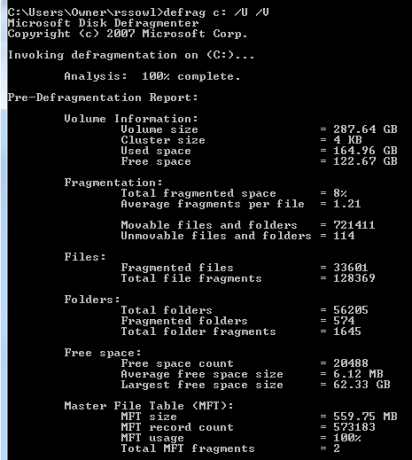
Prekidač / U ispisuje napredak defrag na zaslon, a / V čini taj izlazni verbos. Očito da u pozadini izvodite zadani zadatak, ne biste se mučili.
Druga važna naredba za održavanje koju redovno izvodim je CHKDSK za nadzor zdravlja mog tvrdog diska. Ja pokrećem "CHKDSK c: / F / R", koji će provjeriti C: pogon na bilo kakve probleme. Ako pronađe greške, ispravit će ih zahvaljujući / F, a pokušat će povratiti čitljive informacije iz loših sektora zahvaljujući / R.
10 & 11. HOSTNAME i IPCONFIG - Alati za rješavanje problema s mrežom
Dakle, telefonom se obraćate i treba im naziv računala vašeg računala, što učiniti? Da, možete otvoriti File Explorer, desnom tipkom miša kliknite Moje računalo i provjeriti Svojstva ili možete posjetiti “Sustav” na upravljačkoj ploči. Ako želite biti brzi, samo otvorite naredbeni redak i upišite jednom riječju - "HOSTNAME".
Gotovo.
Siguran sam da puno IT ljudi prevrće očima tamo spominjući IPCONFIG. Zašto? Pa, jer to je jedna od prvih naredbi kojom se IT tehničari odrežu zuba. To je najbrži način provjere IP adrese i MAC adrese stroja, kao i trenutačnog stanja mrežnog adaptera.
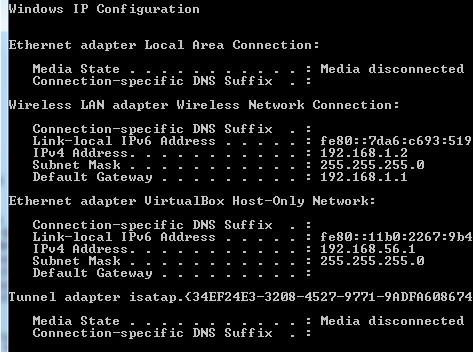
To je ujedno i pravi spasilac u nekim situacijama. Ne mogu prebrojati koliko sam se puta družio s prijateljima koji su se mučili sa problemima internetske veze i radili brzo "IPCONFIG / RELEASE" nakon čega "IPCONFIG / RENEW" briše škriljevca (dobiva novi IP i samim tim "svježu" internetsku vezu od ISP-a) i rješava sve njihove problemi.
12. Funkcijski ključevi su vaš prijatelj
Još jedna dobro zaštićena tajna vašeg naredbenog retka je da funkcijski ključevi također imaju svrhu u sustavu Windows 7. Dok tipkate jednu naredbu za drugom, brzo se možete kretati kroz naredbe sa sljedećim funkcijskim tipkama:
F3 - Prikazuje zadnju izvršenu naredbu
F4 - briše svaki tekst koji ste upravo unijeli
F7 - Prikazuje cijeli popis nedavnih naredbi koje ste koristili
F9 - Omogućuje vam odabir jedne od naredbi s popisa F7 koje ćete zalijepiti u naredbeni redak
Bilo bi stvarno lijepo imati te karakteristike funkcijskih tipki u najranijim danima DOS-a, kada smo morali tipkati i ponavljati naredbe ako je bilo pogrešaka pri upisu ili pogrešci. Ovih dana naredbe možete izvrtati mnogo brže nego što biste se ikada mogli nadati za kretanje kroz različite prozore pomoću točke i klika.
13. TREE - Snažni vizualizator direktorija
Mislim da je najsladja naredba na koju sam naišao na naredbu "TREE". Ova jednostavna i brza naredba će prikazati čitavu vizualnu kartu strukture direktorija, počevši od mjesta staze koju definirate. Ovo je definitivno onaj koji želite ispisati u tekstnu datoteku.
U primjeru u nastavku upotrijebio sam naredbu "TREE / a >> treeresults.txt".
Budući da sam već sjedio u "C: / Vlasniku /" kada sam upisao naredbu, počeo je bušiti kroz sve mape u mapi "Vlasnik", a cijelu strukturu ispisuje u ASCII grafici (hvala / a sklopka).
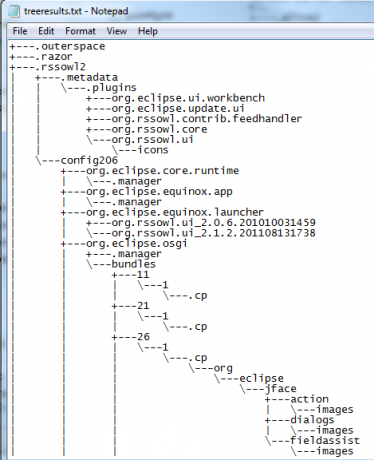
Dakle, tu ste je - 13 jednostavnih, ali moćan naredbi koje mogu učiniti vaše iskustvo rada s računalom mnogo učinkovitijim. A ako se želite malo kreativnije, možete se oprobati u pisanju batch datoteka koje uključuju nekoliko njih zajedno!
Jesam li vas uvjerio da prvi put isprobate naredbeni redak sustava Windows? Jesu li ovdje navedene neke naredbe koje su vam bile nove? Podijelite svoja razmišljanja i svoje vlastite CMD savjete u odjeljku s komentarima u nastavku.
Kreditna slika: Komandni redak preko Shutterstoka
Ryan je diplomirao elektrotehniku. Radio je 13 godina u inženjerstvu automatizacije, 5 godina u IT-u, a sada je Apps inženjer. Bivši glavni urednik MakeUseOfa, govorio je na nacionalnim konferencijama o vizualizaciji podataka i bio je prikazan na nacionalnoj televiziji i radiju.


