Oglas
Streaming uređaji postaju sve popularniji kako sve više korisnika odskače od tradicionalnih TV mreža i odlučuje gledati sadržaj izravno iz aplikacija i weba.
Na početku su neki tvrdili da s uređajem za strujanje nećete postići istu kvalitetu kao što biste htjeli s set-top boxom, proizvodi poput Chromecast Ultra (koji struji u 4K) dokazuju da to više nije slučaj.
Pogodnost streaminga video i glazbe s vašeg telefona, kao i jednostavnost instalacije, Chromecast Ultra čini odličnom opcijom za one koji žele isključiti tradicionalni set-top kutije.
Ovome dodajte i mnoge druge stvari koje možete učiniti s uređajem, uključujući zrcaljenje zaslona, igranje igara i emitiranje fotografija i imate dobar razlog za ulaganje u jedno.
Pa ako odlučite odustati od tradicionalnih mreža i kupiti Chromecast Ultra, kako biste započeli s njegovim postavljanjem? I koje su glavne stvari koje možete učiniti s tim?
Sve to i više možete saznati u našem detaljnom vodiču za postavljanje Chromecast Ultra u nastavku.
Što je u kutiji

Chromecast Ultra dolazi s minimalnom opremom, što je dio Googleovih pokušaja da svoje kućne uređaje učine malim i jednostavnim za korištenje.
U okviru ćete pronaći:
- Chromecast Ultra
- Kabel napajanja spojen na mrežni adapter s Ethernet priključkom
- Kartice s podacima o postavljanju i jamstvu
Uz minimalni hardver, potrebni su vam neki preduvjeti kako biste mogli koristiti uređaj. Trebat će vam ispravna Wi-Fi veza, kao i televizor s dostupnim HDMI priključkom.
Da biste uređaj iskoristili u punom potencijalu, preporučuje se i korištenje uređaja s 4K televizorom i 5GHz usmjerivačem.
Chromecast vs. Chromecast Ultra
Chromecast i Chromecast Ultra slični su po izgledu, podešavanju i funkcionalnosti. Glavna razlika između dva uređaja je razlučivost sadržaja koji mogu strujati.
Izvorni Chromecast struji sadržaj s maksimalnom razlučivošću od 1080p (Full HD Koja je razlika između 4K i Ultra HD (UHD)?Razmišljate o kupnji novog televizora ili monitora, ali zbunjeni razlikama između 4K vs. UHD? Evo što trebate znati. Čitaj više ), dok Chromecast Ultra može strujati 4K / 2160p sadržaj (Ultra HD).
Zbog toga se predlaže da Chromecast Ultra spojite na 4K televiziju. Ako nemate UHD televizor, možda biste se željeli odlučiti za originalni Chromecast Kako postaviti i koristiti ChromecastAko ste upravo dobili Chromecast, ovo je sve što trebate da znate kako biste ga postavili. Čitaj više umjesto toga.
Postavljanje Chromecast Ultra: Kratka verzija
Chromecast Ultra je za postavljanje relativno jednostavan, čak i za početnike. Čitav postupak sastoji se od samo nekoliko koraka, a možete vidjeti sažetak u nastavku:
- Uključite kabel za napajanje u utičnicu i spojite ga na Chromecast pomoću mikro-USB priključka.
- Spojite Chromecast Ultra na televizor tako da ga uključite u HDMI priključak.
- Za povezivanje s uređajem koristite aplikaciju Google Home ili preglednik Chrome.
- Slijedite upute od Googlea da konfigurirate uređaj.
Ovo su osnovni obrisi koraka. Međutim, niži detaljni vodič za postavljanje prolazi kroz svaku fazu puno detaljnije.
Kako postaviti Chromecast Ultra: Detaljni koraci
Uz iznimku postupka konfiguracije, postavljanje Chromecast Ultra ima gotovo jednostavnu mogućnost dodavanja i reprodukcije.
Trebate provjeriti ima li uređaj izvor napajanja. Da biste to učinili, priključite kabl za napajanje u odgovarajuću utičnicu. Zatim biste ga trebali spojiti na Chromecast Ultra pomoću Micro-USB priključka.
Kad to učinite, Chromecast možete priključiti izravno u dostupni HDMI priključak na televiziji. Ako je uređaj ispravno priključen, vidjet ćete malo bijelo LED svjetlo koje počinje treptati na okruglom rubu uređaja. Na televizoru će se pojaviti plavi ekran koji će vas zatražiti da dovršite postavljanje konfiguriranjem uređaja.
Imat ćete dvije mogućnosti za konfiguriranje uređaja: pomoću preglednika Chrome na radnoj površini ili pomoću aplikacije Google Home.
Konfiguriranje Chromecast Ultra s Google Home
Korištenje Google Home za konfiguriranje vašeg Chromecast Ultra vjerojatno je najpovoljnija opcija ako već imate aplikaciju. Aplikacija je korisna kad se svakodnevno upravljate uređajem. To znači da čak i ako ga već niste instalirali, preporučuje se da pokušate.
Nakon što je Chromecast Ultra uključen, Google početno će vas obavijestiti da je otkriven novi uređaj. Ako vaša aplikacija to nije automatski otkrila, jednostavno odaberite Otkriti, i pokupit će Chromecast. Odaberite Chromecast u aplikaciji i on će vas pitati želite li postaviti uređaj. Izaberi Sljedećii započet će postupak postavljanja.
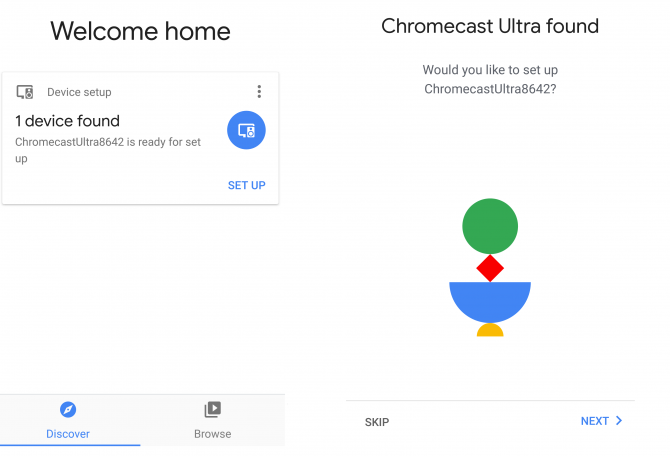
Uspostavite vezu s Chromecast Ultra
Pojavit će se zaslon za učitavanje koji će vas obavijestiti da se aplikacija pokušava povezati s Chromecast Ultra. Ponekad ćete trebati pričekati minutu ili malo više. Za to vrijeme se vaš telefon ili tablet može prekinuti s Wi-Fi mrežom.
Ako postupak veze izgleda predugo, možete otkazati postavljanje i pokušati ponovo uspostaviti vezu.
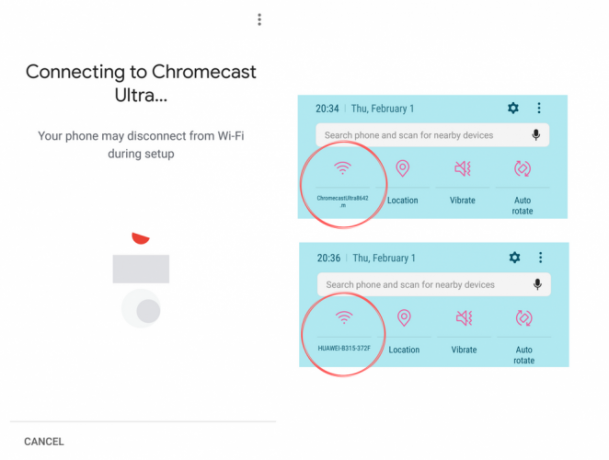
Nakon što se Google Home poveže s Chromecast Ultra, od vas će se zatražiti da provjerite odgovara li kôd u aplikaciji kodu koji se vidi na televizoru. Na taj se način korisnik može uvjeriti da je spojen na ispravan uređaj.
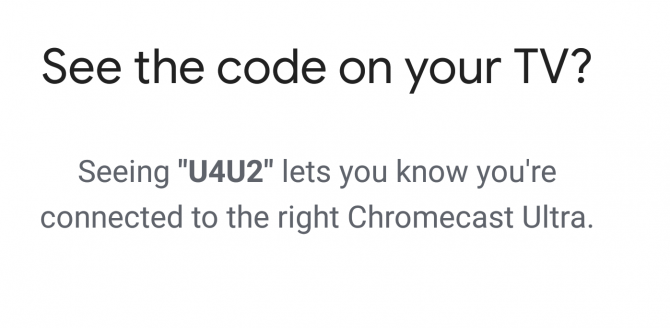
Ako se kodovi na vašoj aplikaciji i TV zaslonu podudaraju, tada možete nastaviti odabirom Da. Ako se ne podudaraju, odaberite Ne, a aplikacija će vam ponovo pružiti dostupne uređaje za pokušaj povezivanja s ispravnim.
Ako ste uvezli Chromecast iz druge zemlje, primit ćete upozorenje da on možda nije kompatibilan s vašim usmjerivačem. Međutim, otkrili smo da usmjerivač s frekvencijom 2,4 GHz radi dobro. Google, međutim, predlaže 5GHz za najbolje rezultate.
Povežite Chromecast Ultra sa svojom Wi-Fi mrežom
Nakon što potvrdite vezu, aplikacija Home će od vas tražiti da odaberete odjeljak kuće u kojem se uređaj nalazi i koju Wi-Fi vezu želite koristiti.
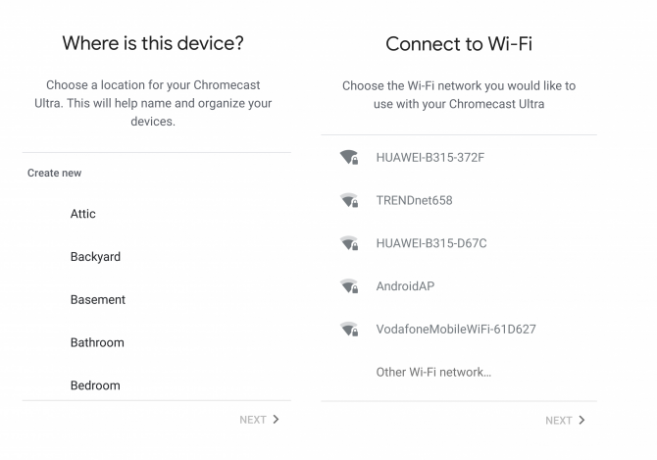
Ovaj korak određuje način na koji aplikacija označava uređaj (npr. TV za dnevnu sobu), kao i mrežu na koju je spojen. Ne možete strujati iz telefona na Chromecast bez oba uređaja koji su na istoj mreži. Stoga biste trebali odabrati mrežu na kojoj su svi vaši pametni uređaji, računala i mobilni uređaji povezani. To osigurava da neometano rade zajedno.
Aplikacija će tada ili pokušati preuzeti vašu Wi-Fi lozinku s telefona ili ćete je morati ručno unijeti. Nakon što to učini, aplikacija će se povezati s mrežom.
Nakon tog trenutka aplikacija će vas obavijestiti da koristi vaš Google račun. Također će vam pružiti sažetak detalja o postavljanju, kao što je Wi-Fi mreža i naziv uređaja.
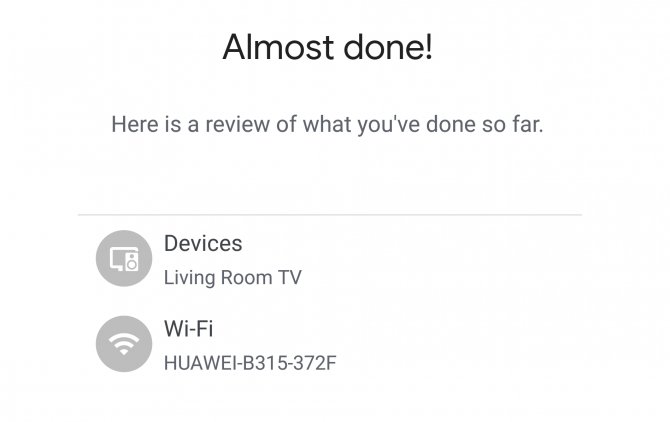
Jednostavno odaberite Nastaviti, i dobit ćete obavijest da je postavljanje uspješno. Tada možete odabrati želite li proći kroz udžbenik. Ova kratka demonstracija pokazuje korisnicima kako glumiti s uređajem.
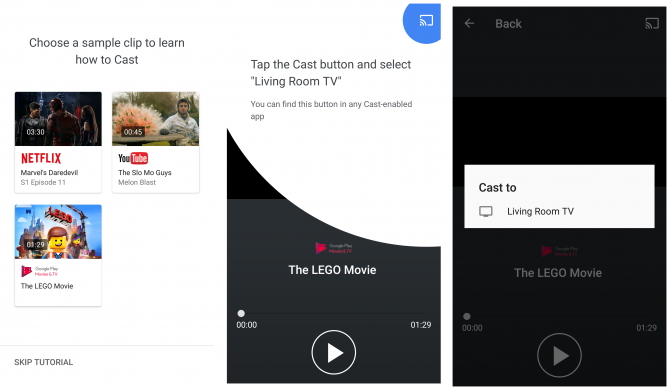
Ovo je izborni korak, ali može biti vrlo koristan onima koji nikada prije nisu upotrebljavali Chromecast. Emitiranje s vašeg uređaja na Chromecast vrlo je jednostavno. Trebate samo pritisnuti gumb "Cast" u kompatibilnoj aplikaciji i odabrati uređaj koji želite koristiti.
Preuzimanje datoteka: Google Početna za Android | iOS (Besplatno)
Konfiguriranje Chromecast Ultra sa Chromeom
Konfiguriranje Chromecasta s Chromeom vrlo je slično procesu u Google kući. Zapravo je upotreba Chromea jednostavno drugačiji medij za postavljanje uređaja, a ne drugačiji postupak.
Da biste započeli konfiguriranje uređaja, morat ćete posjetiti chromecast.com/setup s radne površine ili prijenosnog računala, a ne s mobilnog uređaja poput telefona ili tableta. Na web mjestu odaberite opciju za postavljanje uređaja pomoću računala.
Odabirom ove opcije otvara se prozor proširenja za Chrome: Chrome Media Router.
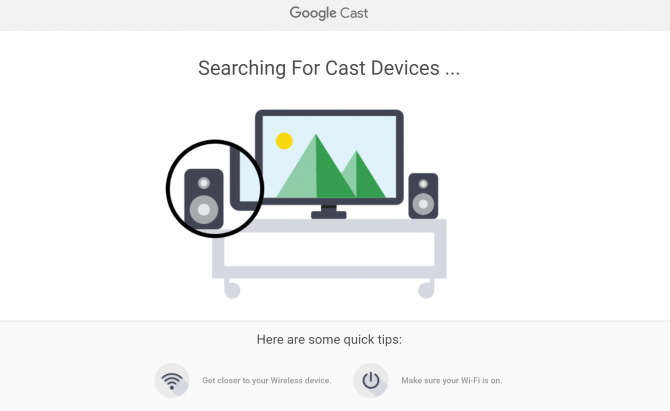
Uspostavite vezu s Chromecast Ultra
Nakon što ga pronađe, preglednik će vas obavijestiti na koji ste se uređaj povezali i pitati vas želite li ga postaviti. Nakon što odaberete ovu opciju, Google će vas tražiti da prihvatite pravila o privatnosti tvrtke.
Ako vaše računalo ne može otkriti vaš Chromecast Ultra, to je vjerojatno zato što ste predaleko od uređaja. Približavanjem bliže to obično rješava. Također ćete morati provjeriti jeste li povezani s Wi-Fi mrežom.
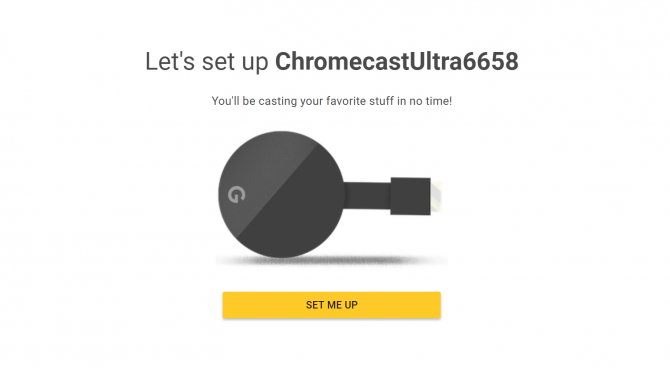
Zatim će se pojaviti zaslon s četveroznamenkastim kodom. Znat ćete je li se vaše računalo spojilo s ispravnim Chromecastom ako se kôd na TV zaslonu podudara s kodom na vašem računalu.
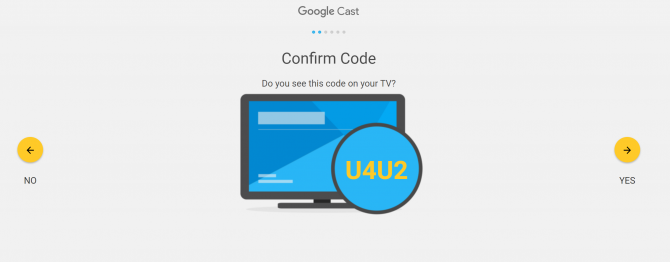
Ako se kodovi podudaraju, možete odabrati Da nastaviti. Ako ne, morate odabrati Ne, a vaše će računalo pokušati ponovo povezati postupak.
Povežite Chromecast Ultra s Wi-Fi mrežom
Za razliku od aplikacije Google Home, Chrome neće moći automatski otkriti vašu Wi-Fi lozinku. Trebat ćete ručno unijeti lozinku.
Ovaj će se upit pojaviti nakon što spremite ime svog Chromecast Ultra. Umjesto da odaberete sobu u kojoj se vaš uređaj nalazi (poput aplikacije), od vas će se tražiti da date naziv svom uređaju. Možete zadržati zadani broj modela Chromecast, preimenovati ga prema odjeljku kuće u kojem se uređaj nalazi (npr., TV u dnevnoj sobi) ili odabrati ono što ime vaše srce želi.
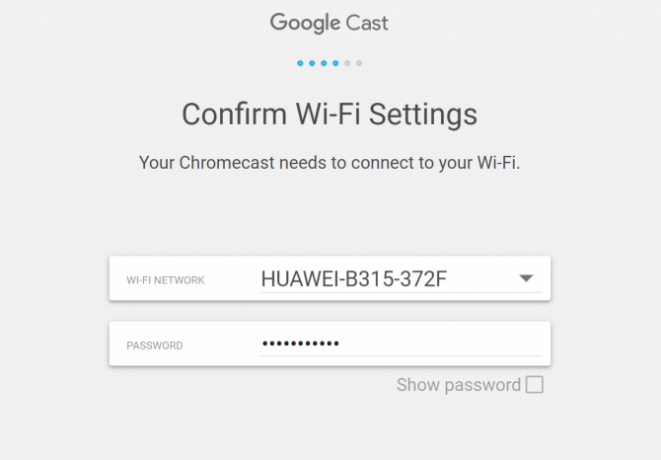
Kad se povežete s Wi-Fi mrežom, provjerite je li to ista mreža koju koristite za uređaje s kojih planirate strujati. Ne možete strujati iz telefona na Chromecast Ultra ako su na različitim mrežama. Naravno, kasnije možete promijeniti mrežu u svojim postavkama ako želite prebaciti se.
Nakon povezivanja preglednik će učitati zaslon na kojem su navedeni uređaji spremni za emitiranje. Ako ste uspješno postavili Chromecast, u ovom će se prozoru prikazati njegovo ime.
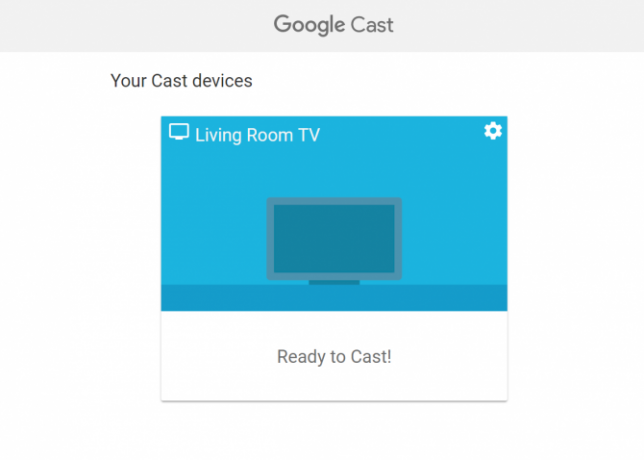
Za razliku od aplikacije Google Home, nećete dobiti udžbenik o emitiranju s različitih uređaja. Međutim, to je vrlo jednostavan postupak. Dok ste povezani na istu mrežu kao i Chromecast Ultra, svaka kompatibilna aplikacija prikazat će gumb Cast. Pritiskom na ovaj gumb omogućit ćete odabir uređaja kojem želite dati glazbu.
Izgleda pravokutnik s simbolom Wi-Fi u donjem lijevom kutu.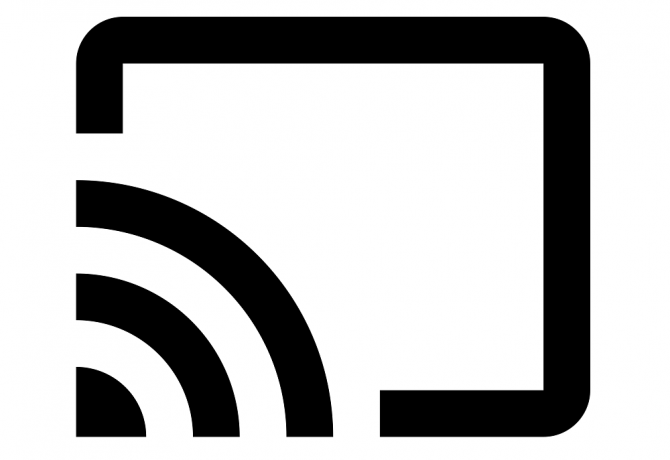
Gumb Cast može se naći i u računalnim i u mobilnim aplikacijama, ali ponekad funkcioniraju malo drugačije. Na primjer, emitiranje YouTubea iz vašeg preglednika rezultira jednim reprodukcijom videozapisa. Međutim, korištenje YouTube mobilne aplikacije omogućuje vam da lako stavite u red videozapise koji će se automatski reproducirati.
Preuzimanje datoteka:Krom (Besplatno)
Stvari koje možete učiniti sa svojim Chromecast Ultra
Sad kad je vaš Chromecast Ultra postavljen, možda se pitate što uređaj može učiniti. Među njegovim najčešćim značajkama su različiti oblici strujanja medija, zrcaljenje na zaslonu i igranje igara.
Tu su i razne druge trikovi koje možete koristiti sa svojim Chromecast Ultra Hakirajte svoje Chromecast iskustvo s ovim trikovimaJeste li znali da je vaš Chromecast sposoban za mnogo više od jednostavnog strujanja videa? U ovom ćemo vam članku pokazati osam pametnih hakova koji će vaše Chromecast iskustvo učiniti još boljim. Čitaj više , uključujući prikazivanje naslova vijesti. Međutim, usredotočit ćemo se na glavne značajke u ovom vodiču.
4K strujanje videa
Najčešće korištena i, vjerojatno, najbolja značajka Chromecast Ultra-a je 4K strujanje videa. Uređaj je kompatibilan s velikim rasponom aplikacija za streaming video sadržaja, uključujući Netflix, Google Play filmove, Plex, BBC iPlayer, Twitch i još mnogo toga.
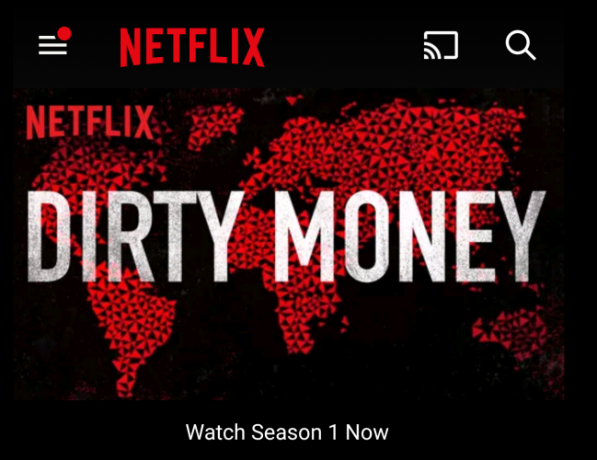
Možete emitirati videozapise sa svojih mobilnih uređaja ili s računala na Wi-Fi mreži. Određene web lokacije dolaze s izvornom funkcijom lijevanja (poput YouTubea) tako da možete strujati izravno iz svog preglednika.
Ako želite emitirati video datoteke pohranjene na uređaju u vašoj mreži (a ne strujati s interneta), možete koristiti uslugu treće strane poput Videostream.
Također možete baci bilo koju Chrome karticu ili cijelu radnu površinu, što vam omogućuje emitiranje nativnih videozapisa ili videozapisa na cijelom zaslonu s web-mjesta koja nemaju ugrađene sposobnosti lijevanja.
Pusti muziku
Google ima potpuno zaseban Chromecast uređaj koji možete koristiti za glazbu i zvuk: the Chromecast Audio Kako postaviti i koristiti svoj Google Chromecast AudioAko ste upravo dobili Chromecast Audio, ovo je sve što trebate znati da biste ga postavili i pokrenuli. Čitaj više . Iako ovaj samostalni uređaj ima opsežniju audio funkcionalnost i značajke, možete i vi struji audio putem Chromecast Ultra 10 obaveznih Chromecast aplikacija za slušanje glazbeChromecast su više od samo video sadržaja; mogu i strujati glazbu. U ovom članku navodimo 10 obaveznih Chromecast aplikacija koje će vam pomoći da počnete slušati glazbu. Čitaj više .
Kompatibilne aplikacije uključuju Google Play glazbu, Soundcloud, Spotify, Deezer, Tidal, TuneIn Radio, Vevo i mnoge druge usluge streaminga glazbe Kako odabrati najbolju uslugu streaminga glazbe za sebeKoristite li uslugu streaminga glazbe? Ako je tako, kako znate da koristite osobno najbolji? Čitaj više . Google također ima niz dodatnih kompatibilnih aplikacija navedenih na njihovoj stranici Chromecast Ultra aplikacija.
Kao i kod video aplikacija, jednostavno morate pritisnuti gumb Cast za reprodukciju medija na Chromecastu.
Igrati igre
Česta karakteristika Chromecast Ultra je mogućnost igranja igara na uređaju. Morat ćete ih preuzeti s kompatibilnošću s Chromecastom jer sve igre ne rade s uređajem.
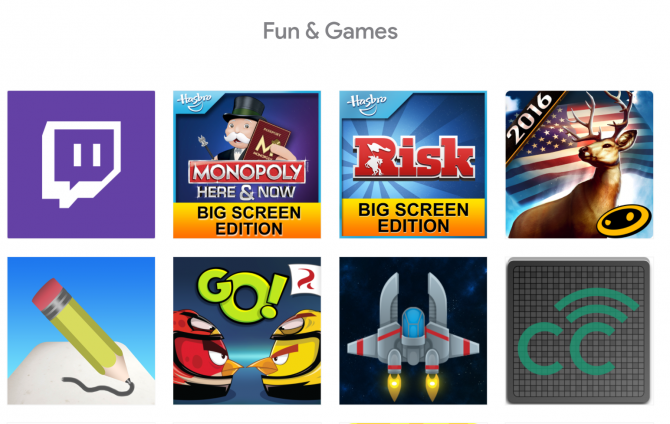
Mnogi od ovih Igre Chromecast 7 najboljih mobilnih igara za igranje na Google ChromecastuNeke mobilne igre zaslužuju igrati na televizoru. Evo najboljih mobilnih igara koje se mogu igrati na Google Chromecastu. Čitaj više su naslovi za više igrača ili igre na ploči. Tricky Titans, Ljute ptice!, Samo plesi sada i Blitz za scrabble spadaju u iznenađujuće velik broj igara koje možete igrati na uređaju.
Integrirajte se s Google Home
Kao i bilo koji drugi Googleov pametni uređaj, možete kontrolirati Chromecast Ultra pomoću a Google početna 15 smiješnih stvari za traženje svog Google domaTražite neki smijeh s Google Homeom ili Google Assistantom? Evo smiješnih pitanja koja odmah možete postaviti Googleu! Čitaj više zvučnik i Google Assistant. Ovo je korisno ako želite potpuno besplatan način upravljanja svojim uređajem za lijevanje.
Naredbe koje možete koristiti uključuju one poput "U redu Google, prebaci YouTube na Chromecast", što će otvoriti aplikaciju YouTube i omogućiti vam odabir videozapisa koji će se reproducirati.
Naredbe Google Assistant 15 najpopularnijih pitanja "OK Google" koja možete postavitiGoogle može odgovoriti na širok raspon pitanja, ali koja su najčešća? Najpopularnija OK Google pitanja mogla bi vas iznenaditi. Čitaj više na mobilnim uređajima su malo ograničeniji, ali se mogu upotrebljavati za pauziranje i zaustavljanje bilo kojeg strujanja na Chromecastu. Ovo je posebno korisno ako se izbornik reprodukcije za vaš Chromecast više ne prikazuje na vašem telefonu. A bug koji se ponekad dogodi ako reproducirate sadržaj neko vrijeme bez interakcije s korisnikom app.
Zrcaljenje na zaslonu
Značajka zrcaljenja na zaslonu Chromecasta vrlo podsjeća na Appleovu značajku Airplay. Zrcaljenje na zaslonu korisno je kada želite nešto prikazati na većem zaslonu (poput fotografija, prozora preglednika itd.).
Ovu značajku možete koristiti i za prikazivanje prezentacija u uredskim postavkama ili je možete jednostavno koristiti kao način rada na većem zaslonu bez potrebe za povezivanjem računala pomoću kablova.
Rješavanje problema: Česti problemi sa Chromecast Ultra
Mnogo je stvari koje mogu ometati postavljanje ili upotrebu vašeg Chromecast Ultra. U stvari, ponekad i svoj Chromecast ometa vašu Wi-Fi vezu Vaš Chromecast možda uništava vaš Wi-FiAko ste nedavno primijetili kako se vaš Wi-Fi bori, možda imate razloga kriviti Google ... Čitaj više .
Evo nekoliko najčešćih problema koji se mogu pojaviti prilikom postavljanja i upotrebe Chromecast Ultra.
Proširenje Chrome Media Routera se ne učitava
Prilikom pokušaja postavljanja Chromecasta pomoću Chromea susreli smo se s problemom u kojem se proširenje Chrome Media Routera jednostavno neće učitati. Dok bi preglednik otvorio zasebnu karticu za proširenje, samo bi visio na zaslonu za učitavanje.
U našem slučaju ispada da je proširenje Google Hangouts ometalo Chromecast proširenje. Privremeno smo uklonili proširenje za Hangouts kako bismo zaobišli ovaj problem.
Ako se trudite učitati ovaj prozor, možda ćete htjeti vidjeti koje proširenje ili dodatak mogu zaustaviti postupak učitavanja.
Chromecast se ne prikazuje pri pokušaju emitiranja
Unatoč tome što je već postavljen, vaš Chromecast neće se pojaviti na izborniku dostupnih uređaja prilikom pokušaja emitiranja. To se obično događa zbog prekida Chromecast s vaše Wi-Fi mreže. Mogli biste i isključiti mobilni uređaj s Wi-Fi mreže (a možda ste umjesto toga na vašoj mobilnoj ili drugoj Wi-Fi mreži).
Provjerite jesu li svi vaši uređaji povezani na istu Wi-Fi mrežu i radi li mrežna veza ispravno. Ako je vaš usmjerivač izgubio internetsku vezu, možda ćete ga trebati ponovo pokrenuti ili riješiti uzrok prekida veze s Internetom.
Mediji se neće emitirati nakon reprodukcije sadržaja s drugih mjesta
Chromecast Ultra nije nepogrešiv. Možda ćete naići na neke štucanje pri pokušaju prelaska s medija za emitiranje u jednoj aplikaciji na prijenos medija iz druge aplikacije (na primjer, prelazak s Netflixa na YouTube).
To obično možete ispraviti ulaskom u aplikaciju Google početna i ručnim odabirom Zaustavi lijevanje za vaš Chromecast. Ako to ne uspije, možete upotrijebiti i postavke uređaja za ponovno pokretanje Chromecasta.
Koja je vaša omiljena značajka Chromecast Ultra?
Sada kada znate što je potrebno za postavljanje Chromecast Ultra, kao i nekoliko stvari koje uređaj može učiniti, možda ćete vidjeti privlačnost ulaganja u jedan. Međutim, postoji još nekoliko stvari uređaj može učiniti 7 stvari koje niste znali da biste mogli učiniti sa ChromecastomKonačno ste krenuli i kupili si sjajni novi Chromecast, ali što se dalje događa? Evo sedam stvari koje niste znali da možete učiniti s jednim od Googleovih ključeva ... Čitaj više . Na primjer, to može udvostručiti kao drugi monitor računala Kako koristiti Chromecast kao drugi monitor računalaImate Chromecast i televizor? Evo nekoliko načina kako televizor s omogućenim Chromecastom možete pretvoriti u monitor drugog računala. Čitaj više .
Megan je odlučila objediniti svoju diplomu za čast u New Media-u i doživjeti živost genija za karijeru u tehnološkom i igračkom novinarstvu. Obično je možete pronaći kako piše o raznim temama i prepucavanju novim gadgetima i igrama.