Oglas
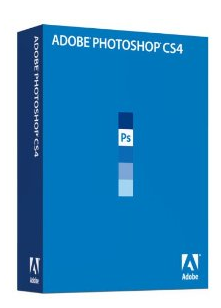 Ako ste poprilično novi u Photoshopu CS3 ili CS4 i ako ga budete redovito koristili, na kraju ćete otkrijte da obavljate neke iste zadatke ili postupke iznova i iznova prilikom obrade fotografija ili izrade dizajna. Možete se, primjerice, umoriti od dupliciranja slojeva, ponovo izraditi iste stilove slojeva ili primijeniti svoje omiljene prilagodbe ili filtere sloja na svaku novu fotografiju koju unesete u program. Pa, Adobe je odavno shvatio da će im pružanje mogućnosti automatizacije zadataka pomoći da brže i efikasnije rade u Photoshopu.
Ako ste poprilično novi u Photoshopu CS3 ili CS4 i ako ga budete redovito koristili, na kraju ćete otkrijte da obavljate neke iste zadatke ili postupke iznova i iznova prilikom obrade fotografija ili izrade dizajna. Možete se, primjerice, umoriti od dupliciranja slojeva, ponovo izraditi iste stilove slojeva ili primijeniti svoje omiljene prilagodbe ili filtere sloja na svaku novu fotografiju koju unesete u program. Pa, Adobe je odavno shvatio da će im pružanje mogućnosti automatizacije zadataka pomoći da brže i efikasnije rade u Photoshopu.
Ako znate kako koristiti slojeve i ostale osnovne kontrole u Photoshopu, morat ćete početi učiti o Akcijama. U učenju automatizacije Photoshopa, proces koji zahtijeva nekoliko klikova bit će obavljen jednim klikom kada se taj proces spremi kao akcija.
Radnje mogu biti tako jednostavne ili složene koliko ih trebate izvoditi. Ovaj će vam vodič pokazati kako kreirati akciju koja će vas pokrenuti na putu da postanete čarobnjak za automatizaciju u Photoshopu. Radnja uključuje stvaranje bijelog sloja obruba oko fotografije. Jednom kada kreirate radnju, moći ćete izvesti isti postupak u jednom jednostavnom kliku.
Zato zapalite Photoshop i pokrenimo.
Korak 1
Otvorite fotografiju u Photoshopu. Za ovaj vodič ne morate poboljšati sliku. Fokus ovdje je stvaranje akcije. Idite do izbornika Photoshop i kliknite Prozor> Akcije. Pojavit će se panel zadanih radnji koje možete kasnije istražiti. Ako je vaša ploča u načinu gumba, kliknite mali trokut u gornjem desnom kutu ploče. Pojavit će se padajući prozor. Isključite način gumba ako trebate. Jednom kada prijeđete u popisni način rada, gumb Button ponovo otvorite istu ploču i kliknite New Set. Imenujte svoj set "Moje akcije". Ovaj je skup poput mape u koju ćete pohraniti vlastite prilagođene radnje.
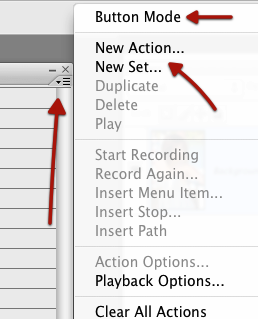
Korak 2
Sada ponovo kliknite isti trokut na vrhu ploče Akcije, a ovaj put kliknite Nova radnja. Dajte radnji naziv, kao što je Bijela granica, a zatim pritisnite gumb Snimi desno. U ovom će trenutku Photoshop započeti procese snimanja koje dovršite u programu. Na dnu ploče Akcije trebali biste vidjeti malo istaknuto crveno dugme. Ne brinite, to se ne bilježi svaki potez koji napravite mišem, niti se pokreće tajmer. Možete uzeti puno vremena koliko želite. To je samo snimanje dovršene radnje koje napravite u sljedećim koracima.
3. korak
Vratite se svojoj fotografiji i provjerite je li odabran sloj pozadine. To bi trebao biti jedini sloj na ploči Sloja. Umnožite taj sloj (Sloj> Duplikat pozadinskog sloja ...). Nakon što to učinite, primijetit ćete da se postupak kopiranja koji ste upravo izveli bilježi na ploči Akcije.
4. korak
Sada prijeđite na tipku palete Slojevi i kliknite gumb "fx" (Dodaj sloj stila). U skočnom izborniku odaberite Stroke. Kada se prozor otvori, unesite sljedeće promjene:
Podesite gumb za veličinu tako da iznosi 3-8 px. Kliknite gumb Položaj i odaberite Iznutra a ne izvana. I na kraju, ako radite u Photoshopu CS3, odaberite gumb Boja, a zatim odaberite bijelu kao boju, što će promijeniti zadanu crvenu boju. Kliknite U redu. Napomena: ako radite u Photoshopu CS4, zadana boja možda je već bijela.
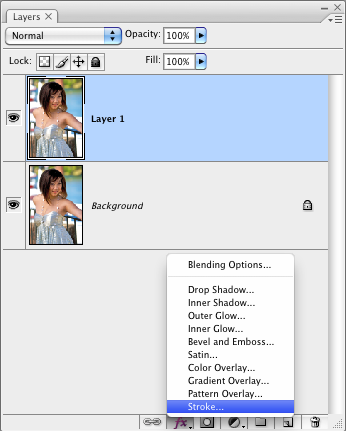
5. korak
Vratite se na ploču Akcije i kliknite mali kvadrat pokraj označenog crvenog gumba na dnu ploče Akcije. Klikom na kvadrat zaustavit će se snimanje. Sada ste zabilježili postupak sa sedam klikova.

Korak 6
Idite na Uredi> Poništi na traci izbornika i poništite sve korake koje ste upravo završili jer ćete sada vidjeti Akcije u akciji. Odaberite naslov radnje koju ste upravo stvorili na ploči Akcije. Na dnu ploče kliknite mali trokut. Kad postanete pokazivač, pozelenit će. Kliknite taj trokut i gledajte Photoshop, na tren dodajte obrub fotografiji.
Korak 7 - Važno: Spremite svoju radnju
Ako želite zadržati tu akciju, morate uštedjeti to. Photoshop ga neće spremiti za vas. Vratite se na ploču Akcije. Odaberite postavku Moje radnje (ne odaberite samu radnju.) Zatim kliknite mali trokut u gornjem desnom kutu ploče i na popisu stavki izbornika odaberite Spremi akcije. Vjerojatno ćete sve svoje radnje htjeti spremiti u zadanu mapu Photoshop (Photoshop> Presets> Actions) koja se nalazi u mapi Applications.
Sada je ta akcija stvorena i spremljena. Kad god unesete novu fotografiju u Photoshop i želite dodati tu istu granicu, sve morate otvoriti ploču s radnjama, odabrati radnju i kliknuti na trokut Play za pokretanje to.
Možete stvoriti duge i kratke radnje poput ovog za gotovo sve postupke u Photoshopu. Možete čak i pretraživati besplatno razvijene akcije na Internetu koje možete isprobati i koristiti u programu.
Ako vas zanima više o automatizacijama u Photoshopu, nabavite kopiju Matt Kloskowski Poliklinika za brzinu Photoshop CS2. Čak i ako radite u CS3 ili CS4, ova će vam knjiga biti korisna.
Koristite li Akcije u Photoshopu? Koja je najkorisnija radnja koju najčešće znate / koristite? Javite nam se u komentarima.
Bakari je slobodni pisac i fotograf. On je dugogodišnji korisnik Maca, ljubitelj jazz glazbe i obiteljski čovjek.


