Oglas
Vraćanje sustava ključni je alat za oporavak računala. Ako imate problem s računalom sa sustavom Windows, Vraćanje sustava može vam pomoći u vraćanju sistemskih datoteka, programskih datoteka i podataka registra u prethodno stanje. Ako su te datoteke oštećene ili oštećene, Vraćanje sustava zamijenit će ih dobrim, rješavajući vaš problem.
Vraćanje sustava izvrstan je alat za mnoge od tih neočekivanih problema. No, je li vraćanje sustava uspjelo i na njemu je poslana poruka o pogrešci ili zapravo niste ništa popravili? Uz malo prethodnog planiranja, možete osigurati da će Vraćanje sustava uvijek imati leđa u vrijeme potrebe.
1. Pokušajte sa alternativnom točkom vraćanja sustava
Prvo pokušajte s drugom točkom vraćanja sustava. Nešto je možda oštetilo zadanu točku vraćanja tijekom procesa trgovine i kao takvo se neće pokrenuti. Korištenje alternativne točke djeluje za širok raspon problema s vraćanjem.
Tip oporavak na traci za pretraživanje izbornika Start i odaberite najbolje podudaranje. Izaberi
Otvorite Vraćanje sustava. Kao što možete vidjeti na slici ispod, imam samo jednu točku vraćanja sustava, što znači da bih mogao naići na probleme ako ovaj stvori bilo kakve probleme.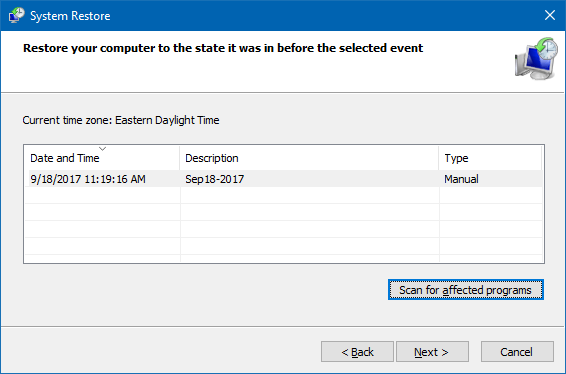
Međutim, ako se u vašem prozoru za oporavak sustava može odabrati više točaka, odaberite je prije najnovijeg. Možda ćete morati kliknuti Pokažite više točaka vraćanja (nije prikazano gore) da biste vidjeli sve svoje sigurnosne kopije. Nakon odabira točke vraćanja pritisnite Sljedećii slijedite upute na zaslonu.
U idealnom slučaju to će riješiti vaš problem. No ako vidite poruku o pogrešci ili ako System Restore izvodi postupak vraćanja koji ne rješava vaš problem, nastavite čitati sljedeći odjeljak.
2. Pokrenite vraćanje sustava iz sigurnog načina
Vaš prvi priključni poziv trebao bi biti siguran način rada. Sigurni način rada je spasitelj u mnogim situacijama. Za razliku od redovnog postupka pokretanja, Sigurni način učitava ograničen raspon upravljačkih programa i datoteka. Problemi koji se javljaju tijekom pokretanja oporavka sustava obično se ublažavaju ponovnim pokušajem u sigurnom načinu rada.
Dizanje u siguran način rada u sustavima Windows 8, 8.1 i 10
Prvo moramo dignite se u siguran način rada u sustavu Windows 10. Postoje tri jednostavna načina:
- Kreni prema Postavke> Ažuriranje i sigurnost> Oporavak. Pod, ispod Napredno pokretanje, Izaberi Ponovno pokreni sada. Ovo će ponovno pokrenuti sustav u izborniku Napredne postavke pokretanja. Odande odaberite Rješavanje problema> Napredne mogućnosti> Postavke pokretanja> Ponovo pokreni. Pri ponovnom pokretanju vidjet ćete popis opcija. Izaberi 4 ili F4 za podizanje sustava u sigurnom načinu rada (odaberite 5 ili F5 za siguran način rada s mrežom).
- tisak Windows Key + R otvoriti Trčanje. Tip msconfig i pritisnite Unesi. Otvori Čizma kartica. Označite okvir pored Siguran način. Ako vam treba Umrežavanje, odaberite ga odozdo. Jednom kad udariš primijenitii zatvorite prozor za konfiguraciju sustava, dobit ćete upit o ponovnom pokretanju sustava. (Imajte na umu da će se vaš sustav stalno pokretati u sigurnom načinu rada, osim ako isključite mogućnost Konfiguracija sustava. Ponovite isti postupak u sigurnom načinu nakon što ste sigurni da ste riješili problem.)
- Ponovo pokrenite svoje računalo. tisak F8 tijekom postupka pokretanja sustava za ulazak u siguran način rada. Ovo je oprobana metoda. No ako koristite značajku za brzo pokretanje sustava Windows, neželjeno poštivanje softvera F8 neće raditi.
Nakon što ste u sigurnom načinu rada, idite naprijed i utipkajte oporavak na traci za izbornik Start. Izaberi Oporavak s popisa, dakle Otvorite Vraćanje sustava od Napredni alati za oporavak izbornik.
Dizanje u siguran način rada u sustavu Windows 7
Postupak dizanja sustava Windows 7 Safe Mode vrlo je sličan najnovijoj verziji operativnog sustava. To jest, s nekim malim razlikama.
- tisak Windows Key + R otvoriti Trčanje. Tip msconfig i pritisnite Unesi. Otvori Čizma kartica. Označite okvir pored Siguran način. Ako vam treba Umrežavanje, odaberite ga odozdo. Jednom kad udariš primijeniti a zatvorite prozor konfiguracije sustava, dobit ćete upit o ponovnom pokretanju sustava. (Imajte na umu da će se vaš sustav stalno pokretati u sigurnom načinu rada, osim ako isključite mogućnost Konfiguracija sustava. Ponovite isti postupak u sigurnom načinu nakon što ste sigurni da ste riješili problem.)
- Ponovo pokrenite svoje računalo. tisak F8 tijekom postupka dizanja sustava za otvaranje izbornika Napredne mogućnosti pokretanja sustava Windows. Izaberi Siguran način ili alternativne konfiguracije sigurnog načina kao što je s Umrežavanjem ili pomoću naredbenog retka.
Nakon dizanja u sigurni način rada
Ako vraćanje sustava radi u sigurnom načinu rada, to je jasan pokazatelj da ga nešto, vjerojatno program ili usluga, ometa tijekom redovnog pokretanja. Postavke antivirusa mogu povremeno uzrokovati da se Restore System ponaša (primjerice, Nortonova zaštita od neovlaštenih proizvoda poznati je krivac).
Alternativno, virus ili zlonamjerni softver mogao bi stvoriti problem. U tom slučaju morat ćete skenirati svoj sustav pomoću modernog antivirusnog programa.
3. Konfigurirajte korištenje sustava za vraćanje prostora na disku
Ako i dalje ne možete ispravno pokrenuti System Restore, pokušajte prilagoditi raspoređivanje prostora na tvrdom disku. Možda je ponestalo bez obavijesti (klasičan potez sustava Windows).
Preporučio bih izdvojiti najmanje 4 GB. Neki će reći da je to pretjerano. No, tvrdio bih da svako veće ažuriranje sustava Windows 10 teži oko 4 GB (veće ažuriranje u ovom slučaju znači ažuriranje u listopadu 2018., a ne redovito kumulativno ažuriranje). S druge strane, možda ne želite da Restore System zauzme previše prostora, posebno ako ste već ograničeni.
Konfiguriranje prostora na disku u sustavu Windows 8, 8.1 i 10
Provjerimo što se događa s dodjelom oporavka sustava. Tip zaštita sustava na traci za izbornik Start i odaberite Stvorite točku vraćanja sustava. Izaberi Konfigurirati. Provjerite upotrebu prostora na disku i povećajte ga ako je manji ili jednak 300 MB.
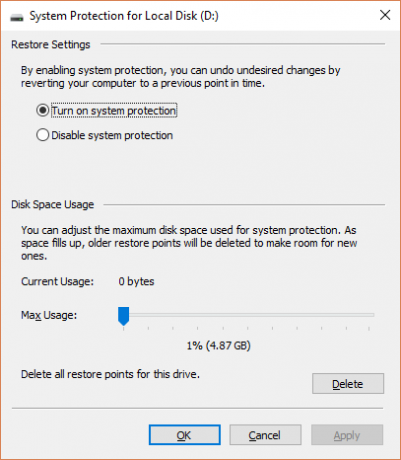
Konfiguriranje prostora na disku u sustavu Windows 7
Windows 7 vodi nas na nešto duži put. Otvorite izbornik Start, desnom tipkom miša kliknite Računalo i odaberite Svojstva. Izaberi Svojstva sustava iz lijevog stupca. U Postavkama zaštite odaberite Konfigurirati.
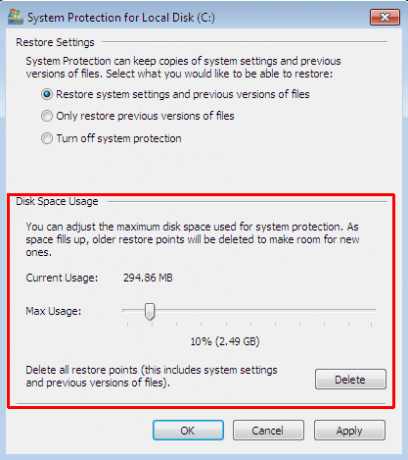
Provjerite trenutnu dodjelu prostora za pohranu točke vraćanja. Windows 7 ne treba toliko prostora na disku kao Windows 8, 8.1 ili 10. Ali ako imate dovoljno prostora za pohranu, kao što to čine mnogi moderni tvrdi diskovi, razmislite o povećanju sa zadanih 3 na preko 5 posto.
Brisanje starih bodova za vraćanje sustava
Možete izbrisati stare točke vraćanja sustava. Konačno, vraćanje sustava ažurira točke obnavljanja sustava u nastavku, zamjenjujući najstarije svaki put. (Zbog toga neki ljudi izdvajaju mnogo prostora za obnavljanje sustava.) Tada je, ako želite izbrisati svoje točke obnavljanja sustava, pokazat ću vam kako to učiniti bez da sve uništite.
Korisnici sustava Windows 8, 8.1 i 10 treba upisati disk čist na traci za izbornik Start. Desnom tipkom miša kliknite najbolje podudaranje i odaberite Pokreni kao administrator. Izaberi C: kao pogon koji želite očistiti, a zatim pritisnite U REDU. Čišćenje diska izračunat će količinu prostora dostupnog za čišćenje.
Otvori Više mogućnosti kartica. Pod, ispod Vraćanje sustava i sjene kopije, Izaberi Počistiti. Upoznat ćete sljedeću poruku:
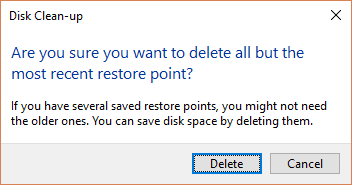
tisak Izbrisati ako želite nastaviti. Ova metoda zadržava zadnju točku oporavka sustava, dok tipkom Izbriši na ploči Zaštita sustava otkloniti će se svi.
Korisnici sustava Windows 7 treba upisati disk čist na traci za izbornik Start i odaberite prvu opciju. Na ploči Čišćenje diska odaberite Očistite sistemske datoteke. To dodaje novo Više mogućnosti karticu (nakon trenutak ili dva). Izaberi Počistiti… pod, ispod Vraćanje sustava i sjene kopije.
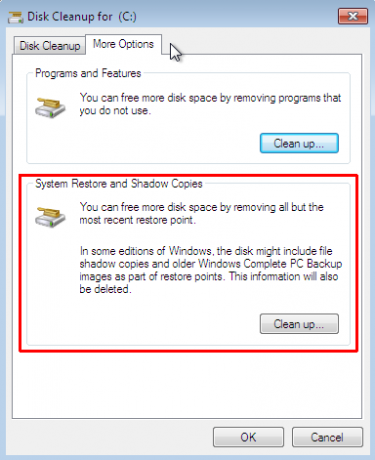
Time će se izbrisati sve osim vaše posljednje točke vraćanja sustava. tisak Izbrisati ako želite nastaviti.
4. Osigurajte da se točke vraćanja sustava stvaraju
To neće u potpunosti pomoći u rješavanju vašeg trenutnog problema, ali apsolutno će vam pomoći sljedeći put. Jesu li bodove za vraćanje sustava uključene? Redovito i automatski se stvaraju?
Windows 8, 8.1 i 10
Tip Rstrui u traci za pretraživanje izbornika Start i odaberite odgovarajući unos. tisak Sljedeći kada se to od vas zatraži, vidjet ćete popis trenutnih točaka za vraćanje sustava.
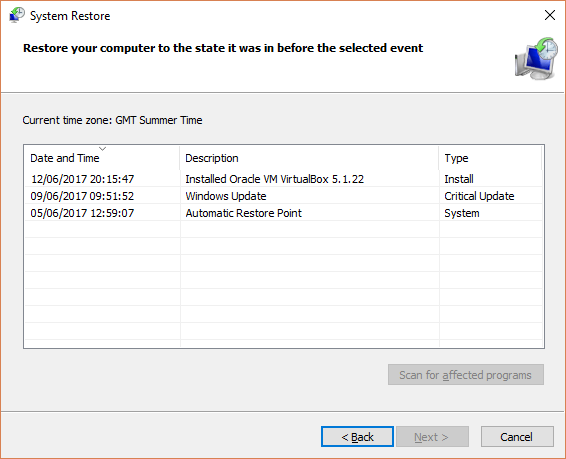
Ništa ovdje? Morat ćete se vratiti natrag Zaštita sustava opcije koje smo koristili ranije. Tip zaštita sustava na traci za izbornik Start i odaberite Stvorite točku vraćanja sustava. Izaberi Konfigurirati. Pod, ispod Vrati postavke, budi siguran Uključite zaštitu sustava je provjereno.
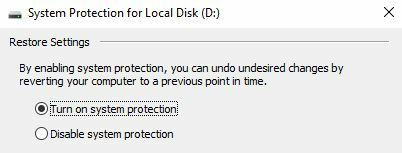
Windows 7
Verzija sustava Windows 7 trenutačno je drugačija. Kreni prema Računalo> Zaštita sustava. Na Zaštita sustava karticu, odaberite Konfigurirati. Budi siguran Vratite postavke sustava i prethodne verzije datoteka je provjereno. primijeniti i u redu.
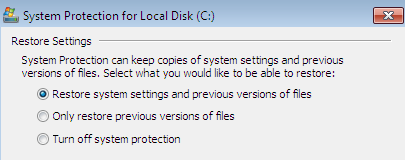
5. Ponovno instalirajte, resetirajte ili popravite Windows 7, 8, 8.1 ili 10
Ovdje se razlikuju mogućnosti između Windows 7 i moderne verzije sustava Windows. Korisnici sustava Windows 8, 8.1 i 10 možete osvježiti ili resetirati instalacijske datoteke 4 načina za tvorničko resetiranje vašeg računala sa sustavom Windows 10Želite znati kako tvornički resetirati računalo? Pokazujemo vam najbolje metode resetiranja Windows računala pomoću sustava Windows 10, 8 ili 7. Čitaj više . U ovom se procesu obično uklanjaju trajna pitanja koja se odnose na sistemske datoteke. Nadalje, dodatnim opcijama o tome koje su datoteke osvježene ili resetirane, ne gubite važne podatke. (Ali prvo napravite sigurnosnu kopiju svih važnih datoteka!)
Windows 8, 8.1 i 10
Korisnici sustava Windows 8, 8.1 i 10 mogu izabrati Osvježiti ili Ponovo postaviti svoj operativni sustav.
- Osvježi (Windows 8): ponovo instalira Windows, a osobne datoteke i postavke ostaju netaknuti.
- Reset: ponovno instalira Windows, ali briše datoteke, postavke i aplikacije, osim onih koje ste dobili s računalom.
- Poništi sa Keep My Files (Windows 10): ponovo instalira Windows s pogona oporavka, ostavljajući datoteke nepromijenjene datoteke, postavke i aplikacije
Sadržaj Windows 8 Refresh evoluirao je u Windows 10 Reset pomoću aplikacije Keep My Files. Izvode isti postupak restauracije.
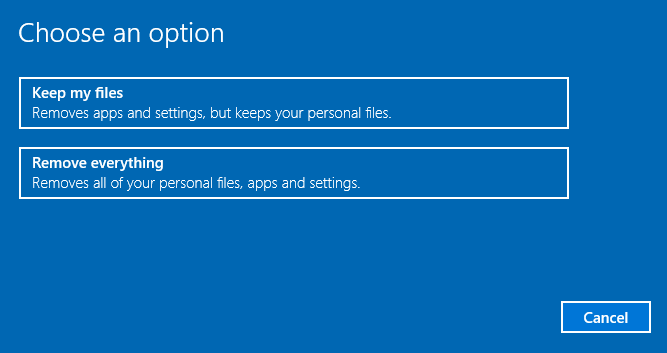
tisak Windows Key + I i kreni prema Ažuriranje i sigurnost> Oporavak. Pod, ispod Poništite ovo računalo, pogoditi Započnite. Odaberite bilo koji Čuvaj moje datoteke ili Uklonite sve. Kako samo želimo osvježiti vaš sustav, odaberite prvi.
Bilješkada je taj proces resetira Vaše postavkei uklonit će vaše Windows aplikacije. (Evo točno što će se dogoditi kad pritisnete gumb Reset!)
Klik Reset kad se to zatraži, a dovršenje stvarnog postupka može potrajati nekoliko minuta.
Windows 7
Korisnici sustava Windows 7 ograničeni su na ponovnu instalaciju ili popravak.
Pritisnite F8 tijekom postupka dizanja, za ulazak u izbornik Napredne mogućnosti pokretanja. Izaberi Popravite svoje računalo s vrha popisa. Slijedite upute na zaslonu.
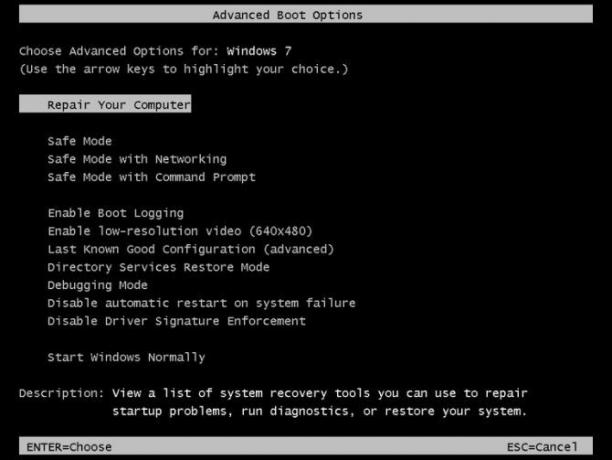
Ako napredna opcija za popravak izbornika za pokretanje ne uspije (ili je nema), vratite se na instalacijski medij sustava Windows 7 ili disk za popravak sustava.
Ako imate instalacijski medijili disk za popravak sustava, umetnite disk ili USB pogon u računalo. Pokrenite svoj sustav i odaberite Pritisnite bilo koju tipku za podizanje sustava s CD-a. Ako koristite USB pogon, postoji šansa koju ćete morati posebno odabrati za pokretanje s USB pogona. Neki proizvođači imaju određenu funkcijsku tipku za ulazak u izbornik mogućnosti brzog pokretanja, dok drugi zahtijevaju da uđete u BIOS. Provjerite specifikacije proizvođača. (Također, ovdje je kako stvoriti bootable Windows instalacijski medij.)
Kad stignete na Dobrodošli u Startup zaslon, odaberite Popravak instaliraj, i slijedite upute na zaslonu.
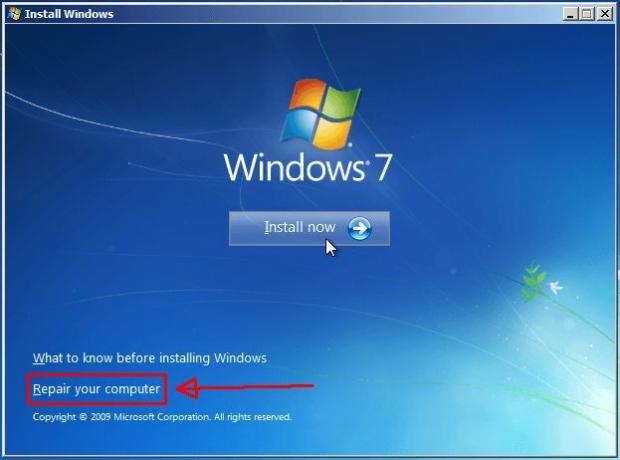
Kako popraviti vraćanje sustava i oporaviti svoj sustav
To može biti mučan trenutak kad ne uspije Obnavljanje sustava. Nemojte paničariti. Jedna od gore navedenih metoda navest će Obnavljanje sustava natrag u život, a s njim i ostatak vašeg bolesnog sustava. Zapamtiti:
- Pokušajte s nekom drugom točkom vraćanja sustava.
- Pokrenite vraćanje sustava iz sigurnog načina.
- Konfigurirajte potrošnju prostora na disku.
- Osigurajte da Windows stvara točke vraćanja sustava kad treba.
- Oživite sistemske datoteke pomoću Reset, Refresh ili Repair.
Pripremate li redovito sigurnosne kopije sustava? Redovito sigurnosno kopiranje sustava je nevjerojatno važan. Postoji razlog zašto vas svi pitaju jeste li izradio sigurnosnu kopiju podataka.
I ako tražite najbolje diskovi za spašavanje i oporavak za vraćanje sustava u sustav Windows 5 najboljih diskova za spašavanje i oporavak za vraćanje sustava u sustav WindowsEvo najboljih Windows spasilačkih diskova koji će vam pomoći da pristupite računalu radi popravljanja i sigurnosnih kopija, čak i kad se ne pokrene. Čitaj više , pogledajte ovaj popis:
Gavin je stariji pisac za MUO. Također je urednik i SEO Manager za sestrino kripto fokusirano sedište MakeUseOf, Blocks Decoded. Ima BA (Hons) suvremeno pisanje s digitalnim umjetničkim praksama koje su pljačkale s Devonskih brda, kao i više od desetljeća profesionalnog pisanja. Uživa u velikim količinama čaja.